Aby seria danych mogła być szybko identyfikowana na wykresie, można dodać etykiety danych do elementów typu punkty danych wykresu. Domyślnie etykiety danych są połączone z wartościami w arkuszu i automatycznie aktualizowane, gdy zmieniają się te wartości.
Etykiety danych ułatwiają zrozumienie wykresów, ponieważ zawierają szczegółowe informacje na temat serii danych lub poszczególnych punktów danych. Na przykład na poniższym wykresie kołowym bez etykiet danych trudno byłoby ustalić, że kawa stanowiła 38% całkowitej sprzedaży. W zależności od informacji, jakie chcemy wyróżnić na wykresie, etykiety można dodawać do pojedynczych serii, wszystkich serii (całego wykresu) lub punktu danych.
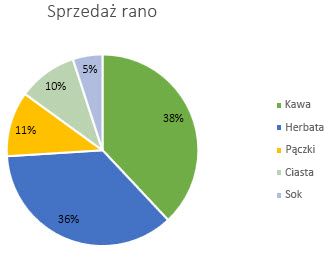
Uwaga: Poniższe procedury dotyczą pakietu Office 2013 i nowszych wersji. Szukasz kroków dotyczących pakietu Office 2010?
Dodawanie etykiet danych do wykresu
-
Kliknij serię danych lub wykres. Aby oznaczyć etykietą jeden punkt danych, po kliknięciu serii kliknij wybrany punkt.
-
W prawym górnym rogu obok wykresu kliknij pozycję Dodaj element wykresu


-
Aby zmienić lokalizację, kliknij strzałkę i wybierz jedną z opcji.
-
Jeżeli chcesz wyświetlić etykietę danych w kształcie chmurki, kliknij pozycję Objaśnienie danych.
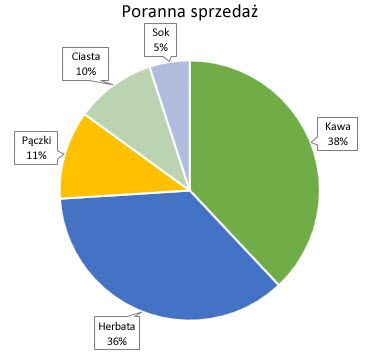
Aby poprawić czytelność etykiet danych, można je przesuwać wewnątrz punktów danych a nawet poza wykres. Aby przesunąć etykietę danych, przeciągnij ją do wybranej lokalizacji.
Jeżeli etykiet danych jest zbyt dużo, można usunąć dowolne z nich, klikając je i naciskając klawisz Delete.
Porada: Jeżeli tekst wewnątrz etykiety danych jest nieczytelny, kliknij i przeciągnij etykietę tak, aby dostosować jej rozmiar do potrzeb.
Zmienianie wyglądu etykiety danych
-
Kliknij prawym przyciskiem myszy serię danych lub etykietę danych, dla której chcesz wyświetlić więcej informacji, po czym kliknij pozycję Formatuj etykiety danych.
-
Kliknij pozycję Opcje etykiet i w obszarze Etykieta zawiera wybierz odpowiednie opcje.
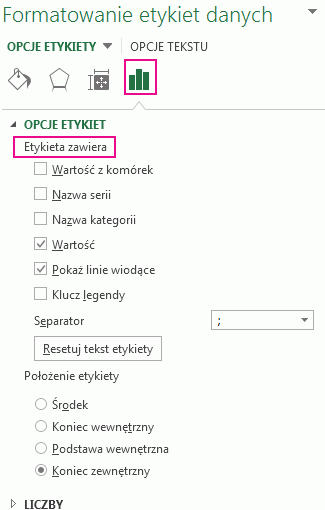
Używanie wartości komórek jako etykiet danych
Wartości komórek można używać jako etykiet danych wykresu.
-
Kliknij prawym przyciskiem myszy serię danych lub etykietę danych, dla której chcesz wyświetlić więcej informacji, po czym kliknij pozycję Formatuj etykiety danych.
-
Kliknij pozycję Opcje etykiet i w obszarze Etykieta zawiera zaznacz pole wyboru Wartości z komórek .
-
Gdy zostanie wyświetlone okno dialogowe Zakres etykiet danych , wróć do arkusza kalkulacyjnego i zaznacz zakres, dla którego wartości komórek mają być wyświetlane jako etykiety danych. W takim przypadku zaznaczony zakres zostanie wyświetlony w oknie dialogowym Zakres etykiet danych . Następnie kliknij przycisk OK.
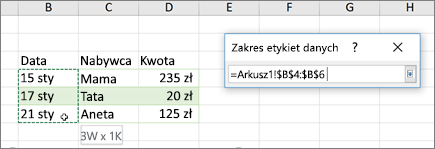
Wartości komórek będą teraz wyświetlane jako etykiety danych na wykresie.
Zmienianie tekstu wyświetlanego w etykietach danych
-
Kliknij etykietę danych z tekstem do zmiany, a następnie kliknij ją ponownie, tak aby była jedyną zaznaczoną etykietą danych.
-
Zaznacz istniejący tekst, a następnie wpisz tekst zamienny.
-
Kliknij dowolne miejsce poza etykietą danych.
Porada: Jeśli chcesz dodać komentarz na temat wykresu lub masz tylko jedną etykietę danych, możesz użyć pola tekstowego.
Usuwanie etykiet danych z wykresu
-
Kliknij wykres, z którego chcesz usunąć etykiety danych.
Zostanie wyświetlony obszar Narzędzia wykresów zawierający karty Projektowanie i Formatowanie.
-
Wykonaj jedną z następujących czynności:
-
Na karcie Projektowanie w grupie Układy wykresu kliknij pozycję Dodaj element wykresu, wybierz pozycję Etykiety danych, a następnie kliknij pozycję Brak.
-
Kliknij etykietę danych jeden raz, aby zaznaczyć wszystkie etykiety w serii danych, albo kliknij ją dwa razy, aby zaznaczyć tylko jedną etykietę danych, którą chcesz usunąć, i naciśnij klawisz DELETE.
-
Kliknij prawym przyciskiem myszy etykietę danych, a następnie kliknij polecenie Usuń.
Uwaga: Spowoduje to usunięcie wszystkich etykiet danych z serii danych.
-
-
Etykiety danych można również usunąć natychmiast po ich dodaniu, klikając pozycję Cofnij

Dodawanie lub usuwanie etykiet danych na wykresie w pakiecie Office 2010
-
Na wykresie wykonaj jedną z następujących czynności:
-
Aby dodać etykietę danych do wszystkich punktów danych wszystkich serii danych, kliknij obszar wykresu.
-
Aby dodać etykietę danych do wszystkich punktów danych serii danych, kliknij raz, aby zaznaczyć serię danych, którą chcesz opatrzyć etykietą.
-
Aby dodać etykietę danych do jednego punktu danych w serii danych, kliknij serię danych zawierającą punkt danych, który chcesz opatrzyć etykietą, a następnie ponownie kliknij ten punkt danych.
Zostanie wyświetlony obszar Narzędzia wykresów zawierający karty Projektowanie, Układ i Formatowanie.
-
-
Na karcie Układ w grupie Etykiety kliknij przycisk Etykiety danych, a następnie kliknij odpowiednią opcję wyświetlania.
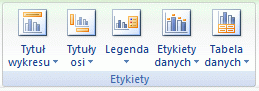
W zależności od użytego typu wykresu będą dostępne różne opcje etykiet danych.
-
Na wykresie wykonaj jedną z następujących czynności:
-
Aby wyświetlić dodatkowe wpisy etykiet dla wszystkich punktów danych serii, kliknij etykietę danych jeden raz w celu zaznaczenia wszystkich etykiet w serii danych.
-
Aby wyświetlić dodatkowe wpisy etykiet dla jednego punktu danych, kliknij etykietę danych w punkcie danych, który chcesz zmienić, a następnie kliknij tę etykietę ponownie.
Zostanie wyświetlony obszar Narzędzia wykresów zawierający karty Projektowanie, Układ i Formatowanie.
-
-
Na karcie Formatowanie w grupie Bieżące zaznaczenie kliknij przycisk Formatuj zaznaczenie.
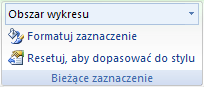
Możesz również kliknąć prawym przyciskiem myszy zaznaczone etykiety na wykresie, a następnie kliknąć polecenie Formatuj etykietę danych lub Formatuj etykiety danych.
-
Kliknij pozycję Opcje etykiet, jeśli nie jest zaznaczona, a następnie w obszarze Etykieta zawiera zaznacz pole wyboru dla wpisów etykiet, które chcesz dodać.
Dostępne opcje etykiety zależą od typu wykresu. Na przykład na wykresie kołowym etykiety danych mogą zawierać wartości procentowe i linie wiodące.
-
Aby zmienić separator między wpisami etykiet danych, wybierz separator, którego chcesz użyć, lub wpisz separator niestandardowy w polu Separator.
-
W celu dopasowania położenia etykiety, tak aby lepiej prezentowała dodatkowy tekst, wybierz odpowiednią opcję w obszarze Położenie etykiety.
Jeśli został wprowadzony niestandardowy tekst etykiety, ale ponownie mają być wyświetlane wpisy etykiet danych, które są połączone z wartościami arkusza, można kliknąć przycisk Resetuj tekst legendy.
-
Na wykresie kliknij etykietę danych w punkcie danych, który chcesz zmienić, a następnie kliknij tę etykietę ponownie, aby zaznaczyć tylko tę etykietę.
-
Kliknij wewnątrz pola etykiety danych, aby uruchomić tryb edycji.
-
Wykonaj jedną z następujących czynności:
-
Aby wprowadzić nowy tekst, przeciągnij w celu zaznaczenia tekstu, który chcesz zmienić, a następnie wpisz odpowiedni tekst.
-
Aby połączyć etykietę danych z tekstem lub wartościami w arkuszu, przeciągnij w celu zaznaczenia tekstu, który chcesz zmienić, a następnie wykonaj następujące czynności:
-
W arkuszu kliknij pasek formuły, a następnie wpisz znak równości (=).
-
Zaznacz komórkę arkusza zawierającą dane lub tekst, które mają być wyświetlane na wykresie.
Możesz również wpisać odwołanie do komórki arkusza na pasku formuły. Wpisz znak równości, nazwę arkusza, a następnie wykrzyknik, na przykład =Arkusz1!F2
-
Naciśnij klawisz ENTER.
Porada: Aby wprowadzić wartości procentowe, możesz użyć dowolnej metody — ręcznie, jeśli wiesz, jakie są te wartości, lub tworząc połączenie z wartościami procentowymi w arkuszu. Wartości procentowe nie są obliczane na wykresie, możesz jednak obliczyć procenty w arkuszu za pomocą równania wartość/suma = procent. Jeśli na przykład zostanie obliczone działanie 10/100 = 0,1, a następnie liczba 0,1 zostanie sformatowana jako wartość procentowa, będzie ona prawidłowo wyświetlana jako 10%. Aby uzyskać więcej informacji o wyświetlaniu wartości procentowych, zobacz Obliczanie procentów.
-
-
Rozmiar pola etykiety danych zostanie dopasowany do rozmiaru tekstu. Nie można zmienić rozmiaru pola etykiety danych, natomiast w przypadku przekroczenia rozmiaru maksymalnego tekst może zostać obcięty. Aby zmieścić dłuższy tekst, warto użyć w zamian pola tekstowego. Aby uzyskać więcej informacji, zobacz Dodawanie pola tekstowego do wykresu.
Położenie określonej etykiety danych można zmienić przez jej przeciągnięcie. Etykiety danych można również umieszczać w pozycji standardowej względem ich znaczników danych. W zależności od typu wykresu można wybrać rozmaite opcje położenia.
-
Na wykresie wykonaj jedną z następujących czynności:
-
Aby zmienić położenie wszystkich etykiet danych dla całej serii danych, kliknij etykietę danych w celu zaznaczenia serii danych.
-
Aby zmienić położenie określonej etykiety danych, kliknij tę etykietę danych dwukrotnie w celu jej zaznaczenia.
Zostanie wyświetlony obszar Narzędzia wykresów zawierający karty Projektowanie, Układ i Formatowanie.
-
-
Na karcie Układ w grupie Etykiety kliknij pozycję Etykiety danych, a następnie kliknij odpowiednią opcję.
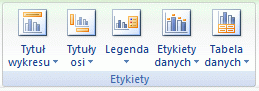
Aby użyć dodatkowych opcji etykiet danych, kliknij pozycję Więcej opcji etykiet danych, kliknij pozycję Opcje etykiet, jeśli nie jest zaznaczona, a następnie wybierz odpowiednie opcje.
-
Kliknij wykres, z którego chcesz usunąć etykiety danych.
Zostanie wyświetlony obszar Narzędzia wykresów zawierający karty Projektowanie, Układ i Formatowanie.
-
Wykonaj jedną z następujących czynności:
-
Na karcie Układ w grupie Etykiety kliknij pozycję Etykiety danych, a następnie kliknij pozycję Brak.
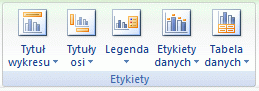
-
Kliknij etykietę danych jeden raz, aby zaznaczyć wszystkie etykiety w serii danych, albo kliknij ją dwa razy, aby zaznaczyć tylko jedną etykietę danych, którą chcesz usunąć, i naciśnij klawisz DELETE.
-
Kliknij prawym przyciskiem myszy etykietę danych, a następnie kliknij polecenie Usuń.
Uwaga: Spowoduje to usunięcie wszystkich etykiet danych z serii danych.
-
-
Etykiety danych można również usunąć natychmiast po ich dodaniu, klikając pozycję Cofnij

Etykiety danych ułatwiają zrozumienie wykresów, ponieważ zawierają szczegółowe informacje na temat serii danych lub poszczególnych punktów danych. Na przykład na poniższym wykresie kołowym bez etykiet danych trudno byłoby ustalić, że kawa stanowiła 38% całkowitej sprzedaży. W zależności od informacji, jakie chcemy wyróżnić na wykresie, etykiety można dodawać do pojedynczych serii, wszystkich serii (całego wykresu) lub punktu danych.
Dodawanie etykiet danych
Możesz dodać etykiety danych, aby pokazać na wykresie wartości punktów danych z arkusza programu Excel.
-
Ten krok dotyczy tylko Word dla komputerów Mac: w menu Widok kliknij polecenie Układ wydruku.
-
Kliknij wykres, a następnie kliknij kartę Projekt wykresu.
-
Kliknij pozycję Dodaj element wykresu , wybierz pozycję Etykiety danych, a następnie wybierz lokalizację dla opcji etykiety danych.
Uwaga: Opcje będą się różnić w zależności od typu wykresu.
-
Jeżeli chcesz wyświetlić etykietę danych w kształcie chmurki, kliknij pozycję Objaśnienie danych.
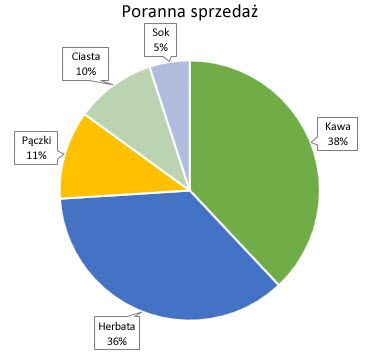
Aby poprawić czytelność etykiet danych, można je przesuwać wewnątrz punktów danych a nawet poza wykres. Aby przesunąć etykietę danych, przeciągnij ją do wybranej lokalizacji.
Uwaga: Jeżeli tekst wewnątrz etykiety danych jest nieczytelny, kliknij i przeciągnij etykietę tak, aby dostosować jej rozmiar do potrzeb.
Kliknij pozycję Więcej opcji etykiet danych , aby zmienić wygląd etykiet danych.
Zmienianie wyglądu etykiet danych
-
Kliknij prawym przyciskiem myszy dowolną etykietę danych i wybierz polecenie Formatuj etykiety danych.
-
Kliknij pozycję Opcje etykiet i w obszarze Etykieta zawiera wybierz odpowiednie opcje.
Zmienianie tekstu wyświetlanego w etykietach danych
-
Kliknij etykietę danych z tekstem do zmiany, a następnie kliknij ją ponownie, tak aby była jedyną zaznaczoną etykietą danych.
-
Zaznacz istniejący tekst, a następnie wpisz tekst zamienny.
-
Kliknij dowolne miejsce poza etykietą danych.
Porada: Jeśli chcesz dodać komentarz dotyczący wykresu lub mieć tylko jedną etykietę danych, możesz użyć pola tekstowego.
Usuwanie etykiet danych
Jeśli etykiety sprawiają, że wykres jest zbyt mało czytelny, możesz usunąć dowolne lub wszystkie z nich, klikając etykiety danych, a następnie naciskając klawisz Delete.
Uwaga: Spowoduje to usunięcie wszystkich etykiet danych z serii danych.
Używanie wartości komórek jako etykiet danych
Wartości komórek można używać jako etykiet danych wykresu.
-
Kliknij prawym przyciskiem myszy serię danych lub etykietę danych, dla której chcesz wyświetlić więcej informacji, po czym kliknij pozycję Formatuj etykiety danych.
-
Kliknij pozycję Opcje etykiet i w obszarze Etykieta zawiera zaznacz pole wyboru Wartości z komórek .
-
Gdy zostanie wyświetlone okno dialogowe Zakres etykiet danych , wróć do arkusza kalkulacyjnego i zaznacz zakres, dla którego wartości komórek mają być wyświetlane jako etykiety danych. W takim przypadku zaznaczony zakres zostanie wyświetlony w oknie dialogowym Zakres etykiet danych . Następnie kliknij przycisk OK.
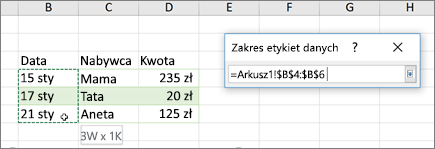
Wartości komórek będą teraz wyświetlane jako etykiety danych na wykresie.
Potrzebujesz dodatkowej pomocy?
Zawsze możesz zadać pytanie ekspertowi w społeczności technicznej programu Excel lub uzyskać pomoc techniczną w Społecznościach.










