Dodawanie dni wolnych do kalendarza w programie Outlook dla systemu Windows
Podczas pierwszego korzystania z programu Outlook w kalendarzu nie ma żadnych dni wolnych. Ale możesz dodać święta dla jednego lub kilku krajów. Jeśli masz konto służbowe na platformie Microsoft 365, możesz subskrybować kalendarz świąt przy użyciu Outlook w sieci Web i otrzymywać automatyczne aktualizacje, gdy dni wolne są dodawane lub zmieniane. Aby uzyskać dodatkowe instrukcje, zobacz Jak zalogować się do Outlook w sieci Web i Dodaj kalendarz w Outlook w sieci Web.
Ważne: Kroki mogą się różnić między nowym i klasycznym programem Outlook dla systemu Windows. Aby ustalić, której wersji programu Outlook używasz, poszukaj pozycji Plik na wstążce. Jeśli nie ma opcji Plik, postępuj zgodnie z instrukcjami na karcie Nowy program Outlook. Jeśli opcja Plik jest wyświetlana w menu, wybierz kartę klasycznego programu Outlook.
-
W widoku kalendarza w okienku po lewej stronie poniżej siatki kalendarza wybierz pozycję

-
Po lewej stronie wybierz pozycję Święta.
-
W obszarze Święta wybierz jeden lub więcej krajów. Outlook skopiuje odpowiednie dni wolne do kalendarza.
Usuwanie dni wolnych
-
Kliknij prawym przyciskiem myszy kalendarz świąt w okienku nawigacji.
-
Wybierz pozycję Usuń, a następnie ponownie pozycję Usuń , aby potwierdzić.
-
Kliknij pozycję Plik > Opcje > Kalendarz.
-
W obszarze Opcje kalendarza kliknij pozycję Dodaj dni wolne.
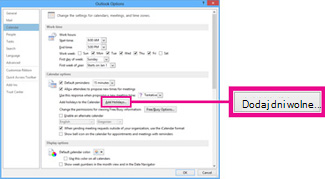
-
Zaznacz pole wyboru dla każdego kraju, którego święta chcesz dodać do kalendarza, a następnie kliknij przycisk OK.
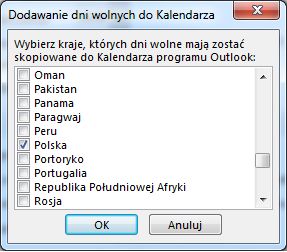
Jeśli święta danego kraju lub regionu są już dodane do kalendarza, pole wyboru kraju jest zaznaczone w oknie dialogowym Dodawanie dni wolnych do kalendarza . Jeśli klikniesz przycisk OK, zostaną dodane dni wolne i zostaną utworzone duplikaty.
Uwagi:
-
Informacje o wakacjach dostępne w programach Outlook dla Microsoft 365, Outlook 2019 i Outlook 2016 obejmują gregoriańskie lata kalendarzowe 2016–2026. Jeśli używasz kalendarza gregoriańskiego, uwzględniane są święta występujące w tym samym okresie.
-
Jeśli masz zainstalowaną jedną z tych wersji programu Outlook, ale nie widzisz dat świąt w 2026 r., może być konieczne usunięcie z kalendarza wszystkich istniejących informacji dotyczących dni wolnych, wykonując poniższe czynności, a następnie upewnij się, że zainstalowano najnowsze aktualizacje dla programu Outlook i ponownie dodaj dni wolne do kalendarza.
-
Dodaj kalendarz świąt za pośrednictwem Outlook w sieci Web , aby otrzymywać automatyczne aktualizacje, gdy dni wolne są dodawane lub zmieniane. Zduplikowane zdarzenia mogą być widoczne, jeśli dodasz kalendarz świąt zarówno za pośrednictwem programu Outlook dla systemu Windows, jak i Outlook w sieci Web. Zobacz sekcję Usuwanie dni wolnych poniżej, aby uzyskać dodatkowe instrukcje dotyczące usuwania dni wolnych zaimportowanych wcześniej w programie Outlook dla systemu Windows.
Usuwanie dni wolnych
-
W kalendarzu wybierz pozycję Widok > Zmień widok > listę.
-
W grupie Rozmieszczenie wybierz pozycję Kategorie. Spowoduje to posortowanie wszystkich zdarzeń według kategorii.
-
Przewijaj listę zdarzeń, aż zobaczysz kategorię Święta .
-
Wybierz co najmniej jedno święto. Dni wolne są sortowane według lokalizacji, która organizuje wszystkie święta według kraju. Po wybraniu dni wolnych, które chcesz usunąć, wybierz pozycję Narzędzia główne > Usuń.
-
Aby powrócić do normalnego widoku kalendarza, wybierz pozycję Widok > Zmień widok > Kalendarz.










