Dodawanie aplikacji do aplikacji Microsoft Teams
Aplikacje można dodawać do aplikacji Microsoft Teams w wersji internetowej, klasycznej lub mobilnej. Aplikacje Microsoft Teams to internetowe aplikacje SaaS, które nie muszą być wdrażane lokalnie.
Porada: Nie wiesz, dlaczego chcesz dodać aplikację w pierwszej kolejności? Zapoznaj się z omówieniem, czytając najważniejsze informacje o aplikacjach w aplikacji Microsoft Teams.
Dodawanie z aplikacji
Po lewej stronie aplikacji Teams możesz przejść do pozycji Aplikacje i wyszukać różne kategorie, gdzie zobaczysz omówienie wszystkiego, co możesz dodać. Możesz również dodawać aplikacje bezpośrednio z kontekstu, w którym pracujesz, niezależnie od tego, czy prowadzisz czat, kanał, czy spotkanie.
-
Po lewej stronie aplikacji Teams wybierz pozycję Aplikacje. Wyszukaj ulubioną aplikację lub przejrzyj kategorie aplikacji, aby znaleźć nowe.
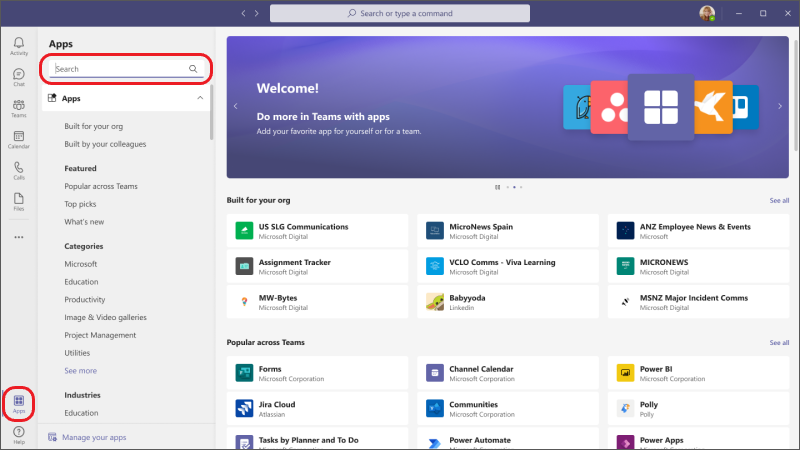
-
Wybierz odpowiednią aplikację i zostanie otwarty ekran opisu. Poświęć chwilę na przeglądanie podsekcji (na przykład Tabulatory, Wiadomości, Aplikacja osobista). W tym obszarze wyjaśniono możliwości aplikacji oraz informacje o tym, gdzie będzie ona wyświetlana w aplikacji Teams, gotowa do użycia lub skonfigurowania.
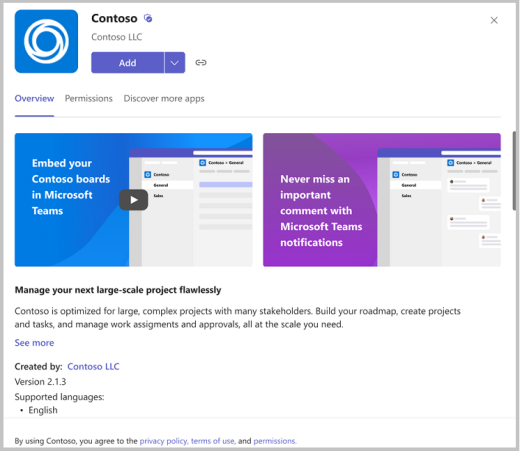
-
Aby dodać aplikację, wybierz pozycję Dodaj. Ten krok jest taki sam dla każdej lokalizacji, w której można dodać aplikację, ale czasami przycisk Dodaj ma listę rozwijaną z kilkoma opcjami do wyboru, gdzie można dodać aplikację.
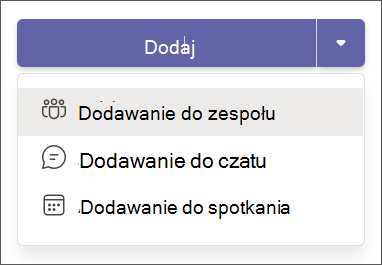
Uwaga: Właściciele zespołów mogą ograniczyć liczbę osób, które mogą dodawać aplikacje. Niektóre aplikacje mogą być instalowane tylko przez właściciela zespołu, ponieważ wymagają dodatkowych uprawnień. Aby uzyskać więcej informacji, zobacz Wyłączanie dodawania aplikacji do aplikacji Teams.
Dodawanie aplikacji do czatu lub karty kanału
Na kartach możesz dodawać aplikacje, aby udostępniać zawartość i współpracować.
-
Przejdź do wybranego kanału, czatu grupowego lub konwersacji jeden na jeden i wybierz pozycję Dodaj kartę


-
W tym miejscu wybierz odpowiednią aplikację. W niektórych przypadkach możesz przejść do dodawania określonego pliku do karty.
Porada: Aby uzyskać więcej szczegółowych informacji, zobacz Używanie aplikacji na karcie w kanale lub czacie.
Dodawanie aplikacji do spotkania
Organizatorzy spotkań i osoby prowadzące mogą dodawać aplikacje przed lub w trakcie spotkania.
Aby dodać aplikację przed spotkaniem, najpierw wyślij zaproszenie na spotkanie, a następnie otwórz spotkanie. Wybierz pozycję Dodaj 
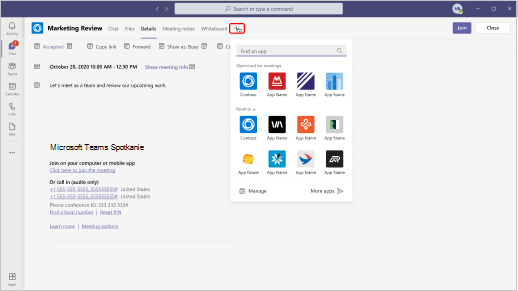
Aby dodać aplikację podczas spotkania, po rozpoczęciu spotkania wybierz pozycję Więcej akcji 

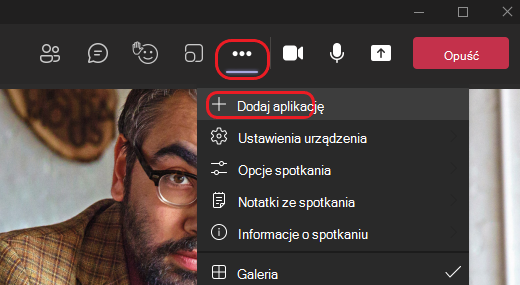
Porada: Aby uzyskać więcej szczegółowych informacji, zobacz Korzystanie z aplikacji na spotkaniach w aplikacji Teams.
Dodawanie aplikacji z obszaru wiadomości
Niektóre aplikacje umożliwiają wstawianie zawartości z aplikacji bezpośrednio do wiadomości w aplikacji Teams. Aby dodać rozszerzenie, wybierz pozycję Rozszerzenia wiadomości 

Możesz również dodawać aplikacje z możliwością bota z obszaru wiadomości. Boty udzielają odpowiedzi, aktualizacji i pomocy, gdy rozmawiasz z nimi jeden na jeden lub w kanałach. Aby dodać bota, wpisz @ w polu, w którym wpisujesz wiadomość, a następnie wybierz pozycję Pobierz boty.
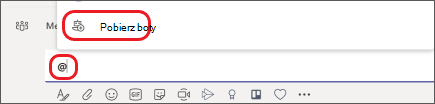
Dodawanie powiadomień aplikacji do kanału
Funkcja aplikacji o nazwie Łącznik wstawia powiadomienia aplikacji do kanału.
-
Aby go skonfigurować, przejdź do odpowiedniego kanału, wybierz pozycję Więcej opcji

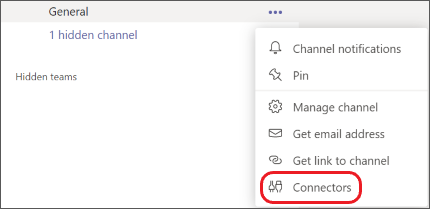
-
Zostanie wyświetlona opcja Konfigurowanie powiadomień dla dowolnej aplikacji już dodanej dla twojego zespołu lub Dodawanie nowej aplikacji.
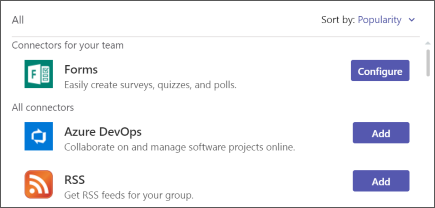
Zobacz, jak to się robi!

Dodawanie aplikacji z widokiem osobistym
Dodawanie aplikacji do czatu lub karty kanału
Dodawanie aplikacji z obszaru wiadomości
Dodawanie aplikacji z kodu QR
Dodawanie aplikacji z linku udostępnionego w aplikacji Teams
Artykuły pokrewne
Chcesz dowiedzieć się więcej?
Najważniejsze kwestie, o których warto wiedzieć na temat aplikacji w aplikacji Microsoft Teams










