Jeśli aplikacja Program Outlook wygląda jak na obrazie poniżej, używasz uproszczonej wersji aplikacji Program Outlook. Oznacza to, że korzystasz ze starej przeglądarki, która jest niezgodna z nową usługą Outlook.com i aplikacją Outlook w sieci Web lub z aplikacją Outlook Web App. W celu uzyskania najlepszych wyników zaktualizuj przeglądarkę do najnowszej wersji.
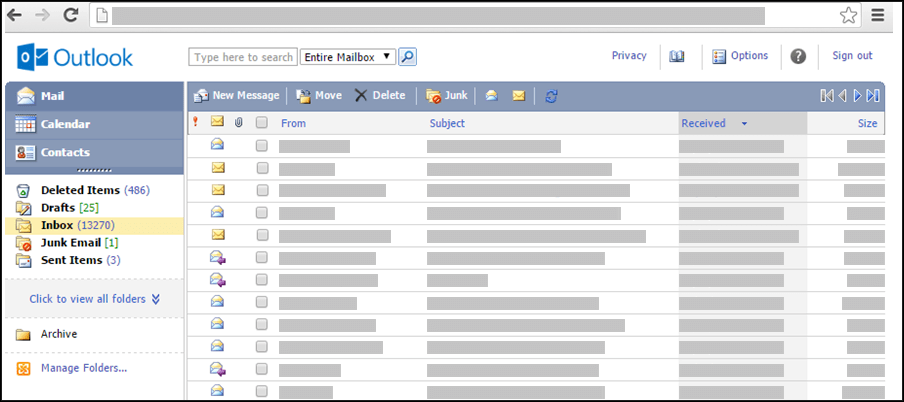
Aby uzyskać informacje o tym, które przeglądarki obsługują nową usługę Outlook.com i aplikację Outlook w sieci Web, zobacz Przeglądarki współdziałające z aplikacjami Office Online.
Aby uzyskać informacje dotyczące przeglądarek, które obsługują aplikację Outlook Web App, zobacz Obsługiwane przeglądarki dla aplikacji Outlook Web App.
Utworzenie kontaktu pozwala na przechowywanie informacji o osobach, z którymi się komunikujesz, takich jak adres e-mail, adres pocztowy, numery telefonów i inne.
-
W widoku Kontakty na pasku narzędzi kliknij pozycję Nowy kontakt.
-
Na stronie nowego kontaktu wpisz odpowiednie informacje.
Za pomocą list rozwijanych można zarejestrować wiele wpisów w niektórych polach. Na przykład lista rozwijana pola E-mail umożliwia przechowywanie trzech różnych adresów e-mail kontaktu (E-mail, E-mail 2 i E-mail 3). Można także przechowywać więcej niż jeden adres pocztowy i numer telefonu. -
Za pomocą listy Zapisz jako można określić, jak dany kontakt będzie wyświetlany w folderze Kontakty. Poszczególne kontakty mogą być wyświetlane za pomocą imienia i nazwiska, samego nazwiska lub nazwy firmy.
-
Jeśli dla kontaktu wprowadzono więcej niż jeden adres e-mail, można zdefiniować jeden z nich jako adres wysyłkowy kontaktu. Wybierz odpowiedni adres z listy rozwijanej, a następnie zaznacz pole wyboru To jest adres wysyłkowy na dole strony.
-
Aby zapisać nowy kontakt, kliknij pozycję Zapisz i zamknij. Aby odrzucić wprowadzone zmiany, kliknij przycisk Anuluj.
Do kontaktu można także dołączyć plik, taki jak dokument programu Word, aby przechowywać powiązane informacje w jednym miejscu. Aby uzyskać więcej informacji, zobacz Czytanie i wysyłanie wiadomości e-mail w wersji Outlook.
-
W widoku Kontakty, kliknij nazwę kontaktu, który chcesz wyświetlić lub zmodyfikować.
-
Aby zmodyfikować kontakt, kliknij Edytuj kontakt na pasku narzędzi.
-
Wprowadź odpowiednie zmiany w informacjach o kontakcie.
-
Kliknij pozycję Zapisz i zamknij, aby zapisać zmiany, lub kliknij pozycję Anuluj, aby je odrzucić.
-
W widoku Kontakty zaznacz pole wyboru obok kontaktu, który chcesz usunąć. Możesz zaznaczyć kilka kontaktów.
-
Na pasku narzędzi kliknij pozycję Usuń. Możesz także usunąć dany kontakt, otwierając go i klikając pozycję Usuń.
Kontakty można sortować na kilka sposobów. W widoku Kontakty kliknij dowolny z następujących nagłówków na górze listy kontaktów, aby posortować listę według tego nagłówka:
-
Zapisz jako
-
Adres e-mail
-
Telefon
-
Tytuł
-
Firma
Możesz również używać folderów do organizowania kontaktów i dostosowywać foldery do zmieniających się potrzeb. Na przykład możesz utworzyć folder kontaktów osobistych i folder kontaktów służbowych.
Wyświetlanie folderów i zawartości folderów
-
W okienku nawigacji kliknij odpowiedni folder.
Tworzenie nowego folderu
-
W okienku nawigacji kliknij pozycję Zarządzaj folderami kontaktów.
-
W obszarze Utwórz nowy folder kontaktów w polu Nazwa folderu wpisz nazwę nowego folderu.
-
Kliknij pozycję Utwórz.
-
Kliknij przycisk Zamknij.
Przenoszenie kontaktu do innego folderu
-
Wybierz kontakt do przeniesienia, zaznaczając pole wyboru obok jego nazwy na liście kontaktów, lub otwórz kontakt, który chcesz przenieść.
-
Na pasku narzędzi kliknij pozycję Przenieś.
-
Zostanie otwarty ekran Przenieś do folderu Kontakty. W obszarze Przenieś do wybierz folder, do którego chcesz przenieść kontakt.
-
Kliknij pozycję Przenieś, aby przenieść kontakt do wybranego folderu.
Jeśli jednak nie chcesz przenosić kontaktu, kliknij pozycję Zamknij na pasku narzędzi, aby zamknąć ekran i wrócić do poprzedniego ekranu.
Zmiana nazwy lub usuwanie folderu
Jeśli wybierzesz pozycję Zarządzaj folderami kontaktów, oprócz polecenia utworzenia nowego folderu będą dostępne następujące polecenia dotyczące folderów: Zmień nazwę i Usuń.
Kontaktu nie można skopiować do innego folderu.
-
W widoku Kontakty możesz zaznaczyć pole wyboru obok kontaktów, do których chcesz wysłać wiadomość lub zaproszenie na spotkanie, albo otworzyć wybrany kontakt.
-
Na pasku narzędzi kliknij ikonę Wyślij wiadomość e-mail lub Wyślij zaproszenie na spotkanie.
-
W zależności od wybranej ikony zostanie otwarty formularz nowej wiadomości lub nowego zaproszenia na spotkanie zaadresowany do wybranego kontaktu albo kontaktów.
-
Zakończ tworzenie wiadomości lub zaproszenia na spotkanie, a następnie kliknij przycisk Wyślij.
W wersji uproszczonej nie można wykonywać następujących zadań:
-
Tworzenie nowej grupy kontaktów lub dodawanie do istniejącej grupy kontaktów. Można jednak utworzyć lub edytować grupę kontaktów w standardowej wersji programu Outlook lub innym programie poczty e-mail, takim jak Outlook for Windows, a następnie wysyłać wiadomości e-mail lub zaproszenia do tej grupy.
-
Importowanie kontaktu lub listy kontaktów. Kontakty można jednak zaimportować za pomocą innego programu poczty e-mail, takiego jak Outlook for Windows, a następnie edytować te kontakty.
-
Klikanie nadawcy wiadomości e-mail prawym przyciskiem myszy i dodawanie tej osoby do kontaktów.
-
Drukowanie wizytówki.
Aby dowiedzieć się więcej o wersji Outlook, na przykład jak wrócić do zwykłej wersji lub jakie są funkcje i ograniczenia, zobacz Dowiedz się więcej o wersji Outlook.










