Dodawanie linii trendu i linii średniej do wykresu
Dodawanie linii trendu do wykresu w celu pokazania trendów danych wizualnych.
Dodawanie linii trendu

-
Zaznacz wykres.
-
Wybierz pozycję + w prawym górnym rogu wykresu.
-
Wybierz pozycję Linia trendu.
Uwaga: Opcja Linia trendu jest wyświetlana w programie Excel tylko w przypadku wybrania wykresu zawierającego więcej niż jedną serię danych bez zaznaczania serii danych.
-
W oknie dialogowym Dodawanie linii trendu wybierz dowolne opcje serii danych, a następnie kliknij przycisk OK.
Formatowanie linii trendu
-
Kliknij w dowolnym miejscu na wykresie.
-
Na karcie Formatowanie w grupie Bieżące zaznaczenie wybierz opcję linii trendu z listy rozwijanej.
-
Kliknij pozycję Formatuj zaznaczenie.
-
W okienku Formatowanie linii trendu wybierz pozycję Opcja linii trendu , aby wybrać linię trendu dla wykresu. Formatowanie linii trendu to statystyczny sposób mierzenia danych:
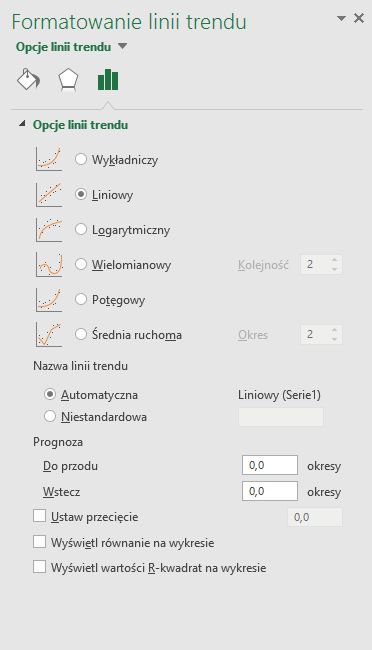
-
Ustaw wartość w polach Do przodu i Do tyłu , aby wyświetlać dane w przyszłości.
Dodawanie linii średniej ruchomej
Linię trendu można sformatować do linii średniej ruchomej.
-
Kliknij w dowolnym miejscu na wykresie.
-
Na karcie Formatowanie w grupie Bieżące zaznaczenie wybierz opcję linii trendu z listy rozwijanej.
-
Kliknij pozycję Formatuj zaznaczenie.
-
W okienku Formatowanie linii trendu w obszarze Opcje linii trendu wybierz pozycję Średnia ruchoma. W razie potrzeby określ punkty.
Uwaga: Liczba punktów w linii trendu średniej ruchomej jest równa łącznej liczbie punktów w serii pomniejszeniu liczby określonej dla danego okresu.
Dodawanie linii trendu
-
W menu Widok kliknij polecenie Układ wydruku.
-
Na wykresie zaznacz serię danych, do których chcesz dodać linię trendu, a następnie kliknij kartę Projekt wykresu .
Na przykład na wykresie liniowym kliknięcie jednej z linii wykresu spowoduje, że każdy znacznik danych, który zawiera ta seria danych, zostanie zaznaczony.
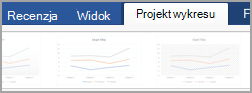
-
Na karcie Projekt wykresu kliknij pozycję Dodaj element wykresu, a następnie kliknij pozycję Linia trendu.
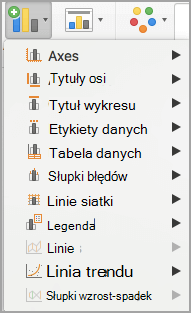
-
Wybierz opcję linii trendu lub kliknij pozycję Więcej opcji linii trendu.
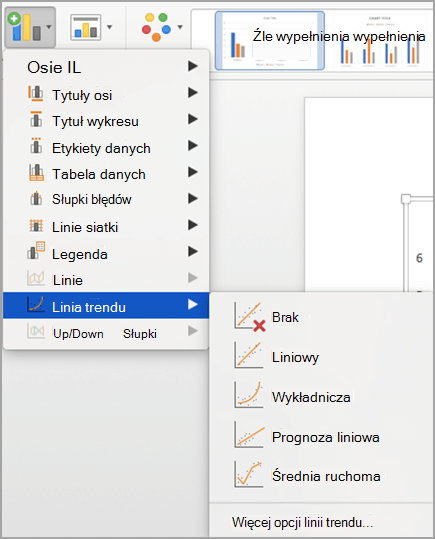
Możesz wybrać jedną z następujących opcji:
-
Wykładnicza
-
Liniowy
-
Logarytmiczna
-
Wielomianowa
-
Zasilanie
-
Średnia ruchoma
Możesz również nadać linii trendu nazwę i wybrać opcje prognozowania.
-
Usuwanie linii trendu
-
W menu Widok kliknij polecenie Układ wydruku.
-
Kliknij wykres z linią trendu, a następnie kliknij kartę Projekt wykresu .
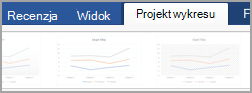
-
Kliknij pozycję Dodaj element wykresu, kliknij pozycję Linia trendu, a następnie kliknij pozycję Brak.
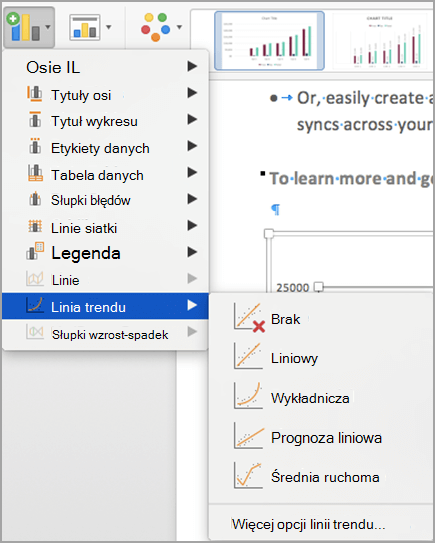
Możesz również kliknąć linię trendu i nacisnąć klawisz DELETE.

-
Kliknij dowolne miejsce na wykresie, aby wyświetlić kartę Wykres na wstążce.
-
Kliknij pozycję Formatuj , aby otworzyć opcje formatowania wykresu.

-
Otwórz serię , która ma być podstawą linii
trendu
-
Dostosuj linię trendu do swoich potrzeb.
-
Użyj przełącznika, aby pokazać lub ukryć linię trendu.
Ważne: Począwszy od programu Excel w wersji 2005 program Excel dostosował sposób obliczania wartości R2 dla liniowych linii trendu na wykresach, na których przecięcie linii trendu jest ustawione na zero (0). Ta korekta koryguje obliczenia, które przyniosły niepoprawne wartości R2, i wyrównuje obliczenie R2 do funkcji REGLINP. W związku z tym na wykresach utworzonych wcześniej w starszych wersjach programu Excel mogą być wyświetlane różne wartości R2 . Aby uzyskać więcej informacji, zobacz Zmiany w wewnętrznych obliczeniach liniowych linii trendu na wykresie.
Potrzebujesz dodatkowej pomocy?
Zawsze możesz zadać pytanie ekspertowi w społeczności technicznej programu Excel lub uzyskać pomoc techniczną w Społecznościach.
Zobacz też
Opcje linii trendu w pakiecie Office
Tworzenie wykresu od początku do samego końca
Formatowanie elementów wykresu










