Wyświetlanie plików programu SharePoint w Eksploratorze plików
Ważne: W 2021 r. ogłosiliśmy, że aplikacje i usługi Platformy Microsoft 365 nie będą już obsługiwać programu Internet Explorer 11 (IE 11). W związku z tym nie zalecamy już polecenia Wyświetl w Eksplorator plików (w nowoczesnym środowisku SharePoint ).
Aby wyświetlić pliki programu SharePoint w Eksplorator plików, zalecamy najpierw udostępnienie plików programu SharePoint w folderach na urządzeniu. Aby to zrobić, niezależnie od tego, czy używasz przeglądarki Chrome, Microsoft Edge, czy innej, możesz użyć opcji Dodaj skrót do moich plików lub Synchronizuj. W porównaniu z metodą polecenia Wyświetl w Eksplorator plików te dwie metody są szybsze i bardziej niezawodne w przypadku umieszczania plików programu SharePoint w folderach na urządzeniu. Następnie możesz zarządzać synchronizowanymi plikami w Eksplorator plików.
Dodawanie skrótu do strony Moje pliki (dodawanie skrótów w usłudze OneDrive) umożliwia uzyskiwanie dostępu do zawartości na wszystkich urządzeniach, natomiast synchronizacjajest powiązana z konkretnym urządzeniem. Ponadto skróty (OneDrive) zapewniają lepszą wydajność w porównaniu z użyciem przycisku synchronizacji. Dlatego zalecamy opcję Dodaj skrót do moich plików (OneDrive) jako najbardziej uniwersalną opcję, jeśli jest dostępna.
Uwaga: Jeśli masz program Internet Explorer i korzystasz z klasycznego środowiska programu SharePoint, możesz dowiedzieć się, jak kopiować lub przenosić pliki biblioteki przy użyciu polecenia Otwórz w Eksploratorze.
Jakie są różnice między opcjami Dodaj skrót do moich plików, Synchronizuj i Wyświetl w Eksplorator plików?
Dodaj skrót do obszaru Moje pliki, Synchronizuj i Wyświetl w Eksplorator plików połącz bibliotekę SharePoint z folderem na pulpicie, ale istnieją różnice:
-
Zarówno Polecenie Dodaj skrót do moich plików , jak i Synchronizuj używają Aplikacja do synchronizacji usługi OneDrive, aby utworzyć bardziej trwały folder, z którego możesz korzystać codziennie. Cała zawartość dodana, edytowana lub usuwana z biblioteki programu SharePoint online lub komputera lokalnego w Eksploratorze lub programie Finder jest automatycznie synchronizowana z inną lokalizacją. Na przykład po zsynchronizowaniu biblioteki możesz zapisywać bezpośrednio z Word lub Excel na komputerze lokalnym w Eksploratorze lub programie Finder, a wszystko jest automatycznie przekazywane do biblioteki SharePoint. Jeśli zapiszesz coś w folderze pulpitu podczas pracy offline, synchronizacja zaktualizuje bibliotekę programu SharePoint, gdy tylko wrócisz do trybu online.
-
Dodawanie skrótu do strony Moje pliki (dodawanie skrótów w usłudze OneDrive) umożliwia uzyskiwanie dostępu do zawartości na wszystkich urządzeniach, natomiast synchronizacja jest powiązana z konkretnym urządzeniem. Ponadto skróty w usłudze OneDrive zapewniają lepszą wydajność w porównaniu z użyciem przycisku synchronizacji.
-
Polecenie Wyświetl w Eksploratorze plików używa folderu tymczasowego otwartego w Eksploratorze plików. Ten folder istnieje tylko do czasu jego zamknięcia, a zawartość jest zapisywana w lokalizacji SharePoint. Dzięki temu korzystanie z polecenia Wyświetl w Eksploratorze plików umożliwia uzyskanie jednorazowego dostępu do biblioteki programu SharePoint za pomocą folderów pulpitu. Domyślnie opcja menu Wyświetl w Eksplorator plików nie będzie widoczna dla Ciebie ani dla użytkowników w interfejsie nowoczesnej biblioteki dokumentów programu SharePoint. W niektórych przypadkach organizacje mogą nadal potrzebować dostępu do nowoczesnych bibliotek dokumentów za pomocą funkcji Wyświetl w Eksplorator plików. Począwszy od stabilnej wersji 93 programu Microsoft Edge, można włączyć funkcję Wyświetl w Eksplorator plików w programie SharePoint dla nowoczesnych bibliotek dokumentów.
Ostrzeżenie: Ponownie nie zalecamy już polecenia Wyświetl w Eksplorator plików (w nowoczesnym środowisku programu SharePoint). Poniższe informacje mają zastosowanie tylko wtedy, gdy wybierzesz polecenie Wyświetl w Eksplorator plików.
Wybierz nagłówek poniżej, aby go otworzyć i wyświetlić szczegółowe informacje.
Eksplorator plików to system zarządzania plikami systemu Windows używany na pulpicie systemu Windows. Możesz otwierać biblioteki programu SharePoint w Eksploratorze plików oraz przenosić lub kopiować pliki i foldery z folderów pulpitu do programu SharePoint. Możesz również otworzyć wiele bibliotek programu SharePoint w Eksploratorze plików i kopiować lub przenosić między nimi foldery.
Uwagi:
-
Poniżej przedstawiono instrukcje dotyczące korzystania z polecenia Wyświetl w eksplorowaniu plików .
-
Historia wersji nie jest kopiowana podczas korzystania z Eksploratora plików. Tylko najnowsze lub opublikowane wersje dokumentów są kopiowane lub przenoszone. Jeśli informacje o przechowywaniu wersji muszą być zawarte podczas przenoszenia pliku z jednej biblioteki do drugiej, użyj polecenia Przenieś do. Aby uzyskać więcej informacji, zobacz Dlaczego Eksplorator plików nie kopiuje ani nie przenosi informacji o przechowywaniu wersji?
-
Jeśli masz włączoną opcję Wymagane wyewidencjonowanie, być może trzeba będzie ją tymczasowo wyłączyć, aby pobrać wiele plików. Aby uzyskać więcej informacji, zobacz Konfigurowanie biblioteki do wymagania wyewidencjonowywania plików.
-
W Program SharePoint na platformie Microsoft 365 otwórz bibliotekę dokumentów z plikiem lub folderami, które chcesz przenieść lub skopiować.
-
Wybierz menu Widok, a następnie wybierz pozycję Wyświetl w Eksploratorze plików.
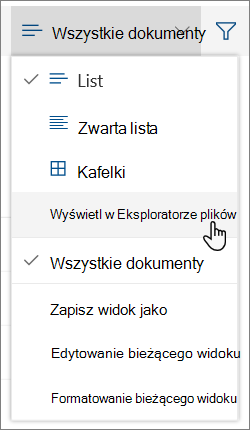
-
Oprócz otwierania w Eksploratorze plików program SharePoint może również otworzyć bibliotekę na innej karcie w trybie klasycznym programu SharePoint. Możesz zignorować lub zamknąć to okno biblioteki.
-
Może zostać wyświetlone okno podręczne z pytaniem, czy wolisz zsynchronizować bibliotekę. To zależy od Ciebie. Po otwarciu biblioteki w Eksploratorze plików folder na pulpicie jest tymczasowy. Jeśli użyjesz opcji Dodaj skrót do moich plików lub Synchronizuj, zostanie wyświetlony folder trwały, który pozostaje zsynchronizowany z biblioteką dokumentów. Aby uzyskać więcej informacji, zobacz Synchronizowanie plików programu SharePoint za pomocą aplikacji do synchronizacji usługi OneDrive.
-
Jeśli zostanie wyświetlone okno dialogowe Zabezpieczenia programu Internet Explorer, wybierz pozycję Zezwalaj. Możesz również zaznaczyć pole wyboru Nie pokazuj ponownie ostrzeżenia dla tego programu.
-
Otwórz folder dokumentów docelowych i powtórz krok 2.
-
Teraz, gdy obie biblioteki dokumentów są otwarte w Eksploratorze plików — źródłowa i docelowa — możesz kopiować lub przenosić między nimi pliki i foldery.
Rozmieść dwa okna, aby można było kopiować lub przenosić między nimi. Możesz wyświetlić oba okna na ekranie, wykonując następujące czynności:
-
Wybierz okno źródła, a następnie naciśnij klawisz z logo systemu Windows

-
Powtórz tę czynność dla okna docelowego, ale naciśnij klawisz z logo systemu Windows

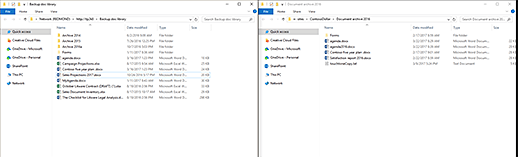
Możesz również po prostu zmienić rozmiar okien i nałożyć je.
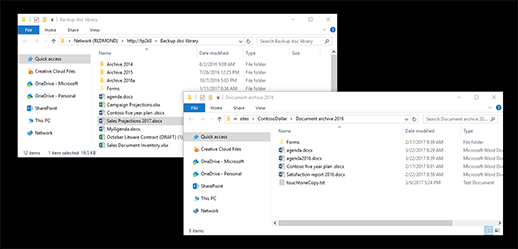
-
-
Wykonaj jedną z następujących czynności:
-
Aby skopiować, zaznacz foldery i pliki w źródle, kliknij prawym przyciskiem myszy i wybierz polecenie Kopiuj lub naciśnij klawisze Ctrl + C, aby skopiować.
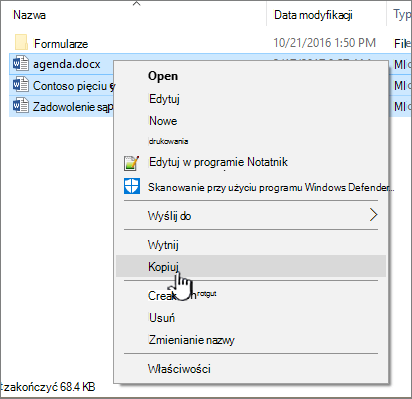
-
Aby przenieść, zaznacz foldery i pliki w źródle, kliknij prawym przyciskiem myszy i wybierz polecenie Wytnij lub naciśnij klawisze Ctrl+X, aby wyciąć.

Jeśli przenosisz pliki, możesz również zaznaczać i przeciągać pliki z jednego okna Eksploratora plików do drugiego zamiast używać wycinania i wklejania.
Uwaga: Jeśli biblioteka korzysta z przechowywania wersji, otrzymujesz tylko opublikowane lub najbardziej aktualne dokumenty. Nie można przenosić ani kopiować poprzednich wersji. Aby uzyskać więcej informacji, zobacz Dlaczego Eksplorator plików nie kopiuje ani nie przenosi informacji o przechowywaniu wersji?
-
-
W folderze docelowym kliknij prawym przyciskiem myszy i wybierz pozycję Wklej lub naciśnij klawisze Ctrl+V.
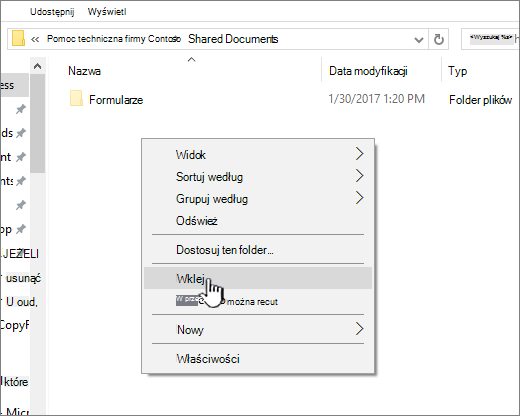
Uwaga: Jeśli nie widzisz pozycji Wklej, wróć do folderu źródłowego, zaznacz żądane pliki i foldery, kliknij prawym przyciskiem myszy i wybierz polecenie Wytnij lub Kopiuj.
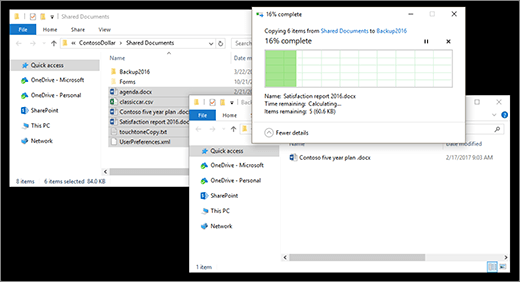
-
Po skopiowaniu lub przeniesieniu wszystkich plików zamknij oba okna Eksploratora plików. Wszelkie wprowadzone zmiany plików lub folderów są automatycznie przekazywane do programu SharePoint.
-
Wróć do biblioteki docelowej w programie SharePoint. Jeśli nowe pliki, foldery lub zmiany nie zostały jeszcze wyświetlone, odśwież stronę.
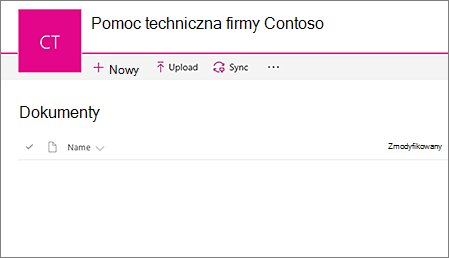
Przed skopiowaniem plików
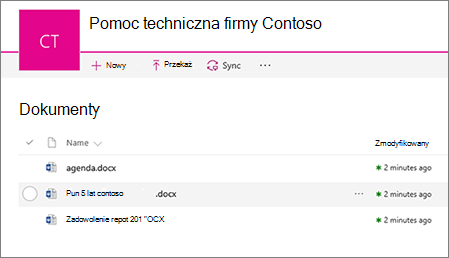
Po skopiowaniu plików
Jeśli program Internet Explorer jest Twoją przeglądarką, rozważ przełączenie się na przeglądarkę Microsoft Edge lub inną nowoczesną przeglądarkę.
Uwaga: Aplikacje i usługi Microsoft 365 nie będą obsługiwały przeglądarki Internet Explorer 11 począwszy od 17 sierpnia 2021 r. Dowiedz się więcej. Pamiętaj, że Internet Explorer 11 pozostanie nieobsługiwaną przeglądarką. Program Internet Explorer 11 jest składnikiem systemu operacyjnego Windows i podlega Zasadom cyklu życia dotyczącym produktu, na którym jest on zainstalowany.
Jeśli podczas przenoszenia pliku z jednej biblioteki programu SharePoint do innej musisz uwzględnić informacje o przechowywaniu wersji, użyj polecenia Przenieś do. Aby uzyskać więcej informacji, czytaj dalej.
Przechowywanie wersji jest częścią biblioteki programu SharePoint. Dane wersji i śledzenia są przechowywane w samych danych programu SharePoint, a nie w plikach. Zamiast zastępować starsze pliki podczas ewidencjonowania nowej wersji, program SharePoint przechowuje starsze pliki, jak również nowsze, i odróżnia je po numerach wersji. Pliki są nadal oddzielone i są śledzone w bibliotece, ale wersje znajdują się tylko w bibliotece programu SharePoint.
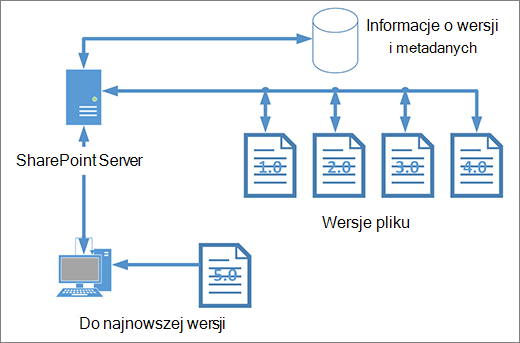
Eksploratorplików działa z plikami zawierającymi tylko metadane wymagane dla tego pojedynczego pliku, takie jak data modyfikacji lub autor. Podczas kopiowania przy użyciu Eksploratora plików można kopiować lub przenosić tylko pliki i ich bezpośrednie informacje. Dodatkowe informacje i inne pliki w programie SharePoint nie są uwzględniane.
Jeśli używasz programu SharePoint, polecenie Przenieś do przenosi historię przechowywania wersji, ponieważ działa w bibliotece. Przenieś do zachowuje przechowywanie wersji, ponieważ istnieje tylko jedna kopia pliku i struktury. Gdy program SharePoint przenosi plik między folderami lub bibliotekami za pomocą polecenia Przenieś do, uwzględnia wersje i informacje o śledzeniu.
Polecenie Kopiuj do programu SharePoint kopiuje jednak tylko najnowszy plik. Zapobiega to dzieleniu historii między dwie lokalizacje. Możesz wprowadzić aktualizacje do dowolnego pliku, ale zmiany zostaną odzwierciedlone tylko w tym pliku.
Jeśli kopiujesz pliki w celu zachowania kopii zapasowej i chcesz zachować przechowywanie wersji, rozważ użycie kopii zapasowej opartej na serwerze SharePoint zamiast ręcznego kopiowania. W ten sposób, jeśli coś się stanie z bieżącymi plikami, można pobrać kopię zapasową programu SharePoint. Zobacz Najlepsze rozwiązania dotyczące tworzenia kopii zapasowych i przywracania w programie SharePoint Server.










