Uwaga: Microsoft 365 aplikacje i usługi nie obsługują już Internet Explorer 11. Dowiedz się więcej. Pamiętaj, że Internet Explorer 11 pozostanie nieobsługiwaną przeglądarką. Internet Explorer 11 jest składnikiem systemu operacyjnego Windows i podlega zasadom cyklu życia produktu, na którym jest zainstalowany.
W aplikacji PowerPoint dla sieci Web i programie PowerPoint dla Microsoft 365 możesz wstawiać klipy wideo w trybie online z serwisów YouTube i Vimeo. Jeśli masz konto organizacyjne usługi Microsoft 365 (wersja 1907 lub nowsza) możesz także wstawić klip wideo w trybie online z witryny Microsoft Stream — usługi wideo dla przedsiębiorstw.
W innych wersach programu PowerPoint klipy wideo z witryny YouTube to jedyne internetowe klipy wideo, które można obecnie wstawiać.
Jeśli chcesz, aby PowerPoint obsługiwał klipy wideo z innych kanałów, zachęcamy do zasugerowania funkcji, klikając pozycję Pomoc > Opinie, > Mam sugestię.
Błąd: „Program PowerPoint nie może wstawić pliku wideo z tego kodu osadzania”
Aby osadzić klip wideo, użyj adresu URL klipu wideo rozpoczynającego się od http lub kodu osadzania rozpoczynającego tagiem <iframe i kończącego się tagiem</iframe>:
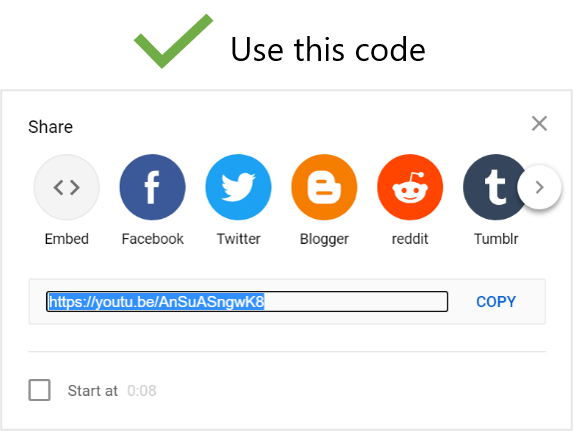
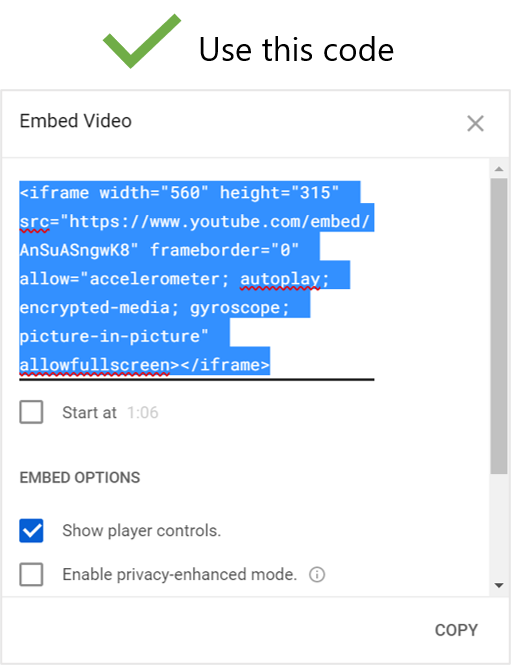
Zobacz poniższą procedurę, aby uzyskać instrukcje dotyczące kopiowania kodu osadzania z witryny YouTube.
Osadzanie klipu wideo z witryny YouTube
-
Znajdź klip wideo w witrynie YouTube, który chcesz wstawić.
-
Poniżej ramki wideo kliknij przycisk Udostępnij.

-
Kliknij przycisk Kopiuj.
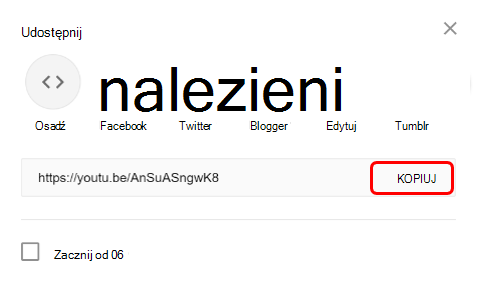
-
W PowerPoint kliknij pozycję Wstaw > wideo > wideo online. Kliknij prawym przyciskiem myszy pole Z kodu osadzania klipu wideo, kliknij pozycję Wklej, aby wkleić kod osadzania, i kliknij strzałkę.
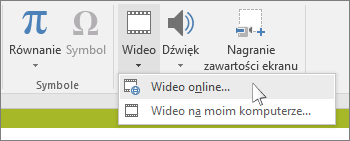
-
Na karcie Pokaz slajdów kliknij pozycję Od bieżącego slajdu, aby wyświetlić i odtworzyć osadzony klip wideo. Może być konieczne kliknięcie symbolu zastępczego klipu wideo, aby po raz pierwszy był wyświetlany obraz podglądu.
Jeśli klipu wideo nie można osadzić poprawnie, przeczytaj Wymagania dotyczące korzystania z funkcji YouTube programu PowerPoint i upewnij się, że są zainstalowane niezbędne aktualizacje dla używanej wersji programu PowerPoint.
Rozwiązywanie problemów: pobierz odpowiednią wersję przeglądarki Internet Explorer
Program PowerPoint wymaga technologii odtwarzania wideo przeglądarki Internet Explorer w celu odtwarzania klipu wideo online osadzonego na slajdzie.
Pobieranie lub aktualizowanie przeglądarki Internet Explorer
-
Użyj przeglądarki Internet Explorer 11 w systemie Windows 7, Windows 8/8.1 i Windows 10.
-
Użyj przeglądarki Internet Explorer 9 z pakietem Service Pack 2 w systemie Windows Vista.
Przeglądarka Internet Explorer nie musi być otwarta podczas odtwarzania klipu wideo — program PowerPoint korzysta jedynie z zawartej w niej technologii.
W programach PowerPoint dla Microsoft 365 dla komputerów Mac lub PowerPoint 2019 dla komputerów Mac możesz wstawić na slajdzie klip wideo w trybie online z serwisów YouTube lub Vimeo.
W programie PowerPoint dla Microsoft 365 dla komputerów Mac możesz również wstawiać klip wideo w trybie online z witryny Microsoft Stream, usługi wideo dla przedsiębiorstw — osoby w organizacji mogą przekazywać, wyświetlać i udostępniać klipy wideo między sobą. Ta funkcja wymaga oprogramowania PowerPoint dla Microsoft 365 dla komputerów Mac w wersji 16.27 lub nowszej.
Aby uzyskać instrukcje dotyczące wszystkich tych opcji, zobacz Wstawianie klipu wideo z witryny YouTube lub innej.










