Za pomocą aplikacji Outlook w sieci Web dla firm możesz nadać innej osobie w Twojej organizacji uprawnienia do zarządzania Twoim kalendarzem. Możesz nadać im uprawnienia edytora, które umożliwiają edytowanie Twojego kalendarza lub udzielanie pełnomocnictw, co pozwala im nie tylko edytować Twój kalendarz, ale także planować spotkania i odpowiadać na nie w Twoim imieniu.
Uwaga: Jeśli podane instrukcje nie są zgodne z tym, co widzisz, być może korzystasz ze starszej wersji aplikacji Outlook w sieci Web. Wypróbuj Instrukcje dotyczące klasycznego środowiska aplikacji Outlook w sieci Web.
Możesz nadać uprawnienia edytora lub pełnomocnika do kalendarza dowolnej osobie w organizacji. Edytorów można przypisywać do kalendarza podstawowego (o nazwie „Kalendarz”) oraz do dowolnego z dodatkowo utworzonych kalendarzy. Pełnomocników można przypisywać tylko do kalendarza podstawowego. Nie można nadawać uprawnień edytora ani pełnomocnika osobom spoza organizacji.
-
W usłudze Outlook w sieci Web wybierz pozycję

-
U góry strony wybierz pozycję Udostępnij > Kalendarz.
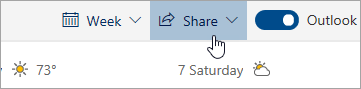
-
Na stronie Udostępnianie i uprawnienia wpisz nazwisko lub adres e-mail osoby, której chcesz udostępnić kalendarz. Choć możesz udostępnić kalendarz więcej niż jednej osobie, aplikacja Outlook w sieci Web umożliwia dodawanie tylko jednej osoby jednocześnie.
-
Po dodaniu osoby, która ma otrzymać uprawnienia do zarządzania Twoim kalendarzem, wybierz listę rozwijaną obok jej nazwiska i wybierz żądany poziom dostępu dla tej osoby.
-
Wybierz pozycję Może edytować, aby nadać uprawnienia do wprowadzania zmian w kalendarzu.
-
Wybierz pozycję Pełnomocnik, aby nadać to samo uprawnienie, które ma edytor, oraz umożliwić odbieranie zaproszeń na spotkania i odpowiadania na nie w Twoim imieniu.
Uwaga: Gdy pełnomocnik odpowie na zaproszenie na spotkanie w Twoim imieniu, w przypadku korzystania z aplikacji Outlook w sieci Web nie ujrzysz tej odpowiedzi w folderze Skrzynka odbiorcza. Zaakceptowane lub wstępnie zaakceptowane zaproszenia na spotkania zostaną wyświetlone w Twoim kalendarzu wraz z informacją o zaakceptowaniu ich przez pełnomocnika.
-
Opcje Może wyświetlać, kiedy mam stan zajęty, Może wyświetlać tytuły i lokalizacje oraz Może wyświetlać wszystkie szczegóły umożliwiają innym osobom wyświetlanie Twojego kalendarza, ale bez możliwości wprowadzania zmian. Dostęp dla osób spoza organizacji jest ograniczony do tych opcji.
-
-
Po zakończeniu dodawania osoby, której chcesz udostępnić kalendarz, i wybraniu poziomu uprawnień, wybierz pozycję Udostępnij. Jeśli nie chcesz teraz udostępniać kalendarza, wybierz pozycję

Osoba, której udostępniono kalendarz, otrzyma wiadomość e-mail z powiadomieniem. Po naciśnięciu przycisku Zaakceptujw zaproszeniu Twój kalendarz zostanie dodany do listy kalendarzy tej osoby.
Uwaga: Elementy kalendarza oznaczone jako Prywatne są chronione. Większość osób, którym udostępnisz kalendarz, będzie widzieć tylko godziny elementów oznaczonych jako Prywatne, bez ich tematu, lokalizacji i innych szczegółów. Jedynym wyjątkiem jest zaznaczenie pola wyboru Zezwalanie pełnomocnikowi na wyświetlanie zdarzeń prywatnych.
Oprócz opcji edytora i pełnomocnika, które umożliwiają innym osobom edytowanie Twojego kalendarza, istnieją opcje umożliwiające innym osobom wyświetlanie Twojego kalendarza, ale nie edytowanie go ani działanie jako pełnomocnik w Twoim imieniu.
Uwaga: Dostęp dla osób spoza organizacji jest ograniczony do tych opcji.
-
W usłudze Outlook w sieci Web wybierz pozycję

-
U góry strony wybierz pozycję Udostępnij > Kalendarz.
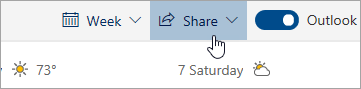
-
Na stronie Udostępnianie i uprawnienia wpisz nazwisko lub adres e-mail osoby, której chcesz udostępnić kalendarz. Choć możesz udostępnić kalendarz więcej niż jednej osobie, aplikacja Outlook w sieci Web umożliwia dodawanie tylko jednej osoby jednocześnie.
-
Po dodaniu osoby, która ma otrzymać uprawnienia do zarządzania Twoim kalendarzem, wybierz listę rozwijaną obok jej nazwiska i wybierz żądany poziom dostępu dla tej osoby.
-
Wybierz pozycję Może wyświetlać, kiedy jestem zajęty , aby nadać im uprawnienia do wyświetlania tylko wtedy, gdy jesteś zajęty, ale nie szczegóły elementów w kalendarzu.
-
Wybierz pozycję Może wyświetlać tytuły i lokalizacje , aby nadać im uprawnienia do sprawdzania, kiedy masz dużo pracy, a także tytułów i lokalizacji elementów w kalendarzu.
-
Wybierz pozycję Może wyświetlać wszystkie szczegóły , aby nadać im uprawnienia do wyświetlania wszystkich szczegółów elementów w kalendarzu. inne osoby mogą wyświetlać Twój kalendarz, ale nie wprowadzają w nim zmian.
-
-
Po zakończeniu dodawania osoby, której chcesz udostępnić kalendarz, i wybraniu poziomu uprawnień, wybierz pozycję Udostępnij. Jeśli nie chcesz teraz udostępniać kalendarza, wybierz pozycję

Po udzieleniu innej osobie pełnomocnictwa do kalendarza w obszarze Udostępnianie i uprawnienia pojawi się dodatkowa opcja, która pozwala kontrolować sposób przetwarzania zaproszeń na spotkania i odpowiedzi na zaproszenia na spotkania. Jeśli masz większą liczbę pełnomocników, to ustawienie będzie stosowane do wszystkich z nich.
Aby ustawić te opcje:
-
W usłudze Outlook w sieci Web wybierz pozycję

-
U góry strony wybierz pozycję Udostępnij > Kalendarz.
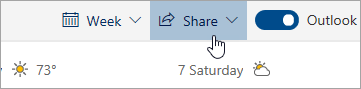
-
W obszarze Pełnomocnicy wybierz jedną z następujących opcji obok pozycji Wyślij zaproszenia i odpowiedzi do:
-
<c0>Tylko pełnomocnik</c0>. Zaproszenia na spotkania i odpowiedzi trafiają tylko do Twoich pełnomocników.
-
<c0>Pełnomocnik i wyślij mi kopię</c0>. Zaproszenia na spotkania i odpowiedzi będą wysyłane do Ciebie i Twoich pełnomocników. Opcja zaakceptowania lub odrzucenia zaproszenia na spotkanie jest widoczna tylko dla Twoich pełnomocników, a powiadomienie wysłane do Ciebie będzie wyglądało jak zwykła wiadomość e-mail. Nadal możesz odpowiedzieć na zaproszenie, otwierając odpowiedni element kalendarza i wybierając opcję odpowiedzi.
-
<c0>Pełnomocnik i ja</c0>. Zaproszenia na spotkania i odpowiedzi będą wysyłane do Ciebie i Twoich pełnomocników. Wszyscy możecie odpowiedzieć na zaproszenie na spotkanie.
-
Za pomocą ustawień w oknie dialogowym Udostępnianie i uprawnienia możesz nadać pełnomocnikom uprawnienia do wyświetlania szczegółów elementów oznaczonych jako prywatne.
-
W usłudze Outlook w sieci Web wybierz pozycję

-
U góry strony wybierz pozycję Udostępnij > Kalendarz.
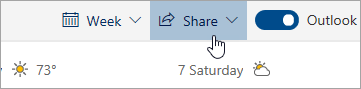
-
Zaznacz pole wyboru Zezwól pełnomocnikowi na wyświetlanie zdarzeń prywatnych obok pełnomocnika, któremu chcesz nadać uprawnienia do wyświetlania terminów prywatnych.
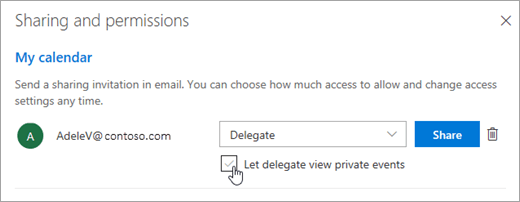
Znany problem
Pełnomocnik może nie być w stanie otworzyć Twojego kalendarza, jeśli są spełnione oba poniższe warunki:
-
Pełnomocnik uzyskuje dostęp do kalendarza udostępnionego przy użyciu starego modelu udostępniania kalendarza
-
Kalendarz zawiera prywatną serię spotkań z wyjątkiem.
W takim przypadku ikona kalendarza udostępnionego pełnomocnika jest wyświetlana z wykrzyknikem (!). Aby obejść ten problem, użyj jednej z następujących metod:
-
Ponownie udostępnij kalendarz, aby korzystać z nowego modelu udostępniania kalendarza, wykonując czynności opisane w sekcji Uaktualnianie istniejącego kalendarza udostępnionego do nowego modeluudostępniania kalendarza na platformie Microsoft 365
-
Poproś pełnomocnika o usunięcie i ponowne otwarcie kalendarza przy użyciu czynności opisanych w sekcji Uaktualnianie istniejącego kalendarza udostępnionego do nowego modeluudostępniania kalendarza na platformie Microsoft 365
-
Wyświetlanie kalendarza przez pełnomocnika przy użyciu klasycznego programu Outlook zamiast Outlook w sieci Web
-
Udzielanie pełnomocnikowi uprawnień do wyświetlania elementów prywatnych
-
Usuwanie prywatnej serii spotkań
Jeśli chcesz zatrzymać udostępnianie kalendarza innej osobie, usuń uprawnienia tej osoby w aplikacji Outlook w sieci Web.
-
W usłudze Outlook w sieci Web wybierz pozycję

-
U góry strony wybierz polecenie Udostępnij i wybierz kalendarz, którego nie chcesz już udostępniać.
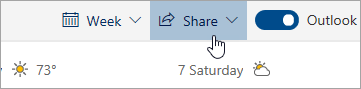
Domyślnie kalendarz podstawowy nosi nazwę „Kalendarz”. Jeśli utworzono inne kalendarze, zamiast kalendarza podstawowego możesz wybrać jeden z nich. Nie można usuwać uprawnień do udostępnionych kalendarzy, których właścicielami są inne osoby.
-
Wybierz pozycję

Ta osoba zostanie usunięta z listy osób mających dostęp do Twojego kalendarza. Jeśli dana osoba należy do Twojej organizacji, Twój kalendarz zostanie usunięty z jej listy kalendarzy. Jeśli dana osoba znajduje się poza Twoją organizacją, jej kopia kalendarza nie zostanie usunięta, ale nie będzie już synchronizowana z Twoim kalendarzem ani nie będzie otrzymywać aktualizacji.
Instrukcje dotyczące klasycznego środowiska aplikacji Outlook w sieci Web
Możesz nadać uprawnienia edytora lub pełnomocnika do kalendarza dowolnej osobie w organizacji. Edytorów można przypisywać do kalendarza podstawowego (o nazwie „Kalendarz”) oraz do dowolnego z dodatkowo utworzonych kalendarzy. Pełnomocników można przypisywać tylko do kalendarza podstawowego. Nie można nadawać uprawnień edytora ani pełnomocnika osobom spoza organizacji.
-
U góry strony wybierz ikonę Uruchamianie aplikacji

-
Na pasku nawigacyjnym wybierz kolejno pozycje Udostępnij > Kalendarz.
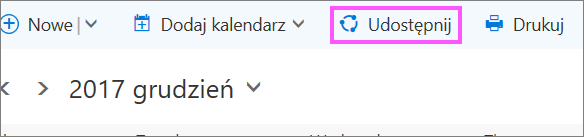
-
W oknie dialogowym Udostępnij ten kalendarz wpisz nazwisko lub adres e-mail osoby, której chcesz udostępnić kalendarz. To pole działa tak samo, jak pole Do w wiadomości e-mail. Możesz udostępnić kalendarz więcej niż jednej osobie, ale aplikacja Outlook w sieci Web umożliwia dodawanie tylko jednej osoby jednocześnie.
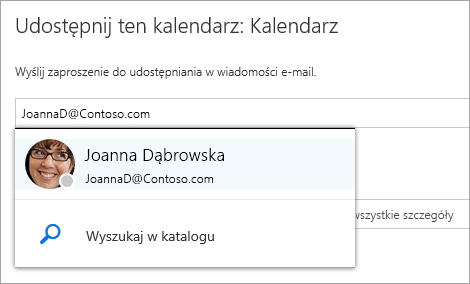
-
Po dodaniu osoby, która ma otrzymać uprawnienia do zarządzania Twoim kalendarzem, wybierz pole listy rozwijanej obok jej nazwiska i określ poziom dostępu dla tej osoby.
-
Wybierz pozycję Może edytować, aby nadać uprawnienia do wprowadzania zmian w kalendarzu.
-
Wybierz pozycję Pełnomocnik, aby nadać to samo uprawnienie, które ma edytor, oraz umożliwić odbieranie zaproszeń i odpowiadania na nie w Twoim imieniu.
-
Opcje Może wyświetlać, kiedy mam stan zajęty, Może wyświetlać tytuły i lokalizacje oraz Może wyświetlać wszystkie szczegóły umożliwiają innym osobom tylko wyświetlanie Twojego kalendarza, bez możliwości wprowadzania zmian.
-
-
Po zakończeniu dodawania osoby, której chcesz udostępnić kalendarz, i wybraniu poziomu uprawnień wybierz pozycję Udostępnij. Jeśli nie chcesz teraz udostępnić kalendarza, wybierz przycisk Usuń

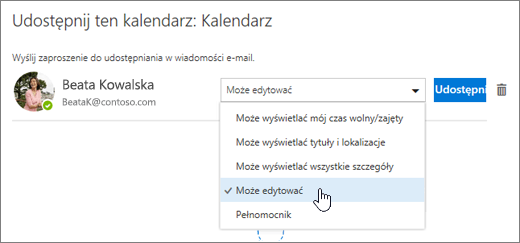
Osoba, której udostępniono kalendarz, otrzyma wiadomość e-mail z powiadomieniem. Po naciśnięciu przycisku Zaakceptuj w zaproszeniu Twój kalendarz zostanie dodany do listy kalendarzy tej osoby.
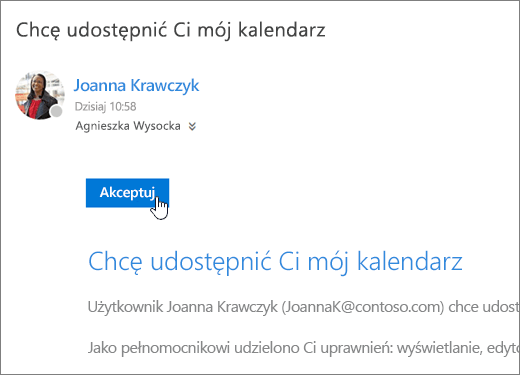
Uwagi:
-
Elementy kalendarza oznaczone jako Prywatne są chronione. Większość osób, którym udostępnisz kalendarz, będzie widzieć tylko godziny elementów oznaczonych jako Prywatne, bez ich tematu, lokalizacji i innych szczegółów. Jedynym wyjątkiem są ci pełnomocnicy, którym przydzielisz uprawnienia do wyświetlania elementów oznaczonych jako Prywatne.
-
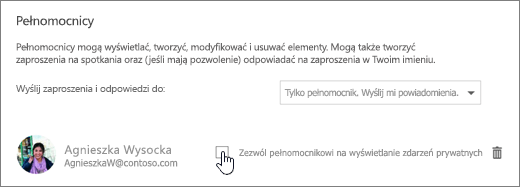
Po udzieleniu innej osobie pełnomocnictwa do kalendarza w obszarze Udostępnij ten kalendarz pojawi się dodatkowa opcja, która pozwala kontrolować sposób przetwarzania zaproszeń na spotkania i odpowiedzi na zaproszenia na spotkania. Jeśli masz większą liczbę pełnomocników, to ustawienie będzie stosowane do wszystkich z nich.
Aby ustawić te opcje:
-
U góry strony wybierz ikonę Uruchamianie aplikacji

-
Na pasku nawigacyjnym wybierz kolejno pozycje Udostępnij > Kalendarz.
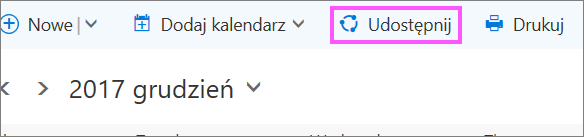
-
W obszarze Pełnomocnicy wybierz jedną z następujących opcji obok pozycji Wyślij zaproszenia i odpowiedzi do:
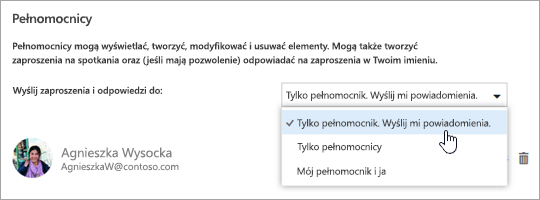
-
Tylko pełnomocnik. Wyślij mi powiadomienia. Zaproszenia na spotkania i odpowiedzi będą wysyłane do Ciebie i Twoich pełnomocników. Opcja zaakceptowania lub odrzucenia zaproszenia na spotkanie jest widoczna tylko dla Twoich pełnomocników, a powiadomienie wysłane do Ciebie będzie wyglądało jak zwykła wiadomość e-mail. Nadal możesz odpowiedzieć na zaproszenie, otwierając odpowiedni element kalendarza i wybierając opcję odpowiedzi.
-
Tylko pełnomocnicy. Zaproszenia na spotkania i odpowiedzi trafiają tylko do Twoich pełnomocników.
-
Pełnomocnik i ja. Zaproszenia na spotkania i odpowiedzi będą wysyłane do Ciebie i Twoich pełnomocników. Wszyscy możecie odpowiedzieć na zaproszenie na spotkanie.
-
-
Wybierz pozycję Gotowe, aby zapisać zmiany.
Za pomocą ustawień w oknie dialogowym Udostępnij ten kalendarz możesz nadać pełnomocnikom uprawnienia do wyświetlania szczegółów elementów oznaczonych jako prywatne.
-
U góry strony wybierz ikonę Uruchamianie aplikacji

-
Na pasku nawigacyjnym wybierz kolejno pozycje Udostępnij > Kalendarz.
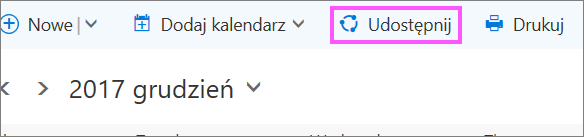
-
Zaznacz pole wyboru Zezwól pełnomocnikowi na wyświetlanie zdarzeń prywatnych obok pełnomocnika, któremu chcesz nadać uprawnienia do wyświetlania terminów prywatnych.
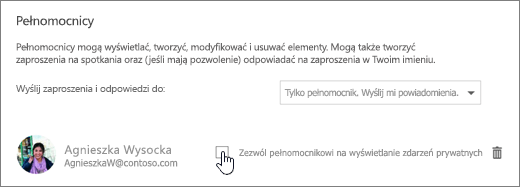
-
Wybierz pozycję Gotowe, aby zapisać zmiany.
Jeśli chcesz zatrzymać udostępnianie kalendarza innej osobie, usuń uprawnienia tej osoby w aplikacji Outlook w sieci Web.
-
U góry strony wybierz ikonę Uruchamianie aplikacji

-
U góry strony wybierz polecenie Udostępnij i wybierz kalendarz, którego nie chcesz już udostępniać.
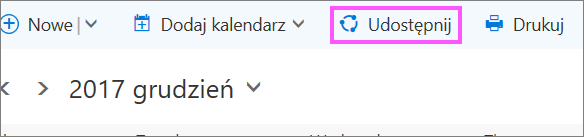
Domyślnie kalendarz podstawowy nosi nazwę „Kalendarz”. Jeśli utworzono inne kalendarze, zamiast kalendarza podstawowego możesz wybrać jeden z nich. Nie można usuwać uprawnień do udostępnionych kalendarzy, których właścicielami są inne osoby.
-
Wybierz osobę, której nie chcesz już udostępniać kalendarza, i wybierz pozycję Usuń

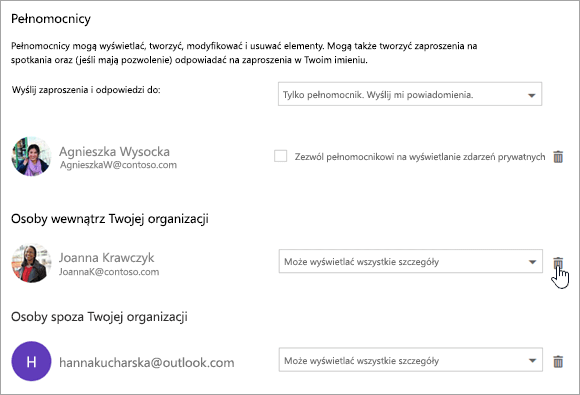
Ta osoba zostanie usunięta z listy osób mających dostęp do Twojego kalendarza. Jeśli jest to osoba z Twojej organizacji, Twój kalendarz zostanie usunięty z listy kalendarzy tej osoby. Jeśli jest to osoba spoza organizacji, kopia Twojego kalendarza posiadana przez tę osobę nie zostanie usunięta, ale nie będzie już synchronizowana z Twoim kalendarzem, a ta osoba nie będzie otrzymywać aktualizacji.
Zobacz też
Udostępnianie kalendarza w aplikacji Outlook w sieci Web dla firm
Zarządzanie kalendarzem innej osoby w aplikacji Outlook w sieci Web










