Solver jest dodatkiem do programu Microsoft Excel umożliwiającym przeprowadzanie analiza warunkowa. Za pomocą dodatku Solver można znaleźć optymalną (maksymalną lub minimalną) wartość formuła w jednej komórce — zwanej komórką celu — podlegającej ograniczeniom, czyli limitom, dotyczącym wartości innych komórek z formułą znajdujących się w arkuszu. Dodatek Solver pracuje z grupą komórek, zwanych zmiennymi decyzyjnymi lub po prostu komórkami zmiennych, które służą do obliczania formuł w komórkach celu i komórkach ograniczeń. Dodatek Solver dostosowuje wartości w komórkach zmiennych decyzyjnych tak, aby spełnić limity obejmujące komórki ograniczeń i uzyskać pożądany wynik w komórce celu.
Mówiąc w uproszczeniu, za pomocą dodatku Solver można ustalić maksymalną lub minimalną wartość określonej komórki przez zmianę innych komórek. Można na przykład zmienić przewidywany budżet reklamowy i zobaczyć wpływ tej zmiany na prognozowaną kwotę zysku.
Uwaga: W dodatku Solver przeznaczonym dla programu Excel w wersji wcześniejszej niż wersja 2007 komórka celu była nazywana komórką docelową, a komórki zmiennych decyzyjnych — komórkami zmienianymi lub komórkami dostosowywanymi. W dodatku Solver dla programu Excel 2010 wprowadzono wiele ulepszeń, dlatego sposób korzystania z tego dodatku w programie Excel 2007 nieco się różni.
W poniższym przykładzie poziom reklam w każdym kwartale wpływa na liczbę sprzedanych jednostek, pośrednio ustalając wielkość przychodów ze sprzedaży, skojarzone wydatki i zysk. Dodatek Solver może zmienić budżety kwartalne na reklamy (komórki zmiennych decyzyjnych B5:C5), do całkowitego ograniczenia budżetowego w wysokości 20 000 USD (komórka F5), dopóki całkowity zysk (komórka celu F7) nie osiągnie maksymalnej możliwej kwoty. Wartości w komórkach zmiennych są używane do obliczania zysku dla każdego kwartału, więc są powiązane z komórką celu formuły F7, =SUMA (Q1 Zysk:Q2 Zysk).
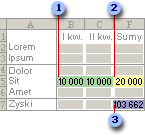
1. Komórki zmiennych
2. Komórka ograniczenia
3. Komórka celu
Po uruchomieniu dodatku Solver nowe wartości są następujące.
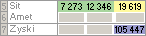
-
Na karcie Dane w grupie Analiza kliknij pozycję Solver.
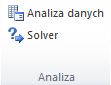
Uwaga: Jeśli polecenie Solver lub grupa Analiza nie są dostępne, trzeba aktywować dodatek Solver. Zobacz: Jak aktywować dodatek Solver.
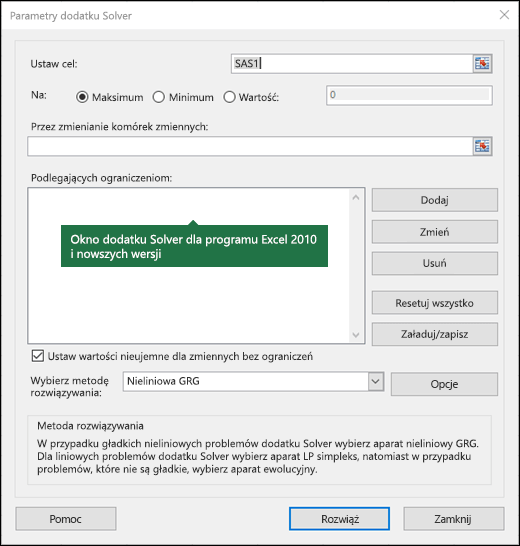
-
W polu Ustaw zamierzenie wprowadź odwołanie do komórki lub nazwa komórki celu. Komórka celu musi zawierać formułę.
-
Wykonaj jedną z następujących czynności:
-
Aby wartość w komórce celu była jak największa, kliknij opcję Maks.
-
Aby wartość w komórce celu była jak najmniejsza, kliknij opcję Min.
-
Aby określić konkretną wartość w komórce celu, kliknij opcję Wartość, a następnie wpisz wartość w polu.
-
W polu Przez zmienianie komórek zmiennych wprowadź nazwę lub odwołanie dla każdego zakresu komórek zmiennych decyzyjnych. Oddziel przecinkami nieprzylegające odwołania. Komórki zmiennych muszą być bezpośrednio lub pośrednio związane z komórką celu. Można określić do 200 komórek zmiennych.
-
-
W polu Podlegających ograniczeniom wprowadź ograniczenia, które mają zostać zastosowane, wykonując następujące czynności:
-
W oknie dialogowym Parametry dodatku Solver kliknij przycisk Dodaj.
-
W polu Odwołanie do komórki wprowadź odwołanie do komórki lub nazwę zakresu komórek, których wartość ma zostać ograniczona.
-
Kliknij odpowiednią relację ( <=, =, >=, int, bin lub dif), która ma się znaleźć między komórką, do których odwołuje się odwołanie, a ograniczeniem. Jeśli klikniesz pozycję int, w polu Ograniczenie zostanie wyświetlona liczba całkowita. Po kliknięciu przedziału w polu Ograniczenie zostanie wyświetlony plik binarny. Jeśli klikniesz pozycję dif, w polu Ograniczenie zostanie wyświetlona wartość zróżnicowania.
-
Jeśli w polu Ograniczenie wybierzesz relację <=, = lub >=, wpisz liczbę, odwołanie do komórki lub nazwę komórki albo formułę.
-
Wykonaj jedną z następujących czynności:
-
Aby zaakceptować ograniczenie i dodać następne, kliknij przycisk Dodaj.
-
Aby zaakceptować ograniczenie i powrócić do okna dialogowego Parametry dodatku Solver, kliknij przycisk OK.
Uwaga Relacjeint, bin i dif mogą być stosowane tylko w przypadku ograniczeń obejmujących komórki zmiennych decyzyjnych.Ograniczenie można zmienić lub usunąć, wykonując następujące czynności:
-
-
W oknie dialogowym Parametry dodatku Solver kliknij ograniczenie, które chcesz zmienić lub usunąć.
-
Kliknij przycisk Zmień i wprowadź wymagane zmiany lub kliknij przycisk Usuń.
-
-
Kliknij przycisk Rozwiąż i wykonaj jedną z następujących czynności:
-
Aby przechowywać wartości rozwiązania w arkuszu, w oknie dialogowym Wyniki dodatku Solver kliknij przycisk Zachowaj rozwiązanie dodatku Solver.
-
Aby przywrócić wartości sprzed kliknięcia przycisku Rozwiąż, kliknij pozycję Przywróć wartości pierwotne.
-
Proces wyszukiwania rozwiązania można przerwać, naciskając klawisz ESC. W programie Excel arkusz zostanie ponownie obliczony przy użyciu najnowszych wartości w komórkach zmiennych decyzyjnych.
-
Aby utworzyć raport oparty na rozwiązaniu użytkownika po znalezieniu rozwiązania przez dodatek Solver, należy kliknąć typ raportu w polu Raporty, a następnie kliknąć przycisk OK. Raport zostanie utworzony w nowym arkuszu w skoroszycie. Jeśli dodatek Solver nie znajdzie rozwiązania, dostępne będą tylko niektóre raporty lub żadne raporty nie będą niedostępne.
-
Aby zapisać wartości komórek zmiennych decyzyjnych jako scenariusz do późniejszego wyświetlania, należy kliknąć przycisk Zapisz scenariusz w oknie dialogowym Wyniki dodatku Solver, a następnie wpisać nazwę scenariusza w polu Nazwa scenariusza.
-
-
Po zdefiniowaniu problemu kliknij przycisk Opcje w oknie dialogowym Solver — Parametry.
-
W oknie dialogowym Opcje zaznacz pole wyboru Pokazuj wyniki iteracji, aby wyświetlić wartości poszczególnych rozwiązań próbnych, a następnie kliknij przycisk OK.
-
W oknie dialogowym Solver — Parametry kliknij przycisk Rozwiąż.
-
W oknie dialogowym Pokazywanie rozwiązania próbnego wykonaj jedną z następujących czynności:
-
Aby zatrzymać proces rozwiązywania i wyświetlić okno dialogowe Solver — Wyniki, kliknij przycisk Zatrzymaj.
-
Aby kontynuować proces rozwiązywania i wyświetlić następne rozwiązanie próbne, kliknij przycisk Kontynuuj.
-
-
W oknie dialogowym Solver — parametry kliknij przycisk Opcje.
-
Wybierz lub wprowadź wartości dowolnych z opcji podanych na kartach Wszystkie metody, Nieliniowa GRG i Ewolucyjna w oknie dialogowym.
-
W oknie dialogowym Parametry dodatku Solver kliknij przycisk Załaduj/Zapisz.
-
Wprowadź zakres komórek dla obszaru modelu i kliknij przycisk Zapisz lub Załaduj.
Zapisując model, wprowadź odwołanie do pierwszej komórki należącej do pionowego zakresu pustych komórek, w których ma zostać umieszczony model problemu. Ładując model, wprowadź odniesienie do całego zakresu komórek zawierających model problemu.
Porada: Ostatnie zaznaczenia w oknie dialogowym Parametry dodatku Solver można zapisać w arkuszu, zapisując skoroszyt. Każdy arkusz w skoroszycie może mieć własne zaznaczenia dodatku Solver i wszystkie z nich są zapisywane. Możesz również zdefiniować więcej niż jeden problem w arkuszu, klikając pozycję Załaduj/Zapisz , aby zapisać problemy pojedynczo.
W oknie dialogowym Parametry dodatku Solver można wybrać dowolny spośród następujących trzech algorytmów (czyli metod rozwiązywania):
-
Nieliniowa GRG (uogólniony zredukowany gradient) Do użycia w przypadku problemów o charakterze gładkim i nieliniowym.
-
LP simpleks Do użycia w przypadku problemów o charakterze liniowym.
-
Ewolucyjna Do użycia w przypadku problemów o charakterze niegładkim.
Ważne: Najpierw włącz dodatek Solver. Aby uzyskać więcej informacji, zobacz Ładowanie dodatku Solver.
W poniższym przykładzie poziom reklam w każdym kwartale wpływa na liczbę sprzedanych jednostek, pośrednio ustalając wielkość przychodów ze sprzedaży, skojarzone wydatki i zysk. Dodatek Solver może zmienić budżety kwartalne na reklamy (komórki zmiennych decyzyjnych B5:C5), do całkowitego ograniczenia budżetowego w wysokości 20 000 USD (komórka D5), aż całkowity zysk (komórka celu D7) osiągnie maksymalną możliwą kwotę. Wartości w komórkach zmiennych są używane do obliczania zysku dla każdego kwartału, więc są powiązane z komórką celu formuły D7, =SUMA(Zysk Q1:Q2 Zysk).
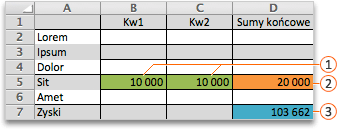



Po uruchomieniu dodatku Solver nowe wartości są następujące.

-
W Excel 2016 dla komputerów Mac: Kliknij pozycję Dane > Solver.

W Excel dla komputerów Mac 2011: Kliknij kartę Dane w obszarze Analiza kliknij pozycję Solver.
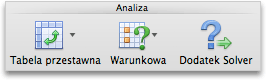
-
W polu Ustaw cel wprowadź odwołanie do komórki lub nazwę komórki celu.
Uwaga: Komórka celu musi zawierać formułę.
-
Wykonaj jedną z następujących czynności:
Cel
Czynność
Zwiększanie wartości komórki celu
Kliknij pozycję Maksimum.
Jak najmniejsza wartość komórki celu
Kliknij pozycję Minimum.
Ustawianie określonej wartości w komórce celu
Kliknij pozycję Wartość of, a następnie wpisz wartość w polu.
-
W polu Przez zmienianie komórek zmiennych wprowadź nazwę lub odwołanie dla każdego zakresu komórek zmiennych decyzyjnych. Oddziel nieprzylegające odwołania przecinkami.
Komórki zmiennych muszą być bezpośrednio lub pośrednio związane z komórką celu. Można określić do 200 komórek zmiennych.
-
W polu Podlegaj ograniczeniom dodaj ograniczenia, które chcesz zastosować.
Aby dodać ograniczenie, wykonaj następujące czynności:
-
W oknie dialogowym Parametry dodatku Solver kliknij przycisk Dodaj.
-
W polu Odwołanie do komórki wprowadź odwołanie do komórki lub nazwę zakresu komórek, których wartość ma zostać ograniczona.
-
W menu podręcznym <= relacja wybierz odpowiednią relację między komórką, do których odwołuje się odwołanie, a ograniczeniem. Jeśli wybierzesz pozycję<=, =lub >=, w polu Ograniczenie wpisz liczbę, odwołanie do komórki lub nazwę albo formułę.
Uwaga: Relacje int, bin i dif można stosować tylko w przypadku ograniczeń w komórkach zmiennych decyzyjnych.
-
Wykonaj jedną z następujących czynności:
Cel
Czynność
Zaakceptuj ograniczenie i dodaj kolejne
Kliknij przycisk Dodaj.
Akceptowanie ograniczenia i powrót do okna dialogowego Parametry dodatku Solver
Kliknij przycisk OK.
-
-
Kliknij przycisk Rozwiąż, a następnie wykonaj jedną z następujących czynności:
Cel
Czynność
Zachowywanie wartości rozwiązania w arkuszu
Kliknij pozycję Zachowaj rozwiązanie dodatku Solver w oknie dialogowym Wyniki dodatku Solver .
Przywracanie oryginalnych danych
Kliknij pozycję Przywróć oryginalne wartości.
Uwagi:
-
Aby przerwać proces rozwiązania, naciśnij klawisz ESC. Program Excel ponownie oblicza arkusz przy użyciu ostatnich wartości, które zostały znalezione dla komórek, które można dostosować.
-
Aby utworzyć raport oparty na rozwiązaniu użytkownika po znalezieniu rozwiązania przez dodatek Solver, należy kliknąć typ raportu w polu Raporty, a następnie kliknąć przycisk OK. Raport zostanie utworzony w nowym arkuszu w skoroszycie. Jeśli dodatek Solver nie znajdzie rozwiązania, opcja utworzenia raportu jest niedostępna.
-
Aby zapisać dostosowane wartości komórek jako scenariusz, który można wyświetlić później, kliknij pozycję Zapisz scenariusz w oknie dialogowym Wyniki dodatku Solver , a następnie wpisz nazwę scenariusza w polu Nazwa scenariusza .
-
W Excel 2016 dla komputerów Mac: Kliknij pozycję Dane > Solver.

W Excel dla komputerów Mac 2011: Kliknij kartę Dane w obszarze Analiza kliknij pozycję Solver.
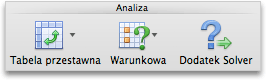
-
Po zdefiniowaniu problemu w oknie dialogowym Parametry dodatku Solver kliknij pozycję Opcje.
-
Zaznacz pole wyboru Pokaż wyniki iteracji, aby wyświetlić wartości każdego rozwiązania próbnego, a następnie kliknij przycisk OK.
-
W oknie dialogowym Solver — Parametry kliknij przycisk Rozwiąż.
-
W oknie dialogowym Pokazywanie rozwiązania próbnego wykonaj jedną z następujących czynności:
Cel
Czynność
Zatrzymywanie procesu rozwiązywania i wyświetlanie okna dialogowego Wyniki dodatku Solver
Kliknij pozycję Zatrzymaj.
Kontynuowanie procesu rozwiązywania i wyświetlanie następnego rozwiązania próbnego
Kliknij pozycję Continue (Kontynuuj).
-
W Excel 2016 dla komputerów Mac: Kliknij pozycję Dane > Solver.

W Excel dla komputerów Mac 2011: Kliknij kartę Dane w obszarze Analiza kliknij pozycję Solver.
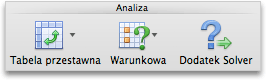
-
Kliknij pozycję Opcje, a następnie w oknie dialogowym Opcje lub Opcje dodatku Solver wybierz jedną lub więcej z następujących opcji:
Cel
Czynność
Ustawianie czasu i iteracji rozwiązania
Na karcie Wszystkie metody w obszarze Limity rozwiązywania w polu Maks. czasu (sekund) wpisz liczbę sekund, na jaką chcesz zezwolić na czas rozwiązania. Następnie w polu Iteracje wpisz maksymalną liczbę iteracji, na które chcesz zezwolić.
Uwaga: Jeśli proces rozwiązywania osiągnie maksymalną liczbę iteracji, zanim dodatek Solver znajdzie rozwiązanie, dodatek Solver wyświetli okno dialogowe Pokazywanie rozwiązania próbnego .
Ustawianie stopnia dokładności
Na karcie Wszystkie metody w polu Dokładność ograniczenia wpisz odpowiedni stopień dokładności. Im mniejsza jest liczba, tym większa dokładność.
Ustawianie stopnia konwergencji
Na karcie GrG Nonlinear or Evolutionary (Nieliniowe lub Ewolucyjne ) w polu Konwergencja wpisz wartość względnej zmiany, na którą chcesz zezwolić w ostatnich pięciu iteracjach, zanim dodatek Solver zatrzyma się na podstawie rozwiązania. Im mniejsza jest liczba, tym mniejsza zmiana względna jest dozwolona.
-
Kliknij przycisk OK.
-
W oknie dialogowym Parametry dodatku Solver kliknij pozycję Rozwiąż lub Zamknij.
-
W Excel 2016 dla komputerów Mac: Kliknij pozycję Dane > Solver.

W Excel dla komputerów Mac 2011: Kliknij kartę Dane w obszarze Analiza kliknij pozycję Solver.
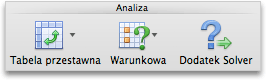
-
Kliknij pozycję Załaduj/Zapisz, wprowadź zakres komórek dla obszaru modelu, a następnie kliknij pozycję Zapisz lub Załaduj.
Zapisując model, wprowadź odwołanie do pierwszej komórki należącej do pionowego zakresu pustych komórek, w których ma zostać umieszczony model problemu. Ładując model, wprowadź odniesienie do całego zakresu komórek zawierających model problemu.
Porada: Ostatnie zaznaczenia w oknie dialogowym Parametry dodatku Solver można zapisać w arkuszu, zapisując skoroszyt. Każdy arkusz w skoroszycie może mieć własne zaznaczenia dodatku Solver i wszystkie z nich są zapisywane. Możesz również zdefiniować więcej niż jeden problem dotyczący arkusza, klikając pozycję Załaduj/Zapisz , aby zapisać problemy pojedynczo.
-
W Excel 2016 dla komputerów Mac: Kliknij pozycję Dane > Solver.

W Excel dla komputerów Mac 2011: Kliknij kartę Dane w obszarze Analiza kliknij pozycję Solver.
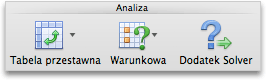
-
W menu podręcznym Wybierz metodę rozwiązywania wybierz jedną z następujących pozycji:
|
Metoda rozwiązywania problemów |
Opis |
|---|---|
|
GRG (uogólniony zmniejszony gradient) nieliniowy |
Domyślny wybór dla modeli używających większości funkcji programu Excel innych niż JEŻELI, WYBIERZ, WYSZUKAJ i innych funkcji "krokowych". |
|
Simplex LP |
Ta metoda umożliwia rozwiązywanie problemów z programowaniem liniowym. W modelu powinny być używane formuły SUMA, SUMA.ILOCZYNÓW, + - i * w formułach zależnych od komórek zmiennych. |
|
Ewolucyjna |
Ta metoda, oparta na algorytmach genetycznych, najlepiej sprawdza się, gdy w modelu są używane funkcje JEŻELI, WYBIERZ lub WYSZUKAJ z argumentami zależnymi od komórek zmiennych. |
Uwaga: Fragmenty kodu programu Solver są chronione prawem autorskim 1990-2010 firmy Frontline Systems, Inc. Fragmenty są chronione prawem autorskim 1989 przez Firmę Optimal Methods, Inc.
Ponieważ programy dodatków nie są obsługiwane w Excel dla sieci Web, nie można używać dodatku Solver do przeprowadzania analizy warunkowej danych w celu znalezienia optymalnych rozwiązań.
Jeśli masz aplikację klasyczną Excel, możesz użyć przycisku Otwórz w programie Excel , aby otworzyć skoroszyt , aby użyć dodatku Solver.
Więcej pomocy dotyczącej korzystania z dodatku Solver
Aby uzyskać bardziej szczegółową pomoc dotyczącą dodatku Solver, skontaktuj się z firmą
Frontline Systems, Inc.
Skrzynka 4288
Wioska Incline, NV 89450-4288
(775) 831-0300
Witryna internetowa: http://www.solver.com
Poczta e-mail: info@solver.com
Pomoc dodatku Solver w witrynie www.solver.com.
Część kodu źródłowego dodatku Solver została zastrzeżona w latach 1990–2009 roku przez firmę Frontline Systems, Inc. Część została zastrzeżona w 1989 roku przez firmę Optimal Methods, Inc.
Potrzebujesz dodatkowej pomocy?
Zawsze możesz zadać pytanie ekspertowi w społeczności technicznej programu Excel lub uzyskać pomoc techniczną w Społecznościach.
Zobacz też
Używanie dodatku Solver do budżetowania kapitałowego
Używanie dodatku Solver do określania optymalnej mieszanki produktów
Wprowadzenie do analizy symulacji
Omówienie formuł w programie Excel
Jak unikać niepoprawnych formuł
Skróty klawiaturowe w programie Excel










