Ten artykuł zawiera odpowiedzi na często zadawane pytania dotyczące programu Lync. Jeśli nie znajdziesz odpowiedzi w tym artykule, daj nam o tym znać, a spróbujemy odpowiedzieć na Twoje pytanie.
Uwaga: Niektóre z opisanych tutaj funkcji mogą być niedostępne w Twojej organizacji. Jeśli nie masz pewności, sprawdź to u swojego administratora programu Lync (zwykle jest to osoba, która podała Ci Twój identyfikator użytkownika i hasło.
W tym artykule
-
Pytania dotyczące alertów i wiadomości błyskawicznych
-
Jak wyróżnić alerty wiadomości błyskawicznych, tak aby nie przeoczyć przychodzących wezwań?
-
Jakiego rodzaju informacje mogę kopiować i wklejać do wiadomości błyskawicznych?
-
Czy mogę korzystać z funkcji sprawdzania pisowni w wiadomościach błyskawicznych programu Lync?
-
Czy mogę dodawać emotikony niestandardowe do wiadomości błyskawicznych programu Lync?
-
Jak ustawić alert powiadamiający o dostępności określonego kontaktu?
-
Czy mogę odwołać wiadomość błyskawiczną (zablokować jej dostarczenie)?
-
Ogólne pytania dotyczące programu Lync
Jak utrzymać okno konwersacji programu Lync na pierwszym planie na ekranie komputera, aby było ono widoczne podczas pracy?
Wybierz przycisk listy rozwijanej obok ikony Opcje, wybierz pozycję Narzędzia, a następnie opcję Zawsze na wierzchu.
Jak skonfigurować wyświetlanie, aby program Lync domyślnie pojawiał się na pasku zadań, a nie zajmował zawsze miejsca na ekranie?
-
W oknie głównym programu Lync wybierz pozycję Opcje > Osobiste.
-
Usuń zaznaczenie pola oznaczonego etykietą Podczas uruchamiania pokaż program Lync na pierwszym planie. Przy następnym logowaniu ikona programu Lync pojawi się na pasku zadań u dołu ekranu. Aby otworzyć okno główne programu Lync, trzeba ją wybrać.
Jak zapobiec automatycznemu uruchamianiu programu Lync przy każdym logowaniu do systemu Windows?
-
W oknie głównym programu Lync wybierz pozycję Opcje > Osobiste.
-
Usuń zaznaczenie pola oznaczonego etykietą Automatycznie uruchom program Lync podczas logowania do systemu Windows. Aby korzystać z programu Lync, przy następnym logowaniu trzeba będzie wybrać go z menu Start.
Pytania na temat kontaktów
Jak dodać kontakt wewnętrzny do listy kontaktów?
-
W oknie głównym programu Lync kliknij przycisk Dodaj kontakt.
-
W menu rozwijanym kliknij polecenie Dodaj kontakt ze swojej organizacji.
-
W polu wyszukiwania wpisz nazwę osoby, alias e-mail lub numer telefonu. Podczas wpisywania będzie wyświetlana lista osób odpowiadających wprowadzanym wyszukiwanym terminom.
-
Przewiń listę wyników wyszukiwania do osoby, którą chcesz dodać do listy kontaktów. Kliknij prawym przyciskiem myszy pozycję wybranej osoby na liście, a następnie kliknij polecenie Dodaj do listy kontaktów.
-
Wybierz z listy grupę, do której chcesz dodać nowy kontakt.
Jak dodać kontakt spoza firmy do listy kontaktów?
-
W oknie głównym programu Lync kliknij przycisk Dodaj kontakt.
-
W menu rozwijanym kliknij polecenie Dodaj kontakt spoza swojej organizacji.
-
W drugim menu rozwijanym kliknij usługę wiadomości błyskawicznych (Lync, AOL, MSN lub Yahoo), jeśli wiesz, z której z nich będzie korzystać kontakt. W przeciwnym wypadku kliknij pozycję Inne.
-
W polu wyszukiwania Dodaj kontakt [typ usługi] wpisz adres e-mail kontaktu.
-
Wybierz grupę i relację określającą poziom prywatności dla nowego kontaktu, a następnie kliknij przycisk OK.
Jak znaleźć kontakty w organizacji?
-
W polu wyszukiwania w oknie głównym programu Lync wpisz nazwę, adres e-mail lub numer telefonu osoby, którą chcesz odnaleźć.
Jak zablokować innym możliwość kontaktu ze mną przez program Lync?
Twoje imię i nazwisko (nazwa) oraz adres e-mail są nadal wyświetlane u zablokowanych kontaktów, ale te osoby nie mogą się z Tobą kontaktować za pomocą programu Lync. Aby zablokować kontakt w programie Lync:
-
Kliknij prawym przyciskiem myszy kontakt, który chcesz zablokować, kliknij polecenie Zmień relację określającą poziom prywatności, a następnie kliknij pozycję Zablokowane kontakty.
Jak wyświetlić tylko kontakty w stanie dostępności?
Kontaktów niedostępnych nie można w pełni usunąć z listy kontaktów, ale można wysłać je do osobnej grupy, aby nie zaśmiecały listy. Kliknij pozycję Opcje -> Lista kontaktów, a następnie zaznacz pole wyboru Pokaż kontakty ze statusem „Z dala od komputera” i „Niedostępny” oraz z nieznanym statusem w osobnej grupie. Kontakty niedostępne będą teraz wyświetlane u dołu ekranu w grupie Kontakty niedostępne i będące z dala od komputera.
Jak usunąć kontakty z listy kontaktów?
Kliknij prawym przyciskiem myszy kontakt, który chcesz usunąć, a następnie kliknij pozycję Usuń z listy kontaktów.
Jak przebiega dodawanie lub usuwanie z listy pełnomocników?
-
Aby zostać dodanym lub usuniętym z listy pełnomocników, musisz poprosić właściciela listy o dokonanie odpowiedniej zmiany. Listy pełnomocników są tworzone i obsługiwane przez poszczególnych użytkowników programu Lync.
-
Aby utworzyć lub skorygować własną listę pełnomocników, kliknij przycisk Opcje w oknie głównym programu Lync, kliknij pozycję Przekazywanie połączeń, a następnie kliknij link Edytuj członków mojego pełnomocnika u dołu okna. Zostanie otwarte okno dialogowe, w którym można dodawać, usuwać i/lub zmieniać uprawnienia pełnomocników.
Jak zorganizować kontakty według lokalizacji, działu lub innego kryterium?
Utwórz nową grupę na podstawie odpowiedniej kategorii. Na przykład możesz utworzyć grupę o nazwie „Personel siedziby głównej” i dodać kontakty do tej grupy.
Jak utworzyć grupę?
-
W oknie głównym programu Lync na liście kontaktów kliknij prawym przyciskiem myszy dowolną nazwę grupy (na przykład Inne kontakty), a następnie kliknij polecenie Utwórz nową grupę. Ewentualnie kliknij przycisk Dodaj kontakt, a następnie kliknij pozycję Utwórz nową grupę.
-
W obszarze, który zostanie otwarty u dołu okna, zastąp tekst Nowa grupa nazwą opisową.
Ile kontaktów mogę mieć?
Domyślnie możesz dodać maksymalnie 1000 kontaktów, jednak rzeczywisty limit jest określany przez zespół pomocy technicznej w Twoim miejscu pracy. Skontaktuj się z tym zespołem, jeśli masz już maksymalną dozwoloną liczbę kontaktów lub jeśli nie wiesz, jaka jest wielkość tego limitu w Twojej organizacji.
Jak wyłączyć wszystkie obrazy w programie Lync, łącznie z moim własnym?
Wybierz pozycję Opcje > Osobiste, a następnie wyczyść pole wyboru Pokaż obrazy kontaktów. Spowoduje to usunięcie obrazów z listy kontaktów. Usunie to również obrazy nadawcy i odbiorcy z konwersacji grupowych i za pomocą wiadomości błyskawicznych oraz usunie Twój obraz z programu Lync.
Dlaczego widok Relacje mojej listy kontaktów zawiera osoby, które nie zostały przeze mnie dodane, i jak mogę się ich pozbyć?
Każdy kontakt, z którym wchodzisz w interakcję za pośrednictwem pakietu Microsoft Office (bez względu na to, czy znajduje się na liście kontaktów w programie Lync), jest połączony z Tobą relacją „domyślną”. Kontakty spoza listy kontaktów programu Lync nie są wyświetlane w widoku Grupy ani w widoku Status. Widok Relacje zawiera jednak wszystkie kontakty z listy kontaktów programu Lync oraz wszelkie kontakty spoza listy, do których przypisano relację określającą inny niż domyślny poziom prywatności. Aby usunąć kontakty spoza listy z widoku Relacje, kliknij prawym przyciskiem myszy dany kontakt, kliknij polecenie Zmień relację określającą poziom prywatności i wybierz pozycję Automatyczne przypisywanie relacji.
Co oznacza symbol czerwonej gwiazdki obok statusu kontaktu?
Czerwona gwiazdka obok statusu kontaktu oznacza, że ta osoba włączyła wysyłanie odpowiedzi podczas nieobecności w programie Outlook.
Pytania dotyczące alertów i wiadomości błyskawicznych
Jak wyróżnić alerty wiadomości błyskawicznych, tak aby nie przeoczyć przychodzących wezwań?
Jeśli powiadomienia nie zostały wyłączone dla trybu Nie przeszkadzać, domyślnie program Lync będzie zawsze przesyłał zarówno wizualne (w prawym dolnym rogu ekranu), jak i dźwiękowe powiadomienia, gdy ktoś będzie próbował nawiązać kontakt za pomocą wiadomości błyskawicznej. Czasami jednak możesz przeoczyć takie powiadomienie. Jest to możliwe szczególnie wtedy, gdy korzystasz z kilku monitorów lub gdy głośność powiadomień dźwiękowych jest za niska bądź wyciszona.
Aby upewnić się, że alerty wiadomości błyskawicznych są zauważalne, spróbuj zrobić tak:
-
Ustaw wyświetlanie programu Lync zawsze na pierwszym planie po uruchomieniu. W tym celu kliknij listę rozwijaną obok przycisku Opcje, kliknij pozycję Narzędzia, a następnie kliknij opcję Zawsze na wierzchu.
-
Jeśli korzystasz z kilku monitorów, wyrób w sobie nawyk przenoszenia głównego okna programu Lync na ekran, na którym pracujesz.
-
Upewnij się, że głośność dźwięku jest odpowiednio ustawiona w głośnikach komputera i innych urządzeniach audio.
-
Upewnij się, że w programie Lync ustawiono emitowanie alertów dźwiękowych. W tym celu kliknij przycisk Opcje, kliknij pozycję Dzwonki i dźwięki, zaznacz pole wyboru Odtwarzaj dźwięki w programie Lync (w tym dzwonki połączeń przychodzących i alerty wiadomości błyskawicznych) i upewnij się, że pozostałe pola wyboru w panelu nie są zaznaczone.
-
Rozważ wybranie bardziej wyróżniającego się dźwięku alertu niż domyślny, powiadamiającego o przychodzącej wiadomości. W tym celu zrób tak:
-
Kliknij przycisk Opcje, kliknij pozycję Dzwonki i dźwięki, kliknij przycisk Ustawienia Dźwięki, a następnie kliknij kartę Dźwięki.
-
Przeciągnij suwak na panelu Zdarzenia programu w dół do opcji programu Microsoft Lync 2013.
-
Kliknij pozycję Przychodząca wiadomość błyskawiczna. Pozycja Dźwięki wyświetlana u dołu okna powinna być opisana jako COMMUNICATOR_iminvite.
-
Kliknij znajdującą się obok strzałkę listy rozwijanej i wypróbuj dźwięki znajdujące się na liście.
-
Po znalezieniu dźwięku, którego chcesz użyć dla alertów o przychodzących wiadomościach błyskawicznych, kliknij przycisk Zastosuj. (W panelu zdarzenia programu powinna być teraz wyświetlana pozycja Przychodząca wiadomość błyskawiczna , a w panelu Dźwięki powinna być wyświetlana nazwa wybranego pliku wav).
-
Kliknij przycisk OK. (W tym celu możesz również zarejestrować własny plik wav, a następnie przejść do tego pliku, aby wybrać go jako alert wiadomości błyskawicznych).
Gdzie znajdę wcześniejsze konwersacje za pomocą wiadomości błyskawicznych, zarejestrowane połączenia programu Lync lub wezwania, które nie zostały odebrane?
Jeśli używasz programu Microsoft Outlook, program Lync domyślnie zapisuje wszystkie konwersacje przychodzące i wychodzące w folderze Historia konwersacji programu Outlook, dzięki czemu możesz przeglądać wcześniejsze konwersacje. Aby wyświetlić listę ostatnich interakcji w programie Lync dodanych do tego folderu:
-
W oknie głównym programu Lync kliknij kartę Konwersacje nad obszarem wprowadzania danych wyszukiwania.
Aby wyświetlić cały folder:
-
Kliknij link Wyświetl więcej w programie Outlook u dołu okna.
Uwagi: Jeśli konwersacje nie są zapisywane w archiwum programu Outlook, a chcesz założyć archiwum dla przyszłych konwersacji, zrób tak:
-
Upewnij się, że korzystasz z programu Microsoft Outlook 2010 lub Outlook 2013.
-
W oknie głównym programu Lync kliknij przycisk Opcje, a następnie kliknij pozycję Osobiste.
-
Kliknij przycisk Zapisz rozmowy za pomocą wiadomości błyskawicznych w folderze poczty e-mail Historia konwersacji, a następnie kliknij przycisk OK.
Jeśli administrator programu Lync nie ustawił zasady dotyczącej przechowywania wszystkich wiadomości, można również usunąć konwersacje z folderu Historia konwersacji.
Jakiego rodzaju informacje mogę kopiować i wklejać do wiadomości błyskawicznych?
Bezpośrednio do wiadomości błyskawicznych programu Lync możesz kopiować i wklejać tekst (sformatowany i niesformatowany), tabele i linki z innych produktów pakietu Microsoft Office. Bezpośrednio możesz tam również kopiować i wklejać obrazy (m.in. zrzuty ekranu i zdjęcia). Wystarczy wybrać i skopiować obraz (przy użyciu programu Paint, narzędzia Wycinanie z akcesoriów systemu Windows lub programu graficznego), a następnie umieścić kursor w tym miejscu wiadomości błyskawicznej, w której ma się znaleźć grafika, kliknąć prawym przyciskiem myszy i wybrać pozycję Wklej.
Czy mogę korzystać z funkcji sprawdzania pisowni w wiadomościach błyskawicznych programu Lync?
Tak, program Lync sprawdza pisownię automatycznie. Program Lync nie oznacza jako błędnych żadnych wyrazów dodanych do słownika niestandardowego pakietu Office. Aby wyłączyć sprawdzanie pisowni w programie Lync, kliknij przycisk Opcje, następnie kliknij pozycję Ogólne i wyczyść pole wyboru Sprawdź pisownię w trakcie pisania.
Czy mogę dodawać emotikony niestandardowe do wiadomości błyskawicznych programu Lync?
Nie, nie możesz. Ale w programie Lync jest aż 80 emotikonów. Aby je wyświetlić, kliknij ikonę emotikonu z prawej strony obszaru wprowadzania tekstu w oknie konwersacji.
Jak zmienić czcionkę wiadomości błyskawicznych?
Aby zmienić czcionkę, styl, rozmiar lub kolor dla konkretnej wiadomości błyskawicznej:
-
Wpisz wiadomość, wyróżnij tekst, który chcesz zmienić, kliknij przycisk Czcionka w obszarze redagowania wiadomości błyskawicznych, a następnie wybierz odpowiednie opcje w oknie Czcionka.
Aby zmienić domyślną czcionkę we wszystkich wysyłanych wiadomościach błyskawicznych:
-
W oknie głównym programu Lync kliknij przycisk Opcje, kliknij pozycję Ogólne, kliknij pozycję Zmień czcionkę, a następnie wybierz czcionkę domyślną, styl czcionki, rozmiar czcionki i kolor czcionki. Następnie kliknij przycisk OK. Te opcje będą stosowane tylko do wysyłanych wiadomości błyskawicznych, a nie do tych, które otrzymujesz.
Aby zmienić domyślną czcionkę także dla przychodzących wiadomości błyskawicznych (na przykład w celu poprawienia ich czytelności):
-
W oknie głównym programu Lync kliknij przycisk Opcje, kliknij pozycję Ogólne, kliknij pozycję Zmień czcionkę, a następnie wybierz czcionkę domyślną, styl czcionki, rozmiar czcionki i kolor czcionki. Następnie zaznacz pole wyboru Zastosuj ustawienia do wiadomości przychodzących, a następnie kliknij przycisk OK.
Jak ustawić alert powiadamiający o dostępności określonego kontaktu?
W oknie głównym programu Lync na liście kontaktów kliknij prawym przyciskiem myszy kontakt, a następnie kliknij pozycję Oznakuj dla alertów o zmianie statusu.
Jak wyłączyć dźwięki alertów wiadomości błyskawicznych?
W programie Lync możesz wyłączyć odtwarzanie dźwięków alertów wiadomości błyskawicznych i telefonu, gdy jest ustawiony status Nie przeszkadzać. Możesz również ustawić powiadamianie przez program Lync wyłącznie w sytuacji, gdy osoba próbująca się z Tobą skontaktować jest członkiem grupy roboczej z odpowiednimi relacjami określającymi poziom prywatności.
Aby wyświetlić i wprowadzić zmiany w tych ustawieniach:
-
Kliknij przycisk Opcje w oknie głównym programu Lync, a następnie kliknij pozycję Alerty.
Aby całkowicie wyłączyć alerty dźwiękowe:
-
Kliknij przycisk Opcje w oknie głównym programu Lync, kliknij pozycję Dzwonki i dźwięki, a następnie wyczyść pole wyboru Odtwarzaj dźwięki w programie Lync (w tym dzwonki alertów przychodzących i alerty wiadomości błyskawicznych).
Czy mogę odwołać wiadomość błyskawiczną (zablokować jej dostarczenie)?
Nie, po wysłaniu wiadomości błyskawicznej przez naciśnięcie klawisza Enter nie można jej odwołać.
Pytania na temat obecności
Jak pozbyć się notatki o nieobecności w programie Lync?
Jeśli konto Lync jest synchronizowane za pomocą serwera Microsoft Exchange z kalendarzem programu Outlook, wiadomość wysyłana podczas nieobecności pojawi się w programie Lync po włączeniu odpowiedzi wysyłanych podczas nieobecności w programie Microsoft Outlook. Aby pozbyć się wiadomości wysyłanej podczas nieobecności z programu Lync, wyłącz funkcję wysyłania odpowiedzi podczas nieobecności w programie Outlook:
-
Kliknij kartę Plik w programie Outlook, a następnie kliknij przycisk Wyłącz w panelu Odpowiedzi automatyczne.
Uwaga: Może upłynąć kilka minut, zanim komunikat przestanie być wyświetlany w programie Lync.
Dlaczego nie mogę ustawić statusu obecności na „Wyświetlaj jako Z dala od komputera”?
Niektóre organizacje usuwają status Wyświetlaj jako Z dala od komputera, ponieważ może on mieć wpływ na przewidywalność obecności. Jeśli wiele osób będzie korzystało z tego statusu, wartość informacji o obecności w programie Lync będzie znacznie mniejsza. Pamiętaj, że możesz skorzystać z relacji określających poziom prywatności, aby ograniczyć przerwy w pracy. Na przykład jeśli nie chcesz, aby większość osób Ci przeszkadzała, możesz ustawić status Nie przeszkadzać, a następnie zezwolić niektórym kontaktom na przerywanie Ci pracy, dodając je do swojej Grupy roboczej.
Co oznaczają ustawienia w oknie Opcje statusu?
Jeśli nie chcesz używać ustawień domyślnych, w oknie opcji statusu możesz zmienić liczbę minut, które upłynęły przed zmianą statusu obecności na Nieaktywny i Z dala od komputera. Program Lync może również automatycznie wykrywać, kiedy udostępniasz informacje z tego komputera. Program Lync ustawi Twój status Prezentacja i zablokuje innym osobom możliwość wysyłania do Ciebie wiadomości w tym czasie.
Aby ustawić opcje statusu obecności:
-
W oknie głównym programu Lync kliknij przycisk Opcje, a następnie kliknij pozycję Status.
-
Za pomocą strzałek w górę i w dół określ czas w minutach, po upływie którego Twój status obecności zmieni się na Nieaktywny.
-
Za pomocą strzałek w górę i w dół określ czas w minutach, po upływie którego Twój status obecności zmieni się na Z dala od komputera.
-
Kliknij odpowiedni przycisk, aby kontrolować ogólny status (zastępując ustawienia domyślne lub akceptując je), a następnie kliknij przycisk OK.
-
Zaznacz pola wyboru Pokaż mnie jako Nie przeszkadzać podczas prezentowania pulpitu i Pokazuj mnie jako Nie przeszkadzać, gdy monitor jest zduplikowany, aby poinformować inne osoby, że nie mogą Cię przełączyć podczas prezentacji lub współpracy w trybie online za pomocą komputera z programem Lync.
Jak mogę przekazać więcej informacji o moim statusie?
Co prawda statusy obecności w programie Lync są wstępnie ustawione, możesz jednak napisać notatkę osobistą u góry okna głównego programu Lync i podać szczegółowe informacje o tym, gdzie jesteś i co robisz. W tym celu kliknij obszar wyświetlania notatki, a następnie zastąp tekst, który się tam znajduje.
Co oznaczają różne stany obecności i które z nich są ustawiane automatycznie, a które mogę ustawić samodzielnie?
W poniższej tabeli opisano statusy obecności kontaktu wyświetlane innym osobom, ich znaczenie oraz sposób ich ustawiania.
|
Status obecności |
Opis |
|
|
Jesteś w trybie online i można się z Tobą kontaktować. Ustawienie automatyczne lub wybierane przez użytkownika. |
|
|
Masz dużo pracy i nie chcesz, aby Ci przeszkadzano. Ustawienie automatyczne (jeśli użytkownik bierze udział w konferencji zaplanowanej w programie Outlook) lub wybierane przez użytkownika. |
|
|
Bierzesz udział w połączeniu w programie Lync (połączenie dwustronne) i nie chcesz, aby Ci przeszkadzano. Ustawienie automatyczne. |
|
|
Bierzesz udział w spotkaniu (za pomocą programu Lync lub Outlook) i nie chcesz, aby Ci przeszkadzano. Ustawienie automatyczne. |
|
|
Bierzesz udział w połączeniu konferencyjnym w programie Lync (spotkanie programu Lync z dźwiękiem) i nie chcesz, aby Ci przeszkadzano. Ustawienie automatyczne. |
|
|
Nie chcesz, aby Ci przeszkadzano; powiadomienia o konwersacji będą wyświetlane tylko wtedy, gdy zostaną przesłane przez osobę z grupy roboczej. Ustawienie wybierane przez użytkownika. |
|
|
Prowadzisz prezentację przy użyciu komputera z programem Lync lub w inny sposób udostępniasz pulpit i nie chcesz, aby Ci przeszkadzano. Ustawienie automatyczne. |
|
|
Na chwilę oddalasz się od komputera. Ustawienie wybierane przez użytkownika. |
|
|
Komputer był nieaktywny przez określony czas (domyślnie przez 5 minut; tę wartość można ustawić). Ustawienie automatyczne. |
|
|
Nie jesteś w pracy i kontakt z Tobą nie jest możliwy. Ustawienie wybierane przez użytkownika. |
|
|
Brak logowania. Jeśli inni mają zablokowaną przez Ciebie możliwość wyświetlania Twojej obecności, będą widziały status Niedostępny. Ustawienie automatyczne. |
|
|
Status Twojej obecności jest nieznany. Jeśli inne osoby nie korzystają z programu Lync jako programu do obsługi wiadomości błyskawicznych, mogą zobaczyć status Nieznany. Ustawienie automatyczne. |
Pytania dotyczące audio i wideo
Jak ustalić, czy urządzenia są poprawnie skonfigurowane?
Urządzenia audio i wideo są automatycznie wykrywane w programie Lync. Jednak zdecydowanie zalecamy sprawdzenie ich konfiguracji przed nawiązaniem połączenia lub dołączeniem do spotkania.
Aby uzyskać instrukcje, zobacz Konfigurowanie ustawień wideo programu Lync i rozwiązywanie dotyczących ich problemów i Konfigurowanie ustawień audio programu Lync i rozwiązywanie dotyczących ich problemów.
Czy mogę nawiązać połączenie przy użyciu programu Lync?
Tak, istnieją dwa sposoby nawiązywania połączeń z innymi osobami przy użyciu programu Lync:
-
Nawiązywanie połączenia programu Lync
-
Nawiązywanie połączenia z numerem przy użyciu konsoli wybierania numerów
Połączenie programu Lync jest połączeniem nawiązywanym między Twoim komputerem a komputerem innej osoby, na którym także jest uruchomiony program Lync (korzystający z urządzenia audio komputera).
-
Nawiązanie połączenia programu Lync z kontaktem powoduje dzwonienie do wszystkich urządzeń tej osoby, na których włączono obsługę programu Lync, takich jak komputer stacjonarny i komputer przenośny.
-
Można również nawiązywać połączenia programu Lync z kontaktami federacyjnymi. Relacja federacyjna z innymi firmami to wirtualny sojusz umożliwiający dodawanie użytkowników z innych firm do list kontaktów, wysyłanie im wiadomości błyskawicznych, nawiązywanie z nimi połączeń audio i wideo oraz połączeń konferencyjnych, a także wymianę informacji o obecności z tymi użytkownikami.
Przy użyciu programu Lync możesz również zadzwonić na zwykłą linię telefoniczną, na przykład tradycyjny telefon stacjonarny.
-
Wybieranie numeru przy użyciu konsoli wybierania numerów
-
Zatrzymaj wskaźnik myszy na obrazie kontaktu i użyj menu ikony telefonu, aby wybrać numer, z którym chcesz nawiązać połączenie.
Aby uzyskać więcej informacji, zobacz:
Nawiązywanie i odbieranie połączenia audio w programie Lync oraz zarządzanie nim
Nawiązywanie i odbieranie połączenia wideo w programie Lync oraz zarządzanie nim
Gdzie jest konsola wybierania numerów telefonów programu Lync i jak z niej korzystać?
Kiedy używać konsoli wybierania numerów programu:
-
Chcesz wybrać numer telefonu osoby, której nie ma na liście kontaktów.
-
Chcesz wpisać kod lub wybrać opcję podczas połączenia z pocztą głosową.
-
Chcesz wprowadzić kod PIN lub wybrać opcję, odpowiadając zautomatyzowanemu systemowi głosowemu lub podczas połączenia konferencyjnego.
Konsola wybierania numerów programu Lync jest dostępna w dwóch miejscach:
-
W oknie głównym programu Lync na karcie Telefon.
-
W oknie konwersacji, które jest otwierane po rozpoczęciu połączenia. Zatrzymaj wskaźnik myszy na ikonie telefonu/mikrofonu, aby wyświetlić konsolę wybierania numerów.
Czy mogę nawiązać z kimś połączenie telefoniczne, nie dodając tej osoby do listy kontaktów?
Tak. Wprowadź numer telefonu w polu wyszukiwania w obszarze Kontakty lub na karcie Telefon. Następnie na liście wyników kliknij dwukrotnie numer, z którym chcesz nawiązać połączenie.
Możesz również wybrać numer przy użyciu konsoli wybierania numerów na karcie Telefon, a następnie kliknąć przycisk Połącz.
Jeśli chcesz wyszukać określoną osobę, wpisz jej nazwisko w polu wyszukiwania, a następnie na liście wyników zatrzymaj wskaźnik myszy na obrazie właściwej osoby. Kliknij menu rozwijane obok przycisku telefonu i wybierz odpowiednią opcję połączenia.
Jakich numerów telefonów można używać do nawiązywania połączeń z kontaktami?
Przestrzegaj następujących wytycznych dotyczących prawidłowych numerów telefonów:
-
Używaj tylko cyfr. Łączniki, nawiasy i spacje nie są wymagane. Jeśli numer telefonu nie jest akceptowany w programie Lync, skontaktuj się z zespołem pomocy technicznej.
-
Aby nawiązać połączenie wewnątrz firmy, wybierz numer telefonu. W przypadku prośby o wprowadzenie numeru wewnętrznego możesz użyć w tym celu konsoli wybierania numerów w oknie konwersacji.
-
Aby nawiązać połączenie lokalne, wybierz numer telefonu. Być może trzeba będzie najpierw wprowadzić cyfrę, na przykład 9, aby można było nawiązać połączenie z numerem spoza firmy.
-
Aby nawiązać połączenie zamiejscowe, wprowadź znak „+”, a następnie wprowadź numer kraju, na przykład 1 dla Stanów Zjednoczonych, oraz numer kierunkowy i numer lokalny.
-
W polu wyszukiwania możesz również wprowadzać numery 1-800 oraz numery zawierające litery. Litery zostaną przekonwertowane na cyfry, aby można było nawiązać połączenie.
Dlaczego występują problemy z dźwiękiem?
W przypadku wystąpienia problemu zostanie wyświetlone powiadomienie w oknie konwersacji lub w oknie głównym programu Lync. Możesz kliknąć to powiadomienie, aby uzyskać więcej informacji lub sugerowane rozwiązania.
Na przykład:
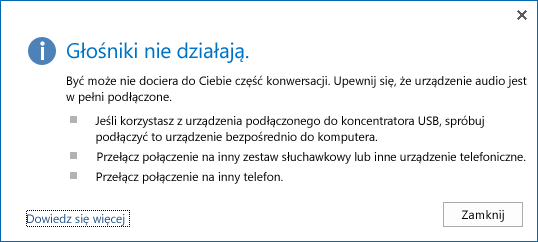
Jeśli nie słyszysz dźwięku, upewnij się, że:
-
głośniki są włączone w programie Lync i w komputerze, a ich poziom głośności jest wysoki;
-
Słuchawka telefonu znajduje się na widełkach (jeśli dźwięk jest obsługiwany przez telefon).
-
Urządzenie, którego używasz, jest wybrane na karcie URZĄDZENIA (zatrzymaj wskaźnik myszy na ikonie telefonu/mikrofonu i kliknij kartę URZĄDZENIA).
Co można zrobić, aby poprawić jakość dźwięku urządzenia?
-
Używaj wysokiej jakości urządzeń audio, wymień wszystkie wadliwe lub uszkodzone urządzenia i uruchom konfigurację, aby upewnić się, że urządzenia działają prawidłowo. Zalecamy używanie urządzenia wymienionego w sekcji Telefony i urządzenia dla programu Microsoft Lync.
-
Ważne jest, aby mikrofon eliminujący hałas był umieszczony blisko ust (około 2,5 cm), co umożliwi odfiltrowanie hałasu.
-
Większość zestawów słuchawkowych jest wyposażonych w przycisk umożliwiający dostosowanie głośności w zależności od urządzenia audio, do którego podłączono dany zestaw słuchawkowy. Jeśli u Ciebie lub u kogoś innego słychać brzęczenie, wykonaj połączenie testowe, a następnie dostosowuj ustawienia zestawu słuchawkowego do momentu zaniknięcia brzęczenia.
-
Jeśli podczas korzystania z trybu głośnomówiącego w telefonie rozmówcy narzekają na hałas w tle, upewnij się, że telefon został umieszczony na płaskiej powierzchni i że znajdujesz się blisko telefonu.
-
Jeśli używasz dwóch oddzielnych urządzeń audio (na przykład głośników komputera oraz kamery), spróbuj umieścić je w odpowiedniej odległości od siebie, aby zminimalizować echo.
-
Nie zalecamy nawiązywania połączeń przez połączenie bezprzewodowe, wirtualną sieć prywatną (VPN) ani usługę dostępu zdalnego.
Co to jest program Enterprise Voice?
Program Enterprise Voice zapewnia rozszerzone opcje połączeń, takie jak nawiązywanie połączenia z kontaktem, zawieszanie, przekazywanie i przełączanie połączenia, poczta głosowa, połączenia konferencyjne, jednoczesne dzwonienie, rozszerzone połączenia 112 oraz nawiązywanie i odbieranie połączeń w publicznej sieci telefonicznej.
-
Karta Telefon Zawiera listę wiadomości poczty głosowej oraz dzienniki połączeń, a także konsolę wybierania numerów wyświetlaną na ekranie, umożliwiającą wybranie numeru.
-
Połączenie programu Lync Połączenie między dwoma komputerami nawiązywane jednym kliknięciem.
-
Jakość dźwięku Szybkie nawiązanie połączenia testowego w celu sprawdzenia jakości dźwięku.
-
Delegowanie połączeń Obsługa funkcji, takich jak linie współużytkowane (nawiązywanie i odbieranie połączeń w imieniu kierownika), przełączanie połączeń do kierownika i zarządzanie połączeniami.
-
Powiadomienie o jakości połączenia Wyświetlanie powiadomień ułatwiających poprawienie jakości połączeń w przypadku wykrycia w trakcie połączenia problemu z urządzeniem, siecią lub komputerem.
-
Przełączanie urządzenia Umożliwia przełączenie urządzenia audio podczas połączenia.
-
Połączenia do i z sieci PSTN są wysyłane i odbierane z numerów w publicznych systemach telefonicznych, poza firmą.
-
Parkowanie połączeń Umożliwia zawieszenie połączenia przy użyciu jednego telefonu i wznowienie go przy użyciu innego telefonu.
-
Wybór urządzenia Umożliwia jednoczesny odbiór połączeń przychodzących przy użyciu wszystkich posiadanych urządzeń komunikacyjnych, co pozwala na odebranie połączenia przy użyciu urządzenia, które jest najwygodniejsze w danej chwili.
-
Integracja z funkcją Unified Messaging programu Exchange Zapewnia obsługę usług, takich jak poczta głosowa, wiadomości głosowe, wiadomości e-mail, odbieranie połączeń, dostęp subskrybenta, powiadomienie o połączeniu oraz Automatyczna recepcjonistka.
-
Połączenia alarmowe Zapewnia informacje o lokalizacji dla służb ratunkowych (funkcja dostępna tylko na terenie Ameryki Północnej).
-
Jednoczesne dzwonienie Umożliwia sygnalizowanie połączeń przychodzących na dodatkowych telefonach, na przykład telefonach komórkowych lub innych urządzeniach.
-
Przekazywanie połączeń Umożliwia przekazywanie połączeń na inne telefony, na przykład telefon komórkowy lub telefon domowy.
Pytania dotyczące rozmów trwałych
Co to jest rozmowa trwała?
Rozmowa trwała to funkcja programu Lync udostępniająca pokoje rozmów służące do prowadzenia intensywnych konwersacji online z innymi osobami na określone tematy. Możesz uczestniczyć w pokojach rozmów trwałych na tematy, które Cię interesują, przedstawiając pomysły i informacje oraz publikując wiadomości, a także przeglądając lub przeszukiwać historię rozmów. Wiadomości są publikowane w czasie rzeczywistym i gromadzone („utrwalane”), dzięki czemu pozostają widoczne dla obecnych i przyszłych uczestników pokoju rozmów. Aby uzyskać więcej informacji o zastosowaniach pokojów rozmów i najważniejszych terminach, zobacz Co to jest rozmowa trwała?
Czym różni się „dołączanie” do pokoju rozmów od „obserwowania” go?
Dołączenie do pokoju rozmów oznacza uzyskanie członkostwa w tym pokoju. Ten termin ma zastosowanie tylko w przypadku pokojów „zamkniętych” i „tajnych” — dołączenie do pokojów tego typu wymaga uzyskania zgody menedżera pokoju. Pokoje otwarte nie wymagają uzyskiwania członkostwa.
W przypadku obserwowania pokoju do ciągłego monitorowania aktywności w pokoju rozmów możesz używać funkcji powiadomień i kanałów tematów programu Lync. Każda osoba może obserwować pokój otwarty, ale aby obserwować pokój zamknięty lub tajny, trzeba być jego członkiem.
Aby uzyskać więcej informacji o dołączaniu do pokoju i obserwowaniu go, zobacz Dołączanie do pokoju rozmów i Obserwowanie pokoju rozmów.
Czym różnią się „alert powiadomienia” i „kanał tematu”?
Te terminy odwołują się do dwóch typów alertów, które możesz skonfigurować w rozmowie trwałej, ułatwiających pozostawanie na bieżąco z aktywnością w tych pokojach rozmów, które obserwujesz:
-
Alerty o powiadomieniach są automatycznie wysyłane przez program Lync w celu powiadamiania Cię o aktywności w dowolnym pokoju, który obserwujesz. Domyślnie te alerty są zgodne z ustawieniami w oknie Opcje rozmów trwałych. Możesz zmienić te ustawienia, a także dostosować powiadomienia, jeśli chcesz otrzymywać bardziej charakterystyczne alerty.
-
Kanały tematów to automatyczne alerty wyzwalane nie przez aktywność w określonym pokoju, ale przez wygląd wyrazów lub fraz, które program Lync ma wyszukiwać we wpisach w obserwowanych pokojach rozmów. Na liście kanału tematu będzie wyświetlane imię i nazwisko osoby, która opublikowała wiadomość, czas jej opublikowania oraz tekst wiadomości zawierającej docelowe terminy.
Aby dowiedzieć się, jak wyświetlać alerty użytkowników i kanały tematów, zobacz Monitorowanie aktywności pokojów rozmów za pomocą powiadomień i Monitorowanie aktywności w pokojach rozmów za pomocą kanałów tematów.
Co to jest „filtr ego” na liście obserwowanych pokojów rozmów?
Filtr ego to kanał tematu zwracający alerty w przypadku użycia w Twoim środowisku pokojów rozmów Twojej nazwy (nazwiska) lub identyfikatora użytkownika. Program Lync konfiguruje tę funkcję automatycznie.
Czym różni się wpis od wiadomości?
W kontekście pokojów rozmów "wpis" to wiadomość, którą piszesz w pokoju rozmów, aby inne osoby były widoczne. Używanie tego wyrazu może być mylące, ponieważ uczestnik pokoju rozmów może wysłać "wiadomość" (na przykład wiadomość e-mail lub wiadomość błyskawiczną) do jednego lub kilku innych uczestników bezpośrednio z interfejsu pokoju rozmów bez "publikowania" jej w pokoju rozmów. Wystarczy kliknąć zdjęcie lub pozycję uczestnika na liście osoby, która otrzyma Twoją wiadomość.
Co to znaczy, że wiadomość jest emitowana?
Emisja wiadomości oznacza opublikowanie wiadomości jednocześnie w wielu pokojach rozmów. Aby dowiedzieć się, w jaki sposób możesz wyemitować wiadomość, zobacz Emitowanie wiadomości w wielu pokojach rozmów.
Czy mogę usunąć zawartość opublikowaną w pokoju rozmów?
Nie. Po opublikowaniu wiadomości na czacie trwałym nie można jej usunąć. Wiadomość "trwa" jako część historii pokoju i będzie nadal widoczna dla wszystkich osób mających dostęp do pokoju rozmów tak długo, jak pokój jest włączony. Możesz jednak poprosić menedżera pokoju o wyłączenie pokoju.
Jak się dowiedzieć, kto jest menedżerem pokoju rozmów?
Menedżer otwartego lub zamkniętego pokoju rozmów jest wymieniony na wizytówce pokoju rozmów, którą można wyświetlić, umieszczając wskaźnik myszy na liście pokoju rozmów i wybierając ikonę Wyświetl wizytówkę . Po prawej stronie zostanie wyświetlona nazwa kierownika. Zazwyczaj nie można ustalić, kto zarządza pokojem tajnym, ponieważ członkostwo w tych pokojach odbywa się tylko za pomocą zaproszenia.















