Ważne: Power View zostało usunięte ze wstążki w aplikacji Excel dla programu Windows, jednak interakcyjne środowisko wizualne udostępniane przez program Power View jest dostępne w ramach programu Power BI Desktop,który można pobrać bezpłatnie. Możesz łatwo zaimportować istniejące raporty Power View do Power BI. Chociaż Power View jest nadal dostępna, może być konieczne zaktualizowanie programu Microsoft Silverlight,ponieważ jest on teraz domyślnie wyłączony. Aby włączyć program Power View, wykonaj poniższe kroki.
Włączanie usług
-
Na karcie Plik wybierz pozycję Opcje >> Ustawienia Ustawienia > kliknij przycisk Ustawienia Prywatności.
-
Następnie w sekcji Opcjonalne połączone środowisko zaznacz opcję Włącz opcjonalne środowisko połączone.
-
Zamknij i uruchom ponownie Excel.
Dostosowywanie wstążki
-
Na karcie Plik wybierz pozycję Opcje, >Dostosowywanie Wstążki.
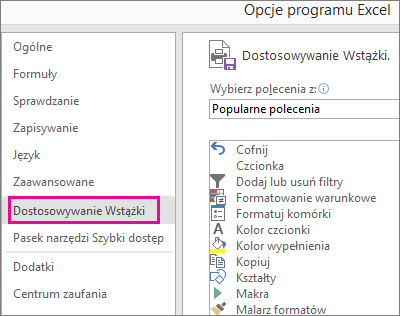
-
W grupie Karty główne kliknij kartę, do której chcesz dodać nową grupę, a następnie kliknij pozycję Nowa grupa.
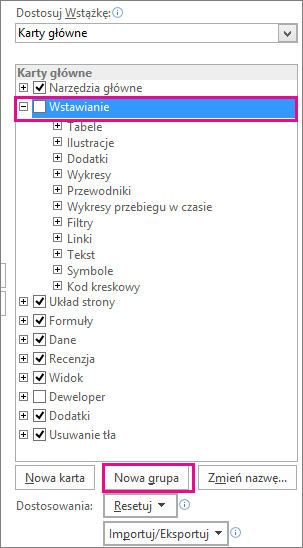
-
Następnie wybierz opcję Wybierz polecenia z, kliknij pozycję Polecenia, których nie ma na Wstążce, wybierz z listy pozycję Power View raport i kliknij przycisk Dodaj. Możesz użyć strzałek w górę/w dół po prawej stronie grupy Karty główne, aby w razie potrzeby przenieść nową grupę.
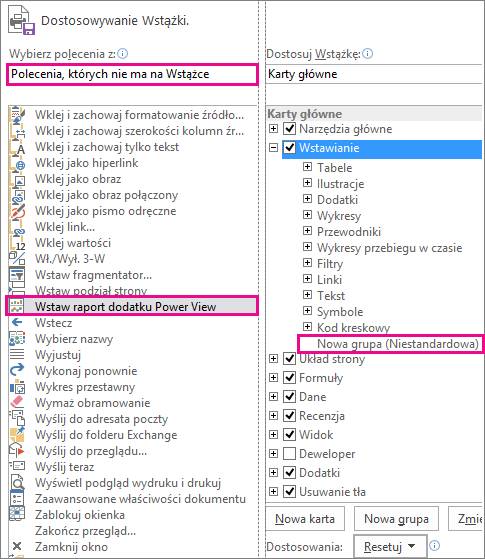
-
Po wybraniu opcji Nowa grupa (niestandardowa) kliknij przycisk Zmień nazwę, a następnie w polu Nazwa wyświetlana wprowadź nazwę grupy Power View, na przykład "MojeRaporty". Aby zakończyć, kliknij przycisk OK dwa razy.
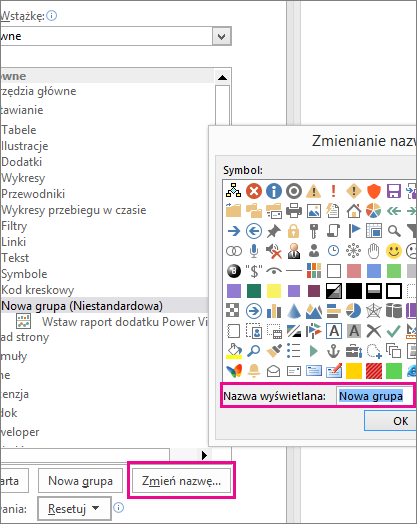
Włączanie dodatku Power View
Po pierwszym wstawieniu arkusza Power View zostanie wyświetlony Excel monit o włączenie dodatków do analizy danych ,więc kliknij pozycję Włącz.
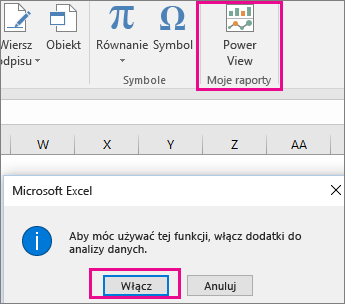
Może również zostać wyświetlony monit o włączenie doświetlania Silverlight. Jeśli po tym upływie nadal będzie wyświetlany monit, może być konieczne użycie kluczy rejestru w celu odblokowania programu Silverlight.
Jeśli po tym przypadku nadal masz problemy, rozważ przejście do programu Power BI Desktop,ponieważ jest to znacznie bardziej rozbudowane aplikacje.










