Okno Relacje umożliwia definiowanie relacja między elementami przechowywanymi w wielu tabelach programu Access. Jest ona dostępna po kliknięciu pozycji Narzędzia bazy danych > Relacje.
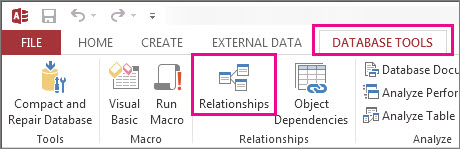
Relacje przypominają reguły określające sposób łączenia danych w bazie danych. Na przykład w dobrze znormalizowanej bazie danych przetwarzania zamówień informacje o klientach będą najprawdopodobniej zawarte w jednej tabeli, a informacje o zamówieniach w innej tabeli. Chcesz się upewnić, że klienci nie są oddzieleni od swoich zamówień, prawda? Nie chcesz tworzyć zamówienia, które nie ma z nim powiązanego prawidłowego klienta. W oknie Relacje możesz ustawić te reguły tak, aby były stosowane w całej bazie danych.
Jeśli wcześniej zostało utworzone zapytanie programu Access , okno Relacje wygląda podobnie do górnej części Konstruktora zapytań:
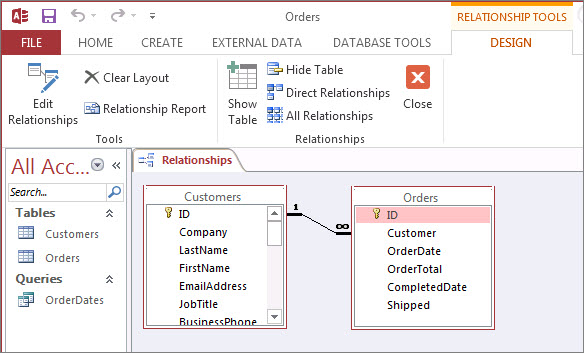
W oknie Relacje można dodawać tabele do widoku za pomocą poleceń na karcie Projektowanie , a następnie przeciągać pola między tabelami w celu skonfigurowania relacji. W tym przykładzie relacja umożliwia połączenie wielu zamówień z każdym klientem, ale uniemożliwia utworzenie zamówienia dla klienta, który nie istnieje. Po skonfigurowaniu tych reguł w oknie Relacje będą one stosowane do całej bazy danych (na przykład jeśli utworzysz nowe zapytanie, sprzężenia zostaną automatycznie skonfigurowane zgodnie z regułami relacji).
Uwaga: Usunięcie tabeli z okna Relacje nie spowoduje jej usunięcia z bazy danych ani nie usunie już ustalonych relacji.
Co możesz zrobić
|
Zadanie |
Sposób użycia |
|---|---|
|
Dodawanie tabeli lub zapytania do okna |
Kliknij pozycję Projektowanie > Dodaj tabele (Pokaż tabelę w Access 2013 ), wybierz odpowiednią tabelę lub zapytanie, a następnie kliknij przycisk Dodaj. |
|
Usuwanie tabeli lub zapytania z okna |
Zaznacz tabelę lub zapytanie, a następnie naciśnij klawisz DELETE. |
|
Ukrywanie tabeli lub zapytania |
Kliknij prawym przyciskiem myszy tabelę lub zapytanie, a następnie kliknij polecenie Ukryj tabelę. |
|
Tworzenie relacji |
Przeciągnij pole z jednej tabeli lub zapytania do odpowiadającego mu pola w drugiej tabeli lub zapytaniu. |
|
Ustawianie właściwości relacji |
Kliknij prawym przyciskiem myszy linię relacji między dwiema tabelami (może to potrwać kilka prób naciśnięcia jej dokładnie w prawo), a następnie kliknij polecenie Edytuj relację. |
|
Usuwanie relacji |
Kliknij prawym przyciskiem myszy linię relacji między dwiema tabelami (może to potrwać kilka prób naciśnięcia jej dokładnie w prawo), a następnie kliknij polecenie Usuń. |
|
Pokaż wszystkie relacje |
Kliknij pozycję Projektowanie > Wszystkie relacje. |
|
Wyświetlanie relacji dla określonej tabeli |
Zaznacz tabelę, a następnie kliknij pozycję Projektowanie > Relacje bezpośrednie. |
|
Wyświetlanie relacji dla jednej tabeli bez wyświetlania relacji dla innych tabel |
Kliknij pozycję Narzędzia > projektu > Wyczyść układ. Dodaj tabelę, dla których chcesz wyświetlić relacje (Relacje > projektu>Dodaj tabele (Pokaż tabelę w Access 2013 ),), a następnie kliknij pozycję Projektowanie > Relacje > Relacje bezpośrednie. |
|
Dopasuj rozmiar tabeli, aby wyświetlić dodatkowe pola i relacje. Uwaga Wymaga Access dla Microsoft 365. |
Aby automatycznie ustawić rozmiar tabeli, kliknij prawym przyciskiem myszy tabelę i wybierz pozycję Dopasuj rozmiar. Możesz też kliknąć dwukrotnie krawędź tabeli na:
|
|
Wybieranie podzestawu tabel Uwaga Wymaga Access dla Microsoft 365. |
Aby ułatwić skupienie się na niektórych tabelach i ich relacjach:
Obie te akcje wyróżniają podzbiór tabel o grubszym obramowaniu. Aby usunąć zaznaczenie, kliknij poza zaznaczeniem. Aby przenieść zaznaczenie, kliknij i przeciągnij w inne miejsce. |
|
Używanie kółka przewijania myszy Uwaga Wymaga Access dla Microsoft 365. |
Przewijaj w pionie, przewijając kółko myszy w górę lub w dół. Przewiń w poziomie, naciskając klawisz Shift, a następnie przewijając kółko myszy w górę lub w dół. |
Teraz, gdy wszystko jest gotowe, w oknie Relacje dowiesz się, jak tworzyć, edytować lub usuwać relację.










