Podjęcie próby otwarcia typu pliku utworzonego w poprzedniej wersji pakietu Office, takiego jak dokument programu Word 95, powoduje, że plik zostaje domyślnie otwarty w widoku chronionym i funkcje edycji są wyłączone.
Blokowanie plików zapobiega otwieraniu przestarzałych typów plików: powoduje otwarcie pliku w widoku chronionym oraz wyłączenie funkcji zapisywania i otwierania. Kod używany do otwierania i zapisywania tych starszych formatów ma luki, które mogą wykorzystać hakerzy. Stanowią więc one zagrożenie dla bezpieczeństwa, którego należy w miarę możliwości unikać.
Jeśli dla ustawień blokowania plików użytkownik lub administrator skonfigurował wartość Nie otwieraj wybranych typów plików, plik nie będzie otwierany w widoku chronionym i będzie wyświetlany komunikat o błędzie. Aby uzyskać więcej informacji, zobacz sekcję Omówienie ustawień blokowania plików.
Poniższej przedstawiono paski komunikatów dla funkcji blokowania plików. Żółta tarcza wskazuje, że plik można edytować, a czerwona, że nie.


Edytowanie zablokowanego pliku
W obszarze Blokowanie plików w Centrum zaufania można wprowadzać zmiany, które umożliwią otwieranie, edytowanie i zapisywanie zablokowanego pliku.
-
Kliknij pozycję Plik > Opcje.
-
Kliknij pozycję Centrum zaufania > Ustawienia Centrum zaufania > Ustawienia blokowania plików.
-
Zaznacz pole Otwórz zaznaczone typy plików w widoku chronionym i zezwalaj na edytowanie.
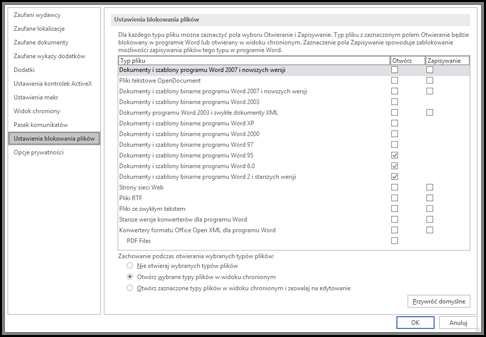
Wyświetlanie lub modyfikowanie ustawień blokowania plików w Centrum zaufania
-
Otwórz program pakietu Office.
-
Kliknij pozycję Plik > Opcje.
-
Kliknij pozycję Centrum zaufania > Ustawienia Centrum zaufania > Ustawienia blokowania plików.
-
Na liście Typ pliku zaznacz lub wyczyść pola Otwieranie i Zapisywanie dla typów plików, które chcesz zablokować lub włączyć.
Uwaga: Nie można zaznaczyć pola Otwieranie, nie zaznaczając pola Zapisywanie.
Omówienie ustawień blokowania plików
-
Nie otwieraj wybranych typów plików Dla typów plików wybranych za pomocą znacznika wyboru jest blokowane otwieranie lub otwieranie i zapisywanie. Ustawienie tej opcji powoduje wyświetlanie komunikatu o błędzie.
-
Otwórz wybrane typy plików w widoku chronionym Wybrane typy plików są otwierane w widoku chronionym. Przycisk Włącz edytowanie jest wyłączony na pasku komunikatów i w widoku Backstage.
-
Otwórz zaznaczone typy plików w widoku chronionym i zezwalaj na edytowanie Wybrane typy plików są otwierane w widoku chronionym. Przycisk Włącz edytowanie jest włączony na pasku komunikatów i w widoku Backstage.
Uwaga: Jeśli pracujesz w organizacji, administrator mógł ustawić zasady, które uniemożliwiają edytowanie zablokowanych plików.










