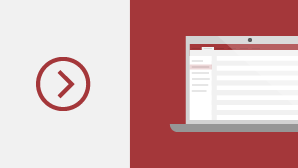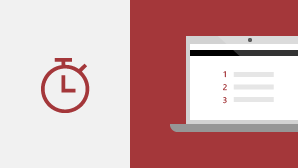Jeśli uaktualniasz program Access 2016 do programu Access 2019, nadal będziesz mieć dostęp do wszystkich znanych funkcji, a także zauważysz kilka nowych.
Wizualizowanie danych za pomocą nowych wykresów
Do wyboru jest 11 nowych wykresów, które ułatwiają zrozumienie danych przechowywanych w formularzach i raportach. Dopasuj pola do wymiarów wykresu i natychmiast wyświetlaj podgląd zmian.
Oto tylko próbka nowych wykresów, których można używać w bazach danych programu Access.
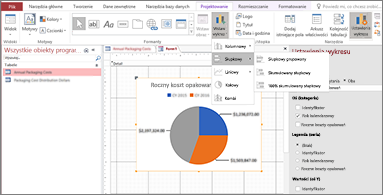
Wykresy kolumnowe
Na wykresie kolumnowym kategorie są wyświetlane na osi poziomej (właściwość Oś (kategoria)), a wartości są wyświetlane na osi pionowej (właściwość Wartości (oś Y)).
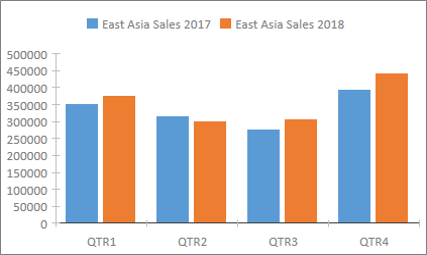
Wykresy liniowe
Na wykresie liniowym kategorie są rozmieszczone równomiernie na osi poziomej (właściwość Oś (kategoria)), a wartości są rozmieszczone równomiernie na osi pionowej (właściwość Wartości (oś Y)).
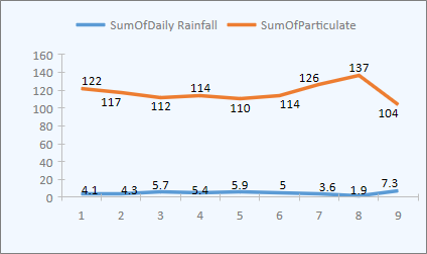
Wykresy słupkowe
Na wykresie słupkowym kategorie są uporządkowane wzdłuż osi pionowej (właściwość Wartości (oś Y)), a wartości są uporządkowane wzdłuż osi poziomej (właściwość Oś (kategoria)). Na wykresach słupkowych normalne rozmieszczenie wymiarów osi i wartości jest odwrócone.
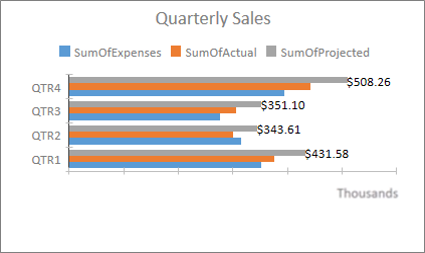
Wykresy kołowe
Na wykresie kołowym kategorie są przedstawiane jako wycinki koła (właściwość Oś (kategoria)). Wartości danych (właściwość Wartości (oś Y)) są sumowane jako procent całości przedstawianej jako koło.
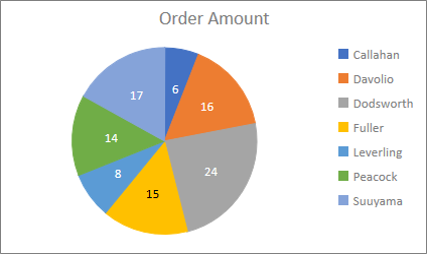
Wykresy kombi
Wykres kombi łączy dwa lub więcej typów wykresów, takich jak wykres kolumnowy grupowany i wykres liniowy, w celu objaśnienia różnych, ale powiązanych danych.
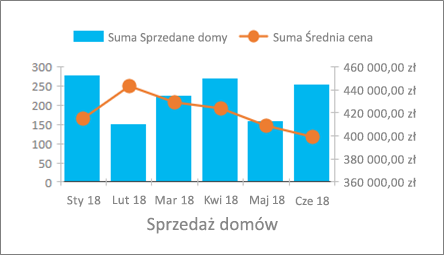
Obsługa dużych liczb (bigint)
Typ danych Duża liczba przechowuje wartość liczbową inną niż pieniężna oraz jest zgodny z typem danych SQL_BIGINT w technologii ODBC. Ten typ danych pozwala wydajnie obliczać duże liczby.
Do tabeli programu Access można dodać dużą liczbę jako pole. Można również tworzyć połączenia z bazami danych zawierającymi odpowiedni typ danych, na przykład typ danych bigint programu SQL Server, oraz importować dane z takich baz.
Aby użyć typu danych Duża liczba na potrzeby obsługi łączenia lub importowania ze źródeł zewnętrznych, musisz najpierw wybrać opcję w oknie dialogowym Opcje programu Access. Kliknij pozycję Plik > Opcje > Bieżąca baza danych. W dolnej części okna dialogowego opcji zobaczysz sekcję Opcje obsługi typu danych. Wybierz opcję Obsługuj typ danych BigInt dla tabel połączonych/importowanych.
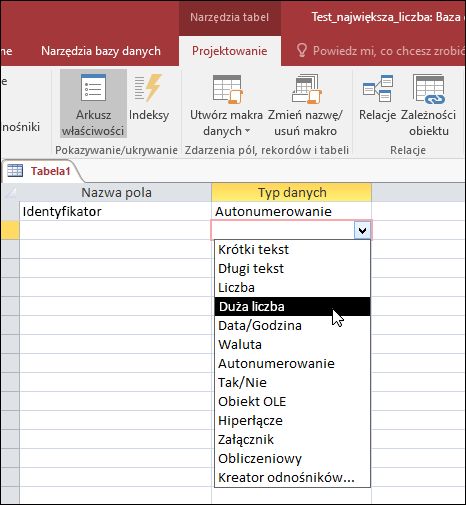
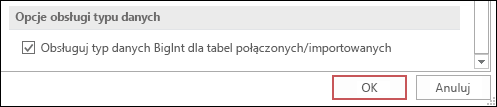
Obsługa programu dBASE powraca
Z zadowoleniem informujemy, że ponownie wprowadzamy obsługę plików dBASE (dbf) w programie Access. Możesz ponownie zaimportować lub połączyć dane przechowywane w plikach dBASE w programie Access, a także wyeksportować dane do plików dBASE.
Aby uzyskać więcej informacji na temat importowania lub łączenia z plikami dBASE, zobacz Importowanie danych z programu dBASE lub łączenie z nim danych.
Aby uzyskać więcej informacji na temat eksportowania danych programu Access do plików dBASE, zobacz Eksportowanie danych do programu dBASE.
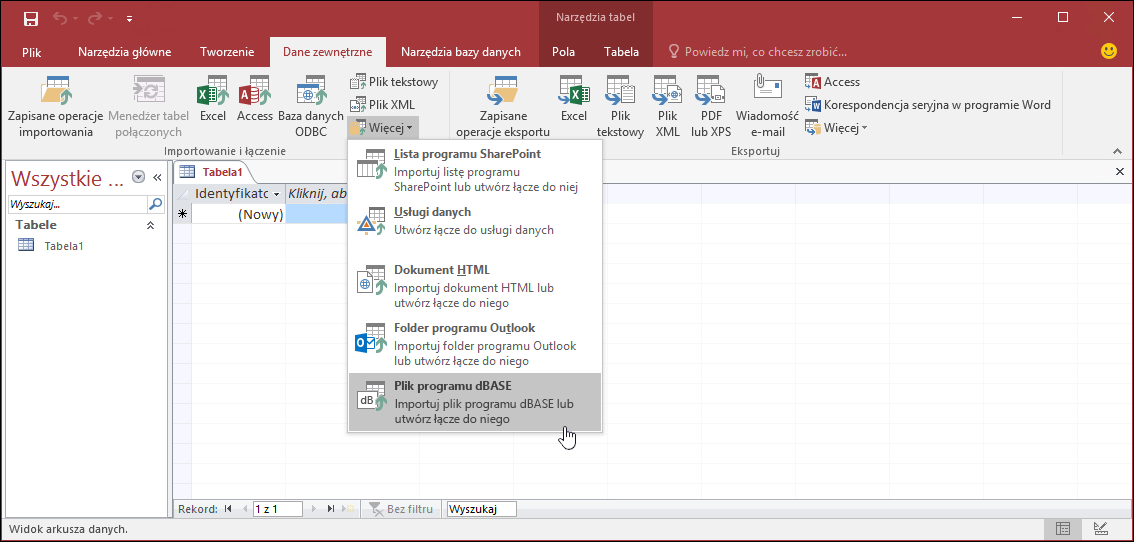
Sortowanie arkusza właściwości
Masz problem ze znalezieniem określonej właściwości w arkuszu właściwości spośród wielu dostępnych właściwości? Sortowanie formularzy i raportów w arkuszu właściwości jest już dostępne! Znalezienie określonej właściwości w arkuszu właściwości nigdy nie było łatwiejsze. Formularze i raporty zawierają dziesiątki właściwości rozrzucanych między kilka kart, co czasami oznacza, że znalezienie tego, którego potrzebujesz, jest trudne. Jeśli znasz konkretną nazwę danej właściwości, możesz ją łatwiej znaleźć, sortując listę.
Otwórz arkusz właściwości, gdy jesteś w trybie projektowania formularzy i raportów, a w prawym górnym rogu zobaczysz przycisk przełącznika sortowania. Ustawienie domyślne, nieposortowane, zawiera listę właściwości w oryginalnej kolejności, która jest używana w programie Access.
Kliknij pozycję Sortuj, a program Access posortuje listę właściwości alfabetycznie.
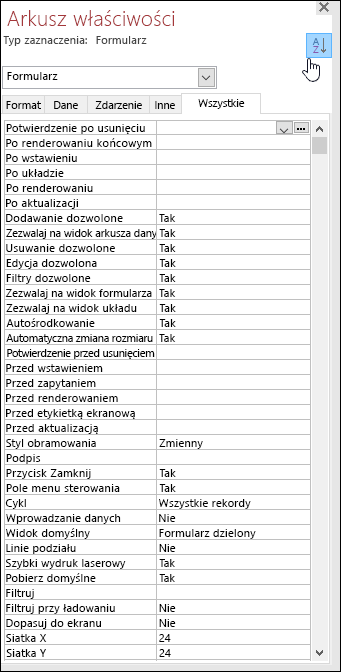
Kliknij ponownie przycisk Sortuj, aby ponownie przełączyć sortowanie do ustawienia domyślnego.
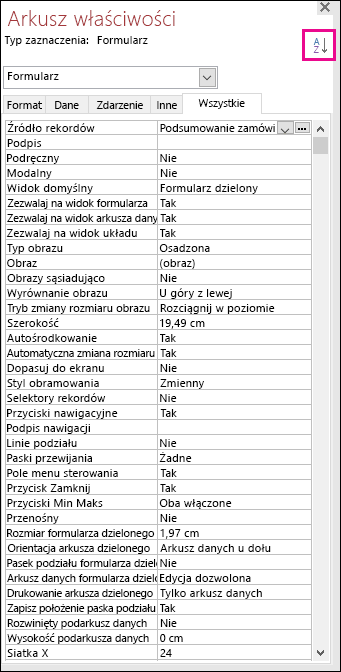
Nowa właściwość Nazwa etykiety dla kontrolek
Dodaliśmy do kontrolek nową właściwość Nazwa etykiety, która pozwala skojarzyć kontrolkę etykiety z inną kontrolką. Wcześniej trzeba było „wyciąć” kontrolkę etykiety, a następnie „wkleić” ją w innej kontrolce, aby je skojarzyć. Teraz, dzięki nowej właściwości Nazwa etykiety, możesz łatwo wpisać nazwę kontrolki etykiety, aby ją skojarzyć.
Skojarzenie nazwy etykiety z kontrolką wspiera ułatwienia dostępu, ponieważ teraz technologie pomocnicze mogą wykryć i wskazać skojarzenie.
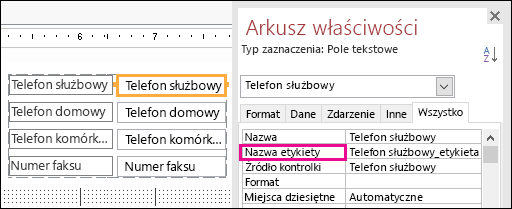
Logika ponawiania próby połączenia ODBC
Gdy program Access utraci połączenie ODBC z zewnętrznym źródłem danych, użytkownicy muszą zamknąć i ponownie otworzyć swoje bazy danych programu Access, aby kontynuować pracę z obiektami korzystającymi z danych z tych zewnętrznych źródeł danych. Program Access nie próbuje ponownie nawiązać przerwanego połączenia, nawet jeśli połączenie jest ponownie prawidłowe i użytkownicy nie mogą nic zrobić, aby program Access spróbował ponownie nawiązać połączenie z zewnętrznym źródłem danych.
Ulepszyliśmy to środowisko, dzięki czemu teraz, jeśli program Access utraci połączenie ODBC z zewnętrznym źródłem danych, program Access spróbuje automatycznie ponownie nawiązać połączenie ze źródłem danych. W tym scenariuszu zobaczysz teraz następujące środowisko:
-
Jeśli program Access utraci połączenie ODBC z zewnętrznym źródłem danych, którego próbujesz użyć, zostanie wyświetlony komunikat o błędzie z opisem błędu.
-
Program Access spróbuje teraz automatycznie ponownie nawiązać połączenie ze źródłem danych podczas wykonywania operacji wymagających połączenia z zewnętrznym źródłem danych. Jeśli ponowna próba się powiedzie, możesz kontynuować pracę z danymi i obiektami bazy danych bez konieczności zamykania i ponownego otwierania programu Access.
-
Jeśli ponowna próba zakończy się niepowodzeniem, nie będzie można pracować z obiektami, które używają usuniętych zewnętrznych źródeł danych, ale będzie można kontynuować pracę z innymi obszarami bazy danych, które nie są zależne od nieosiągalne źródła danych.
-
Jeśli spróbujemy ponownie użyć danych lub innych obiektów, które korzystają z połączeń danych zewnętrznych, program Access spróbuje ponownie nawiązać połączenie z zewnętrznym źródłem danych.
Ulepszenia ułatwień dostępu
Nieustannie staramy się ulepszać ułatwienia dostępu w programie Access dla wszystkich klientów. W programie Access 2019 zobaczysz wiele nowych ulepszeń w poziomej orientacji programu Access.
Oto kilka ulepszeń, które są dostępne podczas korzystania z Narratora systemu Windows i innych technologii pomocy:
-
Stan pól odnośników i pól kombi (zwiniętych lub rozwiniętych) można teraz rozpoznać i odczytać.
-
Teraz można rozpoznać i odczytać cały wiersz odnośnika lub pola kombi, gdy istnieje wiele kolumn.
-
Teraz można rozpoznać i odczytać nazwę grupy opcji wraz ze stanem opcji (zaznaczonej lub wyczyszczane) w oknie dialogowym.
-
Ikona strzałki menu filtru dla kolumny arkusza danych może być teraz rozpoznawana i odczytywana.
-
W trybie skanowania Narratora systemu Windows możesz teraz naciskać klawisz strzałki w lewo lub w prawo, aby przejść do przycisku radiowego, a następnie nacisnąć klawisz Spacja lub Enter, aby go przełączyć.
-
Narrator i inne technologie pomocy mogą teraz słyszeć więcej elementów sterujących, które są wywoływane podczas korzystania z załączników, kontrolek kart i kontrolek pola wyboru w formularzach, raportach i arkuszach danych.
-
Narrator i inne technologie ułatwień dostępu mają teraz łatwiejszy czas odczytywania nazw kolumn wyświetlanych w arkuszach danych tabel, zapytań i formularzy.
-
Ulepszona narracja i inne technologie usprawnione, gdy fokus jest koncentrował się na kontrolce w sekcji formularza.
Oto kilka ulepszeń, które zobaczysz podczas korzystania z trybu wysokiego kontrastu systemu Windows:
-
Przycisk filtru na pasku nawigacyjnym rekordu u dołu formularza lub arkusza danych jest teraz widoczny.
-
Karta Zapisane importy w oknie dialogowym Zarządzanie zadaniami danych jest wyświetlana poprawnie i jest teraz widoczna podczas edytowania tekstu.
-
Formularze i raporty wyświetlane w trybie wysokiego kontrastu, takie jak nagłówki kolumn arkusza danych, kontrolki przycisków poleceń z tematami i kolor tekstu komórki z fokusem w arkuszach danych.
Inne ulepszenia ułatwień dostępu w programie Access
-
Aby utworzyć tabelę, możesz teraz nacisnąć klawisze Alt+H. Aby otworzyć menu filtru kolumny tabeli, możesz teraz nacisnąć klawisz Q. Aby otworzyć okno dialogowe Znajdowanie i zamienianie, możesz teraz nacisnąć klawisz FD.
-
Za pomocą skrótów klawiaturowych F6 i Shift+F6 można teraz przechodzić przez wszystkie sekcje w formularzach podręcznych.
Edytowanie nowego elementu listy wartości jest łatwiejsze
Wprowadzono nowy skrót klawiaturowy, który ułatwia otwieranie okna dialogowego Edytowanie elementów listy podczas pracy z polami kombi listy wartości w formularzach programu Access.
Jeśli jako źródło danych pola kombi jest używana lista wartości i dla właściwości Zezwalaj na edycję listy wartości ustawiono wartość Tak, możesz używać tego nowego skrótu klawiaturowego. Po umieszczeniu fokusu na polu kombi w widoku formularza naciśnij klawisze Ctrl+E, aby otworzyć okno dialogowe Edytowanie elementów listy.
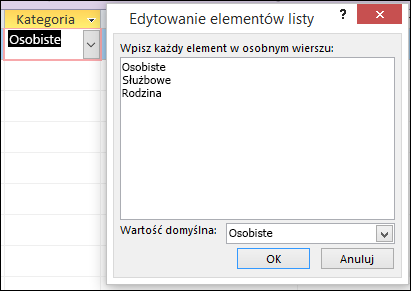
Ulepszenia dotyczące pola Powiedz mi
Pole Powiedz mi, co chcesz zrobić u góry Wstążki zostało zaktualizowane o ulepszone wyszukiwanie, zawartość i zalecenia w celu lepszego i szybkiego odpowiadania na Twoje pytania. Teraz po wprowadzeniu wyszukiwania dla określonego zadania, funkcji lub pytania zobaczysz wiele różnych opcji. Jeśli jest to szybkie zadanie, program Access spróbuje zająć się nim bezpośrednio z okienka Powiedz mi. Jeśli jest to bardziej złożone pytanie, pokażemy Ci, że uważamy, że najlepiej odpowiada Twoim potrzebom. Wypróbuj ją, aby zobaczyć, jak szybko możesz znaleźć to, czego szukasz i wykonać różne czynności.
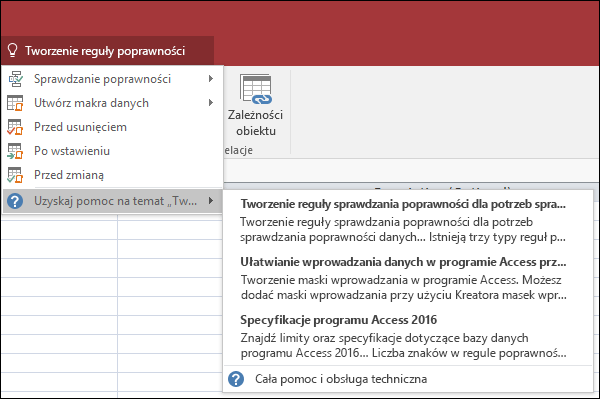
Obiekty w oknach projektu łatwiejsze do zmiany rozmiaru
Usłyszeliśmy Twoją opinię, że zmiana rozmiaru obiektów tabeli w oknach Projekt zapytania i Relacja jest trudna. Wysłuchaliśmy opinii użytkowników i ułatwiliśmy chwycić obszar obramowania, który można kliknąć. Teraz łatwiej będzie chwycić obramowanie tabel za pomocą myszy w tych oknach i przechwycić je.
Słyszeliśmy też opinie, że chwycicie i przenoszenie formularzy podręcznych przy użyciu myszy było trudne. Podobnie w tych scenariuszach ułatwiliśmy korzystanie z obszaru obramowań, który można klikać. Teraz łatwiej będzie przechwycić obramowanie tabel za pomocą myszy i przenosić formularze podręczne.
Ulepszenia przewijania w okienku nawigacji
Odsłuchaliśmy opinie klientów, że przewijanie listy obiektów w okienku nawigacji w trybie wyświetlania o wysokiej rozdzielczości dpi było nieoczekiwanym zachowaniem. Ulepszyliśmy ten obszar teraz, co oznacza, że podczas korzystania z okienka nawigacji w trybach wyświetlania o większej rozdzielczości nie powinno być wyświetlane przewijanie "bumps".