
Co nowego w programie Access 2013? Jednym słowem — aplikacje. Aplikacja internetowa programu Access to nowy typ bazy danych tworzonej w programie Access, a następnie używanej i udostępnianej innym w postaci aplikacji programu SharePoint za pośrednictwem przeglądarki sieci Web. Aby utworzyć aplikację, wystarczy wybrać typ danych, które chcesz śledzić (kontakty, zadania, projekty i tym podobne). W programie Access zostaje utworzona struktura bazy danych wraz z widokami, umożliwiając dodawanie i edytowanie danych. Opcje nawigacji i podstawowe polecenia są wbudowane, dzięki czemu możesz od razu zacząć korzystać z aplikacji.
Porada: Aby dowiedzieć się, jak szybko zacząć tworzyć bazę danych dla komputerów stacjonarnych lub aplikację programu Access 2013, zobacz Podstawowe zadania związane z aplikacją programu Access lub Podstawowe zadania związane z bazą danych programu Access 2013 dla komputerów stacjonarnych.
Aby dowiedzieć się więcej o pakiecie Microsoft Office, zobacz Co nowego w pakiecie Office 2013.
Wprowadzenie do aplikacji
Tworzenie aplikacji
Używając witryny programu SharePoint jako hosta, możesz szybko tworzyć dopracowane aplikacje baz danych obsługiwane w przeglądarce. Aplikacje programu Access korzystają w tle z możliwości programu SQL Server, aby zapewnić najlepszą wydajność i integralność danych. Na ekranie uruchamiania kliknij pozycję Niestandardowa aplikacja internetowa.
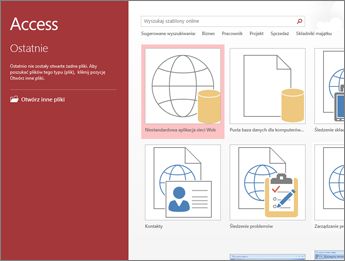
Uwaga: W programie Access 2013 możesz nadal tworzyć tradycyjne bazy danych dla komputerów stacjonarnych od podstaw. Możesz również skorzystać z szablonu podczas tworzenia aplikacji, bazy danych dla komputerów stacjonarnych lub bazy danych sieci Web, takiej jak w programie Access 2010.
Szablony tabel
Szybko dodawaj tabele do aplikacji, korzystając z wstępnie zaprojektowanych szablonów tabel. Jeśli chcesz śledzić zadania, wyszukaj szablon Zadania i kliknij go.
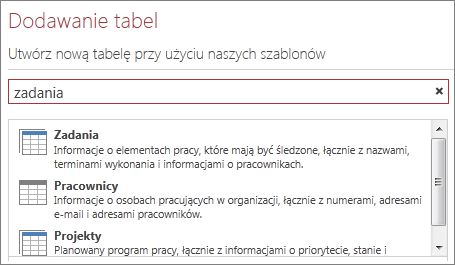
Jeśli obok szablonu jest widoczny wskaźnik wielu tabel, oznacza to, że w programie Access zostaną dodane często używane powiązane tabele, co umożliwia rozpoczęcie korzystania z prawdziwej relacyjna baza danych. W programie Access zostaną utworzone widoki dla każdej tabeli, w których wyświetlane będą dane z powiązanych tabel.
Aby uzyskać więcej informacji, zobacz Tworzenie aplikacji programu Access, Tworzenie aplikacji programu Access przy użyciu szablonu i Podstawowe zadania związane z aplikacją programu Access.
Dane zewnętrzne
Możesz zaimportować dane z baz danych programu Access dla komputerów stacjonarnych, plików programu Microsoft Excel, źródeł danych ODBC, plików tekstowych i list programu SharePoint.
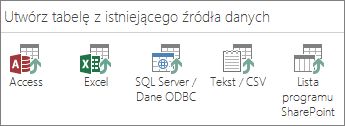
Aby uzyskać więcej informacji, zobacz Importowanie danych z bazy danych programu Access do aplikacji internetowej programu Access.
Otwieranie w przeglądarce
Po zakończeniu projektowania nie szukaj narzędzia sprawdzania zgodności lub przycisku Publikuj. Aplikacja już działa — po prostu kliknij przycisk Uruchom aplikację.
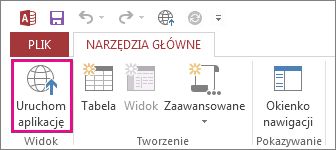
Interfejs użytkownika tworzony automatycznie
Wbudowane opcje nawigacji
Aplikacje programu Access pozwalają uniknąć problemów związanych z tworzeniem widoków, paneli przełączania i innych elementów interfejsu użytkownika (UI). Lista nazw tabel znajduje się z lewej strony okna, a widoki dla każdej z tabel są wyświetlane u góry:
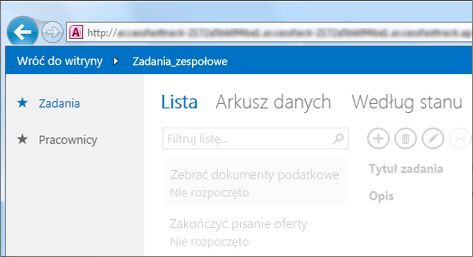
Wszystkie aplikacje mają podobną strukturę nawigacji, dzięki czemu łatwiej można się jej nauczyć i przełączać między aplikacjami. Zawsze możesz dodać niestandardowe widoki oprócz zapewnionych w aplikacji.
Aby uzyskać więcej informacji, zobacz Znajdowanie danych w aplikacji programu Access.
Pasek akcji
Każdy z wbudowanych widoków zawiera pasek akcji z przyciskami służącymi do dodawania, edytowania, zapisywania i usuwania elementów. Możesz dodać więcej elementów do tego paska, aby uruchamiać utworzone makra niestandardowe, lub możesz usunąć przyciski, których użyciu chcesz zapobiec.
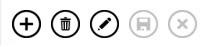
Aby uzyskać więcej informacji, zobacz Dostosowywanie widoku przez utworzenie makra interfejsu użytkownika i Dodawanie akcji niestandardowych do paska akcji.
Łatwiejsze modyfikowanie widoków
Aplikacje umożliwiają umieszczanie kontrolek w dowolnym miejscu bez konieczności wcześniejszego dostosowania układu. Po prostu przeciągnij ją i upuść — inne kontrolki zostaną przesunięte, tworząc miejsce dla kontrolki.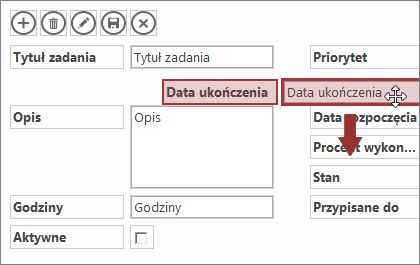
Objaśnienia właściwości ustawień
Zamiast wyszukiwania określonych ustawień w arkuszu właściwości, można uzyskać do nich dostęp za pośrednictwem objaśnień zlokalizowanych w wygodny sposób obok każdej sekcji lub kontrolki.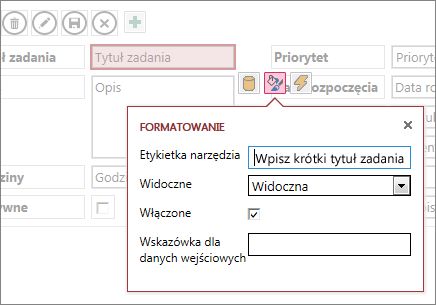
Nowe kontrolki służące do pracy z danymi pokrewnymi
Kontrolka elementów pokrewnych
Kontrolka elementów pokrewnych stanowi szybki sposób wyświetlania listy i podsumowywania danych z pokrewnej tabeli lub kwerendy. Kliknij element, aby otworzyć widok szczegółowy tego elementu.
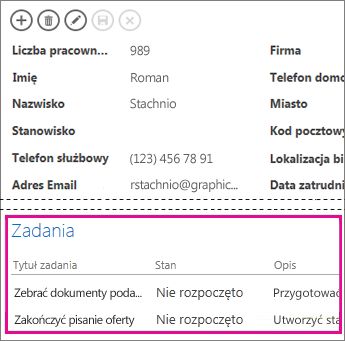
Kontrolka autouzupełniania
Kontrolka autouzupełniania umożliwia wyszukanie danych w tabeli pokrewnej. Możesz traktować ją jak pole kombi działające jak pole Wyszukiwanie błyskawiczne.
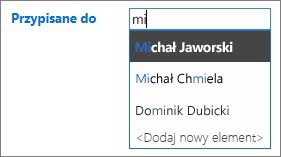
Linki przechodzenia do szczegółów
Linki przechodzenia do szczegółów pozwalają szybko wyświetlić szczegóły elementu pokrewnego. Aplikacje programu Access obsługują logikę w tle, aby upewnić się, że wyświetlane są odpowiednie dane.
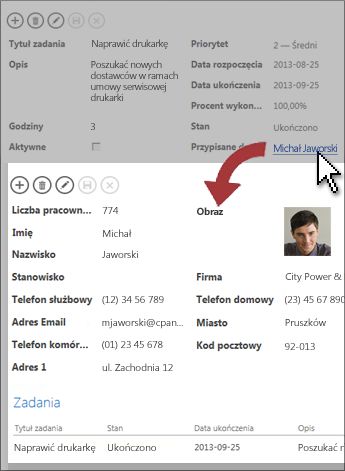
Aby uzyskać więcej informacji, zobacz Znajdowanie danych za pomocą dodania formularza podręcznego.
Nowe opcje wdrażania
Ulepszenia dotyczące uprawnień
Uzyskaj więcej kontroli nad uprawnieniami do modyfikowania aplikacji. W programie SharePoint dostępne są teraz 3 domyślne poziomy uprawnień — Projektant, Autor i Czytelnik. Tylko projektanci mogą wprowadzać zmiany w projektach widoków i tabel. Autorzy mogą zmieniać dane, ale nie mogą zmieniać projektu, a Czytelnicy (jak się domyślasz) mogą jedynie odczytywać istniejące dane.
Pakowanie i rozpowszechnianie aplikacji
Aplikacje programu Access można zapisać jako pliki pakietów, a następnie dodać do katalogu firmowego lub Sklepu Office. W Sklepie Office można dystrybuować aplikacje bezpłatnie lub za opłatą i dodatkowo zarobić.










