Tutaj możesz znaleźć metody rozwiązywania typowych problemów dotyczących instalacji i aktywacji pakietu Microsoft 365 dla komputerów Mac. Jeśli Twojego problemu nie ma na tych listach, może to oznaczać, że jest to całkiem nowy problem. Pomoc i aktualizacje dotyczące najnowszych problemów można znaleźć w artykule Poprawki lub obejścia dla nowych problemów dotyczących instalacji lub aktywacji pakietu Office w sekcji dotyczącej komputerów Mac.
Rozwiązywanie problemów spowodowanych błędami instalacji lub aktywacji pakietu Microsoft 365 dla komputerów Mac:
Aby można było wykonać którąkolwiek z poniższych czynności, potrzebny jest adres e-mail i hasło skojarzone z aktywną i licencjonowaną subskrypcją usługi Microsoft 365 lub jednorazowym zakupem pakietu Microsoft 365 dla komputerów Mac. Może to być konto Microsoft lub konto otrzymane od Twojej organizacji. Konieczne jest również wcześniejsze pobranie i zainstalowanie pakietu Office.
Nie można aktywować pakietu Office po instalacji
Błąd „Nie znaleziono licencji”/Nie można aktywować programu Outlook
Nie można zalogować się w celu przeprowadzenia aktywacji
Pakiet Office ponawia monity o zalogowanie się/Błąd „Uwierzytelnienie wygasło”
Potwierdzono jednorazowy zakup pakietu Office, ale nadal nie można go aktywować
Oprogramowanie zostało aktywowane, ale nadal pojawia się monit o aktywowanie
Pakiet Office dla komputerów Mac wielokrotnie żąda dostępu do pęku kluczy
Nie można aktywować pakietu Office po instalacji
-
Sprawdź, czy na komputerze Mac, na którym próbujesz zainstalować oprogramowanie, na pewno działa połączenie internetowe. Możesz to zrobić, otwierając przeglądarkę internetową i przechodząc do witryny www.microsoft.com. Jeśli strona zostanie załadowana, połączenie internetowe działa.
-
Zresetuj swoje poświadczenia:
-
Otwórz funkcję Spotlight, wybierając lupę w prawym górnym rogu biurka.
-
Wyszukaj i otwórz pozycję Pęk kluczy.
-
Wpisz Office, a następnie usuń plik licencji danych.
-
Błąd „Nie znaleziono licencji”/Nie można aktywować programu Outlook
-
Czy używasz właściwego konta Microsoft? Wyloguj się i zaloguj się ponownie przy użyciu konta skojarzonego z subskrypcją usługi Microsoft 365. W celu kontynuowania może być konieczne wybranie pozycji Zaloguj się przy użyciu innego konta.
Porada: Spróbuj przeszukać wszystkie swoje konta e-mail pod kątem wiadomości e-mail z potwierdzeniem od firmy Microsoft. Może to pomóc w znalezieniu adresu e-mail używanego jako konto Microsoft.
-
Próbujesz aktywować program Outlook za pomocą licencji pakietu Office 2016 dla Użytkowników Domowych i Uczniów? Licencja pakietu Office dla Użytkowników Domowych i Uczniów nie obejmuje programu Outlook. Jeśli chcesz używać programu Outlook, możesz zmienić plan na inną subskrypcję platformy Microsoft 365 dla użytkowników domowych. Jeśli chcesz zachować posiadaną licencję, zalecamy przeciągnięcie aplikacji Outlook do Kosza w celu jej usunięcia.
-
Jeśli masz Konto służbowe platformy Microsoft 365, być może administrator systemu nie skonfigurował Twojej licencji. Aby uzyskać dodatkową pomoc, skontaktuj się z działem pomocy technicznej swojej organizacji.
-
Jeśli nie masz bieżącej subskrypcji, możesz utworzyć konto w wersji próbnej.
Nie można zalogować się w celu przeprowadzenia aktywacji
Czy używasz właściwego konta Microsoft? Wyloguj się i zaloguj się ponownie przy użyciu konta skojarzonego z subskrypcją usługi Microsoft 365. W celu kontynuowania może być konieczne wybranie pozycji Zaloguj się przy użyciu innego konta.
Sprawdź, czy Twoje konto Microsoft ma licencję:
-
Zaloguj się do swojego konta Microsoft na stronie Office.com/signin.
Ważne: Wszystkie konta Microsoft mają bezpłatny dostęp do witryny Office Online. Widoczność aplikacji internetowych na tej stronie nie musi oznaczać, że masz subskrypcję.
-
Kliknij przycisk Zainstaluj pakiet Office na stronie.
-
Jeśli masz licencję pakietu Office, pojawi się ona na liście na nowej stronie. Należy zalogować się przy użyciu tego konta.
Porada: Nie widzisz żadnych licencji pakietu Office? Spróbuj przeszukać wszystkie swoje konta e-mail pod kątem wiadomości e-mail z potwierdzeniem od firmy Microsoft. Może to pomóc w znalezieniu adresu e-mail używanego jako konto Microsoft.
Osiągnięto limit instalacji
Pojawia się ten błąd?
„Osiągnięto limit instalacji
Konto <Twój_adres_e-mail> zostało już użyte do aktywowania pakietu Office na maksymalnej dozwolonej liczbie komputerów. Przejdź do strony konta, aby zarządzać ustawieniami, a następnie wróć tutaj i ponów próbę aktywacji."
Aby rozwiązać ten problem, wykonaj czynności podane w artykule Osiągnięto limit instalacji podczas aktywowania pakietu Office dla komputerów Mac.
Pakiet Office ponawia monity o zalogowanie się/Błąd „Uwierzytelnienie wygasło”
Jeśli widzisz powtarzające się monity o udzielenie dostępu do pęku kluczy podczas uruchamiania aplikacji pakietu Microsoft 365 dla komputerów Mac, być może pakiet Office został przeniesiony do lokalizacji innej niż domyślny folder /Programy. Innymi możliwymi objawami może być to, że pakiet Microsoft 365 dla komputerów Mac wielokrotnie monituje o zalogowanie się do konta lub jest wyświetlany błąd „Uwierzytelnienie wygasło”.
W dowolnym z powyższych przypadków wykonaj instrukcje z artykułu Pakiet Office dla komputerów Mac wielokrotnie żąda dostępu do pęku kluczy, aby zresetować uprawnienia pęku kluczy.
Potwierdzono jednorazowy zakup pakietu Microsoft 365 dla komputerów Mac, ale nadal nie można go aktywować
„Dziękujemy za zakupienie pakietu Office. Potwierdziliśmy już zakup, ale w celu aktywowania musisz pobrać wersję pakietu Microsoft 365 dla komputerów Mac, używając tego linku"
Jeśli próbujesz aktywować jednorazowy zakup pakietu Office dla komputerów Mac i wyświetlany jest powyższy komunikat o błędzie, oznacza to, że Twój folder PriviligedHelperTools ma niepoprawną konfigurację i jest niedostępny dla Twojego konta użytkownika.
Dowiedz się, czy folder PriviligedHelperTools jest niedostępny:
-
Otwórz program Finder, kliknij pozycje Przejdź (na pasku menu) > Komputer.
-
Przejdź do obszaru Macintosh HD > Biblioteka.
-
Znajdź folder PriviligedHelperTools. Jeśli obok jego nazwy jest wyświetlana ikona czerwonej kropki/zatrzymania, folder jest niedostępny. Rozwiąż ten problem, wykonując instrukcje z sekcji Napraw uprawnienia do folderu PriviligedHelperTools poniżej.
Uwaga: Jeśli Twój folder PriviligedHelperTools jest dostępny, ale jest pusty, odinstaluj, a potem zainstaluj ponownie pakiet Office dla komputerów Mac. Następnie ponownie aktywuj pakiet Office po sprawdzeniu, czy tym razem w folderze PriviligedHelperTools znajdują się pliki.
Jeśli te kroki nie pomogą, spróbuj wykonać następujące czynności:
-
Otwórz program Finder, kliknij pozycje Przejdź (na pasku menu) > Komputer.
-
Przejdź do obszaru Macintosh HD > Biblioteka.
-
Znajdź folder PriviligedHelperTools. Jeśli obok jego nazwy jest wyświetlana ikona czerwonej kropki/zatrzymania, folder jest niedostępny. Rozwiąż ten problem, wykonując instrukcje z sekcji Napraw uprawnienia do folderu PriviligedHelperTools poniżej.
Uwaga: Jeśli Twój folder PriviligedHelperTools jest dostępny, ale jest pusty, odinstaluj, a potem zainstaluj ponownie pakiet Office dla komputerów Mac. Następnie ponownie aktywuj pakiet Office po sprawdzeniu, czy tym razem w folderze PriviligedHelperTools znajdują się pliki.
-
Kliknij prawym przyciskiem myszy plik i kliknij polecenie Informacje.
-
Kliknij prawym przyciskiem myszy symbol blokowania w sekcji Udostępnianie i uprawnienia.
-
Kliknij symbol odblokowywania i wprowadź hasło administratora.
-
Zmień uprawnienie Wszystkie na Odczyt i zapis.
Napraw uprawnienia do folderu PriviligedHelperTools:
-
Za pomocą narzędzia Wyszukiwanie Spotlight (ikona lupy na biurku) wyszukaj program Terminal i uruchom go.
-
Wpisz „Cd /Library” i naciśnij klawisz Enter.
-
Wpisz „sudo -s” i naciśnij klawisz Enter.
-
Wpisz hasło konta lokalnego komputera Mac i naciśnij klawisz Enter. Do wykonania tej czynności konieczne są uprawnienia administratora.
Uwaga: Podczas pisania w programie Terminal nie będą wyświetlane znaki.
-
Wpisz „chmod 755 ./PrivilegedHelperTools” i naciśnij klawisz Enter.
-
Zamknij program Terminal i wyloguj się z aplikacji pakietu Office. Uruchom ponownie pakiet Office i ukończ aktywację.
Kod błędu 0xD000000C.
Pojawia się ten błąd?
„System wymaga zalogowania się do prawidłowego konta. Kod błędu: 0xD000000C"
Aby rozwiązać ten problem, zobacz Błąd 0xD000000C podczas aktywacji pakietu Office dla komputerów Mac.
Kod błędu 0x8A010101
Jeśli próbujesz aktywować pakiet Microsoft 365 dla komputerów Mac i pojawia się kod błędu 0x8A010101, być może używasz nieprawidłowego klucza produktu.
Zobacz Błąd 0x8A010101 podczas aktywacji pakietu Office dla komputerów Mac.
Kod błędu 0xD0001043
Pojawia się ten błąd?
„Wystąpił nieznany błąd. Kod błędu: 0xD0001043"
Jest to problem serwera, który występuje podczas próby aktywowania usługi Microsoft 365 dla komputerów Mac dla komputerów Mac. Spróbuj ponownie uruchomić komputer Mac i ponownie aktywować pakiet Office. Jeśli ten błąd jest nadal wyświetlany, wykonaj następujące czynności:
-
Uruchom narzędzie do usuwania licencji pakietu Office dla komputerów Mac.
-
Odinstaluj pakiet Office dla komputerów Mac, a następnie ponownie zainstaluj pakiet Office ze strony Office.com/signin.
-
Aktywuj ponownie.
Kod błędu 0xD000001c
Jeśli przy próbie aktywowania pakietu Microsoft 365 dla komputerów Mac otrzymujesz kod błędu 0xD000001c, oznacza to, że nazwa komputera Mac zawiera nieprawidłowe znaki, gdy jest wysyłana do serwera. Aby rozwiązać ten problem, zaktualizuj nazwę komputera Mac, usuwając nieprawidłowe znaki:
-
Na górnym pasku menu wybierz ikonę Apple > Preferencje systemowe > Udostępnianie (trzeci wiersz).
-
W polu tekstowym Nazwa komputera zaktualizuj nazwę komputera Mac, a następnie zamknij okno.
-
Ponownie uruchom komputer Mac, a następnie aktywuj pakiet Office.
Komunikat „Musisz aktywować pakiet Office dla komputerów Mac w ciągu X dni” po aktywowaniu
Firma Microsoft wie o tym problemie i obecnie pracuje nad jego rozwiązaniem.
Jeśli po aktywowaniu pakietu Office 2016 dla komputerów Mac nadal jest wyświetlany komunikat „Musisz aktywować pakiet Office dla komputerów Mac w ciągu X dni”, spróbuj rozwiązać problem, wykonując poniższe czynności:
-
Za pomocą narzędzia Wyszukiwanie Spotlight (ikona lupy) na komputerze Mac wyszukaj składnik Dostęp do pęku kluczy i uruchom go.
-
W oknie Dostęp do pęku kluczy usuń następujące pliki:
Uwaga: Aby wprowadzić zmiany w dostępie do pęku kluczy, potrzebne są uprawnienia administratora lokalnego.
-
Microsoft Office Identities Cache 3
-
Microsoft Office Identities Settings 3
-
Microsoft Office Ticket Cache
-
-
Uruchom ponownie komputer Mac i otwórz dowolną aplikację pakietu Microsoft Office, aby przeprowadzić ponowną aktywację.
Oprogramowanie zostało aktywowane, ale nadal pojawia się monit o aktywowanie
Oprogramowanie zostało aktywowane, ale nadal pojawiają się prośby o aktywowanie, lub nadal pojawiają się komunikaty „Aktywuj pakiet Office, aby móc tworzyć i edytować”, mimo że już dokonano aktywacji:
-
Zamknij aplikację. Jeśli na przykład korzystasz z programu Word, przejdź do lewego górnego rogu ekranu i kliknij pozycję Word > Zamknij program Word.
-
Uruchom ponownie dowolną aplikację pakietu Office. Komunikat nie powinien się już pojawiać.
-
Jeśli ten problem się powtarza, zresetuj poświadczenia:
-
Otwórz funkcję Spotlight, wybierając lupę w prawym górnym rogu biurka.
-
Wyszukaj i otwórz pozycję Pęk kluczy.
-
Wpisz Office, a następnie usuń plik licencji danych.
-
Aktywowano przy użyciu nieprawidłowej licencji
Jeśli masz wiele licencji, a instalacja została przeprowadzona przy użyciu niewłaściwej licencji, lub posiadano jednorazową instalację pakietu Office dla komputerów Mac, a następnie kupiono usługę Microsoft 365, może być konieczne usunięcie licencji dołączonych do pakietu Office i ponowne aktywowanie w celu zapewnienia otrzymywania wszystkich korzyści z usługi Microsoft 365.
Zobacz Usuwanie plików licencyjnych pakietu Office na komputerze Mac, aby uzyskać wskazówki dotyczące sprawdzania, która licencja jest używana i jak przeprowadzić ponowną aktywację.
„Nieznany błąd” lub „błąd zegara” podczas aktywowania programu Outlook 2016 dla komputerów Mac
Po aktywowaniu programu Outlook 2016 dla komputerów Mac może zostać wyświetlony jeden z następujących komunikatów o błędach:
-
Wystąpił nieznany błąd. Kod błędu: -805240834
-
Wystąpił nieznany błąd. Kod błędu: -805302259
-
Wystąpił nieznany błąd. Kod błędu: -8336C3H9
-
Wystąpił nieznany błąd. Kod błędu: 0
-
Błąd zegara: Zegar systemowy jest niedokładny, ustaw go na bieżący czas lokalny.
Aby automatycznie rozwiązać ten problem, pobierz i uruchom ten skrypt.
Ważne: Skrypty nie są obsługiwane w ramach żadnego standardowego programu lub usługi pomocy technicznej firmy Microsoft. Skrypty są dostarczane W TAKIM STANIE, W JAKIM SĄ bez jakichkolwiek gwarancji. Firma Microsoft nie udziela żadnych dorozumianych gwarancji, a w tym, bez ograniczeń, żadnych dorozumianych gwarancji wartości handlowej i przydatności do określonego celu. Całe ryzyko związane z użyciem lub wykonaniem skryptów spoczywa na użytkowniku. W żadnym wypadku firma Microsoft, jej autorzy ani nikt inny uczestniczący w tworzeniu, produkcji lub dostarczaniu skryptów nie będą odpowiadać za żadne szkody (obejmujące, bez ograniczeń, szkody związane z utratą zysków, przerwami w działaniu firmy, utratą informacji biznesowych lub inne straty pieniężne) wynikające z korzystania z skryptów lub niemożności użycia tych skryptów, nawet jeśli firma Microsoft została powiadomiona o możliwości wystąpienia takich szkód.
Aby rozwiązać ten problem bez uruchamiania skryptu, wykonaj następujące czynności:
-
Zamknij wszystkie otwarte aplikacje pakietu Office, takie jak programy Outlook i OneNote.
-
Na pasku menu kliknij pozycję Przejdź > Narzędzia, a następnie kliknij dwukrotnie pozycję Terminal.
-
Wpisz następujący tekst, a następnie naciśnij klawisz Enter w oknie terminalu: killall "Office365ServiceV2".
Uwaga: Jeśli zostanie wyświetlony komunikat „Nie można odnaleźć żadnego zgodnego procesu należącego do Ciebie”, oznacza to, że usługa Office365ServiceV2 nie jest uruchomiona. Przejdź do następnego kroku.
-
W obszarze Terminal wpisz następujący tekst, a następnie naciśnij klawisz ENTER: cd ~/Library/Group\ Containers/UBF8T346G9.Office
-
W obszarze Terminal wpisz następujący tekst, a następnie naciśnij klawisz ENTER: ls - a | perl -n -e 'print if m/^[e|c]\w/' | xargs rm
-
Otwórz program Outlook lub OneNote i sprawdź, czy możesz zalogować się i pomyślnie aktywować program.
Nie można pobrać instalatora pakietu Office dla komputerów Mac
Nie można znaleźć instalatora lub aplikacji pakietu Office po pobraniu
„Wystąpił błąd. Nie możemy przejść do następnego kroku. Spróbuj ponownie później”.
Plik Installer.pkg został pobrany, ale nie można go uruchomić
Nie można pobrać instalatora pakietu Microsoft 365 dla komputerów Mac
-
Sprawdź, czy na komputerze Mac, na którym próbujesz zainstalować oprogramowanie, na pewno działa połączenie internetowe. Wstrzymaj wszelkie inne aktywne procesy pobierania.
-
Jeśli rozpoczęty proces pobierania utknie w miejscu, usuń pobrany plik, przeciągając go do folderu Kosz. Opróżnij folder Kosz. Następnie ponownie rozpocznij pobieranie, przechodząc do Office.com/signin.
Uwaga: Do aktywowania pakietu Microsoft 365 dla komputerów Mac potrzebne jest ważne i licencjonowane konto usługi Microsoft 365 lub konto Microsoft skojarzone z zakupem jednorazowym. W przeciwnym razie nie będzie można tworzyć ani edytować plików — będzie można je tylko czytać.
-
Nadal nie działa? Otwórz przeglądarkę Safari, przejdź do pozycji Preferencje > karta Zabezpieczenia i upewnij się, że jest wybrana opcja Włącz JavaScript. Następnie przejdź do karty Prywatność > Zarządzaj danymi witryn > Usuń wszystko. Ponownie rozpocznij pobieranie za pomocą przeglądarki Safari.
Nie można znaleźć instalatora lub aplikacji pakietu Office po pobraniu
Jeśli szukasz instalatora pakietu Office:
W zależności od przeglądarki, za pomocą której pobrano instalatora, mógł on zostać zapisany w różnych folderach na komputerze Mac. W celu uzyskania najlepszych wyników zalecamy używanie przeglądarki Safari.
-
Poszukaj w pliku w folderze Pobrane rzeczy (zwykle znajduje się obok Kosza).
-
Jeśli nie widać folderu Pobrane rzeczy, otwórz przeglądarkę Safari i przejdź do pozycji Widok > Pokaż pobrane rzeczy.
Uwaga: Jeśli lokalizacja pobieranych plików została zmieniona i nie pamiętasz, gdzie są teraz umieszczane, możesz to sprawdzić, przechodząc do pozycji Safari > Preferencje > Ogólne.
Jeśli chcesz znaleźć aplikacje pakietu Office po jego zainstalowaniu:
Jeśli pakiet Office został zainstalowany, jego aplikacje można znaleźć, otwierając Launchpad 
Możesz również otworzyć pozycję Finder > Aplikacje i przewinąć w dół do pozycji „Microsoft”.
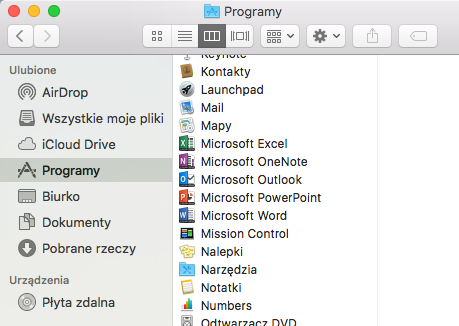
„Wystąpił błąd. Nie możemy przejść do następnego kroku. Spróbuj ponownie później”.
Niektórym klientom po kliknięciu przycisku Zainstaluj na stronie Moje konto może zostać wyświetlony ten błąd:
„Wystąpił błąd. Nie możemy przejść do następnego kroku. Spróbuj ponownie później."
Zamknij przeglądarkę, a następnie spróbuj ponownie.
Plik Installer.pkg został pobrany, ale nie można go uruchomić
-
Poczekaj, aż pobieranie zostanie ukończone. Może to zająć trochę czasu, a proces może być rozpoczynany i zatrzymywany. Ostateczny rozmiar pliku powinien wynosić około 1,5 GB.
-
Przenieś plik .pkg instalatora pakietu Microsoft Office z folderu Pobrane na pulpit, a następnie kliknij dwukrotnie, aby go uruchomić.
-
Jeśli to nie pomaga, usuń plik installer.pkg i opróżnij Kosz. Teraz pobierz go ponownie za pomocą przeglądarki Safari ze strony Office.com/signin.
Błąd „Niezidentyfikowany deweloper”
Pojawia się ten błąd?
„Nie można otworzyć pakietu Microsoft Office, ponieważ pochodzi on od niezidentyfikowanego dewelopera”.
-
Jeśli nie zostało to jeszcze zrobione, uaktualnij system urządzenia do wersji MacOS Sierra 10.12.
-
Kliknij przycisk OK i poczekaj 10 sekund. Przenieś pobrany plik na biurko i spróbuj ponownie.
-
Przytrzymaj naciśnięty klawisz Control i kliknij plik na biurku. Kliknij przycisk Otwórz.
Komunikat o błędzie „Instalacja nie powiodła się” podczas próby zainstalowania oprogramowania
-
Pobrany plik jest uszkodzony. Przeciągnij plik instalatora do Kosza, aby go usunąć. Opróżnij Kosz.
-
Uruchom ponownie pobieranie w programie Safari, przechodząc do Office.com/signin.
Nieobsługiwany system operacyjny/Kupiono niewłaściwą wersję
W przypadku jednorazowego zakupu pakietu Office 2016 dla komputerów PC zamiast dla komputerów Mac (lub odwrotnie) podczas instalowania zostanie wyświetlony błąd „Nieobsługiwany system operacyjny”. W takim przypadku musisz skontaktować się z pomocą techniczną firmy Microsoft.
Uwaga: Ten problem nie dotyczy subskrybentów usługi Microsoft 365.
Aby dowiedzieć się więcej, zobacz Błąd „Nieobsługiwany system operacyjny” podczas instalowania pakietu Office.
Instalator utknął na etapie weryfikowania
Błąd polegający na wyświetlaniu komunikatu informującego, że nie można otworzyć pliku installer.pkg pakietu Microsoft Office, ponieważ pochodzi on od niezidentyfikowanego dewelopera, został rozwiązany w aktualizacji od firmy Apple.
-
Kliknij przycisk OK. Poczekaj 10 sekund i spróbuj ponownie.
-
Zaktualizuj system do wersji macOS Sierra (10.12).
-
Uruchom ponownie komputer i ponownie zainstaluj pakiet Microsoft 365 dla komputerów Mac.
Pobieranie jest za każdym razem zatrzymywane na tym samym rozmiarze
-
Sprawdź, czy na komputerze Mac, na którym próbujesz zainstalować oprogramowanie, na pewno działa połączenie internetowe. Możesz to zrobić, otwierając przeglądarkę internetową i przechodząc do witryny www.microsoft.com. Jeśli strona zostanie załadowana, połączenie internetowe działa.
-
Kliknij i przeciągnij plik instalatora do Kosza, aby go usunąć.
-
Użyj przeglądarki Safari i spróbuj ponownie pobrać instalatora.
Wymagania systemowe nie są spełnione.
Aby uzyskać najnowsze informacje o wymaganiach systemowych pakietu Microsoft 365 dla komputerów Mac, zobacz Wymagania systemowe pakietu Office.
Nadal występują problemy? Chętnie Cię wysłuchamy.
Ten artykuł został zaktualizowany dzięki Waszym opiniom. Jeśli nadal potrzebujesz pomocy przy instalowaniu lub aktywowaniu pakietu Microsoft 365 dla komputerów Mac, opisz szczegółowo swój problem, pozostawiając komentarz poniżej, a spróbujemy zająć się nim w przyszłości.
Możesz również porozmawiać z naszym pracownikiem, kontaktując się z pomocą techniczną firmy Microsoft.
Tematy pokrewne
Aktywowanie pakietu Office dla komputerów Mac
Odinstalowywanie pakietu Office dla komputerów Mac
Gdzie można zalogować się do platformy Microsoft 365
Poprawki lub obejścia dla nowych problemów dotyczących instalacji lub aktywacji pakietu Office











