Aby uniemożliwić innym użytkownikom wyświetlanie ukrytych arkuszy oraz dodawanie, przenoszenie, usuwanie lub ukrywanie arkuszy bądź zmienianie ich nazwy, możesz chronić strukturę skoroszytu programu Excel hasłem.
Uwaga: Zrzuty ekranu w tym artykule zostały wykonane w programie Excel 2016. Jeśli masz inną wersję programu, wygląd może się nieco różnić, ale funkcje pozostają takie same, chyba że zaznaczono inaczej.

Uwagi: Chronienie skoroszytu to nie to samo co chronienie pliku czy arkusza programu Excel hasłem. Poniżej podano więcej informacji:
-
Aby zablokować plik i uniemożliwić innym użytkownikom jego otwarcie, zobacz Chronienie pliku programu Excel.
-
Aby chronić określone obszary danych w arkuszu przed innymi użytkownikami, musisz chronić arkusz. Aby uzyskać więcej informacji, zobacz Chronienie arkusza.
-
Aby poznać różnice między chronieniem pliku, arkusza lub skoroszytu programu Excel, zobacz Ochrona i zabezpieczenia w programie Excel.
Chronienie struktury skoroszytu
Aby chronić strukturę skoroszytu, wykonaj następujące czynności:
-
Kliknij pozycję Przejrzyj > Chroń skoroszyt.
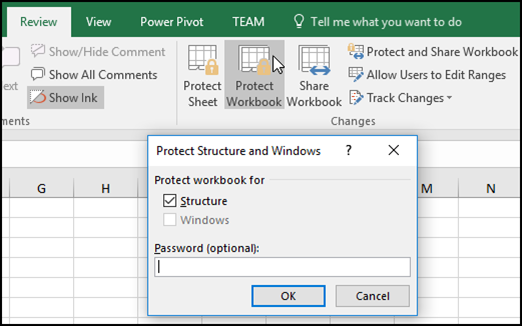
Uwaga: Opcja Windows jest dostępna tylko w programach Excel 2007, Excel 2010, Excel 2011 dla komputerów Mac i Excel 2016 dla komputerów Mac. Wybierz opcję Okna, jeśli chcesz uniemożliwić użytkownikom przenoszenie, zmienianie rozmiaru lub zamykanie okna skoroszytu lub ukrywanie/odkrywanie okien.
-
Wprowadź hasło w polu Hasło.
Ważne: Hasło jest opcjonalne. Jeśli go nie podasz, każdy użytkownik będzie mógł wyłączyć ochronę skoroszytu i go zmienić. Jeśli decydujesz się na hasło, dopilnuj, aby było łatwe do zapamiętania. Zapisz i przechowuj hasła w bezpiecznym miejscu. Jeśli je utracisz, program Excel nie będzie mógł ich odzyskać.
-
Wybierz przycisk OK, wprowadź ponownie hasło, aby je potwierdzić, a następnie ponownie wybierz przycisk OK.
Spójrz na ikonę Chroń skoroszyt na karcie Recenzja. Jeśli jest wyróżniona, skoroszyt jest chroniony.
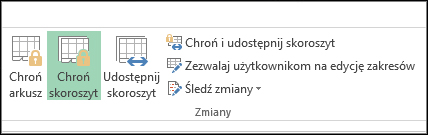
Jeśli klikniesz w dolnej części arkusza w skoroszycie, zauważysz, że opcje zmiany struktury skoroszytu, takie jak Wstaw, Usuń, Zmień nazwę, Przenieś, Kopiuj, Ukryj i Odkryj są niedostępne.
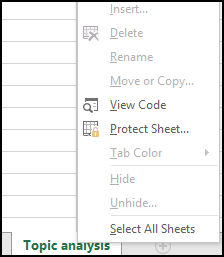
Opcja Chroń skoroszyt w menu Informacje wskazuje również, że struktura skoroszytu jest chroniona. Aby wyświetlić tę opcję, kliknij pozycję Plik > Informacje > Ochrona skoroszytu.
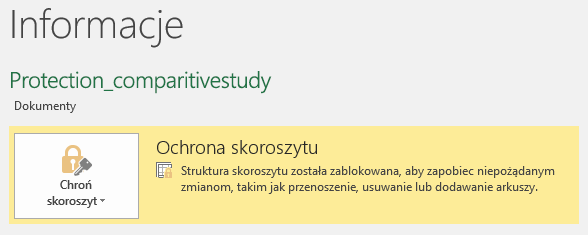
Kliknij pozycję Przejrzyj > Chroń skoroszyt. Wpisz hasło, a następnie kliknij przycisk OK.
Aby uniemożliwić innym użytkownikom wyświetlanie ukrytych arkuszy oraz dodawanie, przenoszenie, usuwanie lub ukrywanie arkuszy bądź zmienianie ich nazwy, możesz chronić strukturę skoroszytu programu Excel hasłem.
Uwaga: Zrzuty ekranu w tym artykule zostały wykonane w programie Excel 2016. Jeśli masz inną wersję programu, wygląd może się nieco różnić, ale funkcje pozostają takie same, chyba że zaznaczono inaczej.

Uwagi: Chronienie skoroszytu to nie to samo co chronienie pliku czy arkusza programu Excel hasłem. Poniżej podano więcej informacji:
-
Aby zablokować plik i uniemożliwić innym użytkownikom jego otwarcie, zobacz Chronienie pliku programu Excel.
-
Aby chronić określone obszary danych w arkuszu przed innymi użytkownikami, musisz chronić arkusz. Aby uzyskać więcej informacji, zobacz Chronienie arkusza.
-
Aby poznać różnice między chronieniem pliku, arkusza lub skoroszytu programu Excel, zobacz Ochrona i zabezpieczenia w programie Excel.
Chronienie struktury skoroszytu
Aby chronić strukturę skoroszytu, wykonaj następujące czynności:
-
Kliknij pozycję Przejrzyj > Chroń skoroszyt.
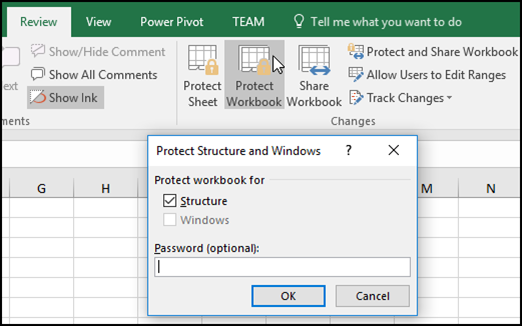
Uwaga: Opcja Windows jest dostępna tylko w programach Excel 2007, Excel 2010, Excel 2011 dla komputerów Mac i Excel 2016 dla komputerów Mac. Wybierz opcję Okna, jeśli chcesz uniemożliwić użytkownikom przenoszenie, zmienianie rozmiaru lub zamykanie okna skoroszytu lub ukrywanie/odkrywanie okien.
-
Wprowadź hasło w polu Hasło.
Ważne:
-
Hasło jest opcjonalne. Jeśli go nie podasz, każdy użytkownik będzie mógł wyłączyć ochronę skoroszytu i go zmienić. Jeśli decydujesz się na hasło, dopilnuj, aby było łatwe do zapamiętania. Zapisz i przechowuj hasła w bezpiecznym miejscu. Jeśli je utracisz, program Excel nie będzie mógł ich odzyskać.
-
Limit długości haseł w programie Excel dla komputerów Mac wynosi 15 znaków. Nie można otworzyć skoroszytu lub dokumentu, który został zabezpieczony hasłem przekraczającym ten limit w programie Excel dla systemu Windows. Jeśli chcesz otworzyć plik w programie Excel dla komputerów Mac, poproś jego autora korzystającego z systemu Windows o dostosowanie długości hasła.
-
-
Wpisz ponownie hasło i kliknij przycisk OK.
Spójrz na ikonę Chroń skoroszyt na karcie Recenzja. Jeśli jest wyróżniona, skoroszyt jest chroniony.
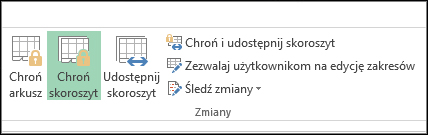
Jeśli klikniesz w dolnej części arkusza w skoroszycie, zauważysz, że opcje zmiany struktury skoroszytu, takie jak Wstaw, Usuń, Zmień nazwę, Przenieś, Kopiuj, Ukryj i Odkryj są niedostępne.
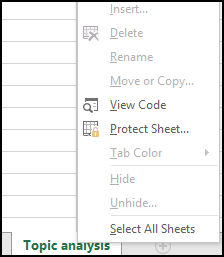
Kliknij pozycję Przejrzyj > Chroń skoroszyt. Wpisz hasło, a następnie kliknij przycisk OK.
Aby wyłączyć ochronę arkusza, wykonaj następujące czynności:
-
Wybierz arkusz, którego ochronę chcesz wyłączyć.
-
Przejdź do pozycji Plik > Informacje > Ochrona > Nie chroń arkusza lub wybierz pozycję Recenzja > Zmiany > Nie chroń arkusza.
-
Jeśli arkusz jest chroniony hasłem, w oknie dialogowym Nie chroń arkusza wprowadź hasło i kliknij przycisk OK.
Excel dla sieci Web można otwierać skoroszyty chronione hasłem, ale tych plików nie można edytować w sieci Web. Haseł nie można dodawać, zmieniać, usuwać ani odzyskiwać z Excel dla sieci Web.
Jeśli chcesz dodać hasło do skoroszytu, nad którym pracujesz w Excel dla sieci Web, i masz aplikację klasyczną Excel, użyj przycisku Otwórz w programie Excel , aby otworzyć skoroszyt i zabezpieczyć skoroszyt hasłem. Ale w przyszłości będzie można tylko wyświetlić plik w sieci Web — aby wprowadzić zmiany w skoroszycie, otworzyć go w klasycznej wersji programu Excel.
-
Wybierz pozycję Otwórz w programie Excel i chroń skoroszyt hasłem.
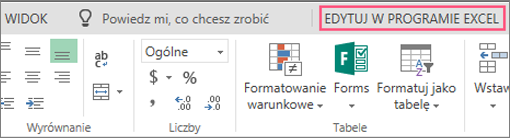
Potrzebujesz dodatkowej pomocy?
Zawsze możesz zadać pytanie ekspertowi w społeczności technicznej programu Excel lub uzyskać pomoc techniczną w Społecznościach.
Zobacz też
Ochrona i zabezpieczenia w programie Excel
Chronienie pliku programu Excel
Współpraca nad skoroszytami programu Excel w tym samym czasie dzięki współtworzeniu
Klip wideo: chronienie skoroszytów i arkuszy hasłem (Excel 2013)









