Aby uniemożliwić innym użytkownikom przypadkowe lub celowe zmodyfikowanie, przeniesienie lub usunięcie danych w arkuszu, możesz zablokować komórki w arkuszu programu Excel, a następnie zabezpieczyć arkusz hasłem. Załóżmy, że jesteś właścicielem arkusza zawierającego raport stanu zespołu i chcesz, aby członkowie zespołu dodawali dane tylko w konkretnych komórkach i nie mogli modyfikować innych elementów. Dzięki chronieniu arkusza możesz sprawić, że tylko konkretne części arkusza będą mogły być edytowane, a użytkownicy nie będą mogli edytować danych w żadnym innym obszarze arkusza.
Przestroga: Limit długości haseł w programie Excel dla komputerów Mac wynosi 15 znaków. Nie można otworzyć skoroszytu lub dokumentu, który został zabezpieczony hasłem przekraczającym ten limit w programie Excel lub Word dla systemu Windows. Jeśli chcesz otworzyć plik w pakiecie Office dla komputerów Mac, poproś jego autora korzystającego z systemu Windows o dostosowanie długości hasła. Ochrony elementów arkusza i skoroszytu nie należy mylić z zabezpieczeniami haseł na poziomie skoroszytu. Ochrona elementów nie chroni skoroszytu przed użytkownikami, którzy mają złośliwe zamiary. Aby zapewnić dodatkową warstwę zabezpieczeń, należy chronić cały plik skoroszytu za pomocą hasła.
Ochrona elementów arkusza
Ochrona arkusza jest procesem dwuetapowym: najpierw należy odblokować komórki, które mogą być edytowane przez innych użytkowników, a następnie należy zabezpieczyć arkusz za pomocą hasła lub bez użycia hasła.
-
Otwórz arkusz, który chcesz chronić.
-
Kliknij pozycję Przegląd > Chroń arkusz.
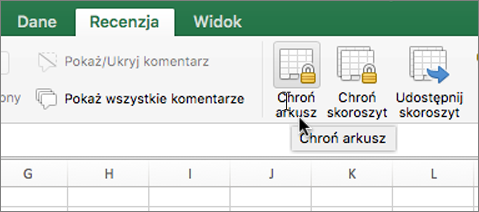
-
Na liście Zezwalaj użytkownikom tego arkusza na zaznacz elementy, które użytkownicy mają mieć możliwość zmiany.
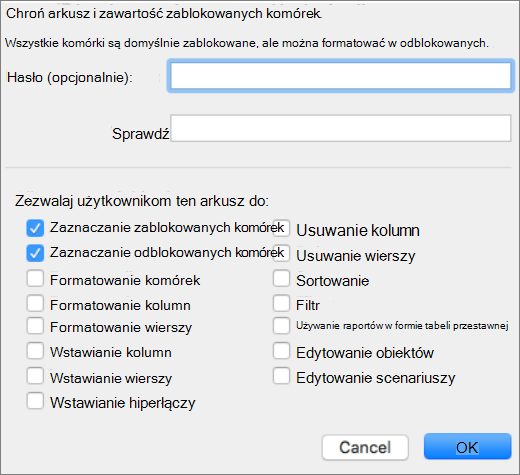
Opcja
Umożliwia użytkownikom
Zaznaczanie zablokowanych komórek
Przenoszenie wskaźnika do komórek, dla których zaznaczono pole wyboru Zablokuj na karcie Ochrona w oknie dialogowym Formatowanie komórek. Zaznaczanie zablokowanych komórek jest domyślnie dozwolone.
Zaznaczanie odblokowanych komórek
Przenoszenie wskaźnika do komórek, dla których wyczyszczono pole wyboru Zablokuj na karcie Ochrona w oknie dialogowym Formatowanie komórek. Zaznaczanie odblokowanych komórek jest domyślnie dozwolone, a użytkownicy mogą przechodzić między odblokowanymi komórkami chronionego arkusza, naciskając klawisz TAB.
Formatowanie komórek
Zmienianie jakichkolwiek opcji w oknach dialogowych Formatowanie komórek i Formatowanie warunkowe. Jeśli przed włączeniem ochrony arkusza zastosowano formatowanie warunkowe, formatowanie komórek będzie nadal ulegać zmianie, gdy użytkownik wprowadzi wartość pasującą do innego zdefiniowanego warunku.
Formatowanie kolumn
Używanie dowolnych poleceń formatowania kolumn, w tym zmienianie szerokości kolumn i ukrywanie kolumn (karta Narzędzia główne, grupa Komórki, przycisk Formatuj).
Formatowanie wierszy
Używanie dowolnych poleceń formatowania wierszy, w tym zmienianie wysokości wierszy i ukrywanie wierszy (karta Narzędzia główne, grupa Komórki, przycisk Formatuj).
Wstawianie kolumn
Wstawianie kolumn.
Wstawianie wierszy
Wstawianie wierszy.
Wstawianie hiperłączy
Wstawianie nowych hiperłączy, nawet w niezablokowanych komórkach.
Usuwanie kolumn
Usuwanie kolumn.
Uwaga: Jeśli polecenie Usuń kolumny jest chronione, a polecenie Wstaw kolumny nie jest chronione, użytkownik może wstawiać kolumny, ale nie może ich usuwać.
Usuwanie wierszy
Usuwanie wierszy.
Uwaga: Jeśli polecenie Usuń wiersze jest chronione, a polecenie Wstaw wiersze nie jest chronione, użytkownik może wstawiać wiersze, ale nie może ich usuwać.
Sortowanie
Sortowanie danych przy użyciu poleceń.
Uwaga: Bez względu na ustawienie tej opcji użytkownicy nie mogą sortować zakresów zawierających zablokowane komórki w chronionym arkuszu.
Filtr
Filtrowanie danych przy użyciu poleceń.
Używanie raportów w formie tabeli przestawnej
Formatowanie, zmienianie układu, odświeżanie lub innego rodzaju modyfikowanie raportów w formie tabel przestawnych lub tworzenie nowych raportów.
Edytowanie obiektów
Wykonywanie jakiejkolwiek z poniższych czynności:
-
Wprowadzanie zmian w obiektach graficznych, takich jak mapy, wykresy osadzone, kształty, pola tekstowe i kontrolki, o ile nie zostały one odblokowane przed włączeniem ochrony arkusza. Jeśli na przykład arkusz zawiera przycisk uruchamiający makro, przycisk można kliknąć, aby uruchomić makro, ale nie można go usunąć.
-
Dokonywanie zmian, takich jak formatowanie, w wykresach osadzonych. Wykres będzie nadal aktualizowany po zmianie danych źródłowych.
-
Dodawanie lub edytowanie komentarzy.
Edytowanie scenariuszy
Wyświetlanie scenariuszy ukrytych przez użytkownika, wprowadzanie zmian w scenariuszach, których modyfikowanie jest zabronione, oraz usuwanie takich scenariuszy. Użytkownicy mogą zmieniać wartości w komórkach, które nie są chronione, oraz dodawać nowe scenariusze.
-
-
Opcjonalnie — wprowadź hasło do arkusza, a następnie ponownie wpisz hasło w obszarze Weryfikuj.
Uwaga: Hasło jest opcjonalne. Jeśli go nie wpiszesz, każdy użytkownik będzie mógł wyłączyć ochronę arkusza i zmienić chronione elementy. Jeśli decydujesz się na hasło, dopilnuj, aby było łatwe do zapamiętania lub zapisz je i schowaj w bezpiecznym miejscu. Jeśli utracisz hasło, nie będziesz mieć dostępu do chronionych części arkusza.
-
Kliknij przycisk OK.
Po włączeniu ochrony arkusza opcja Chroń arkusz na wstążce jest zmieniana w opcję Nie chroń arkusza.
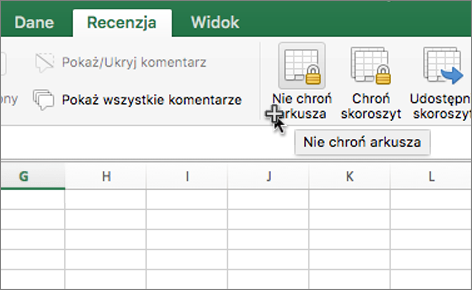
-
Zaznacz chroniony arkusz.
-
Na karcie Recenzja kliknij pozycję Nie chroń arkusza.
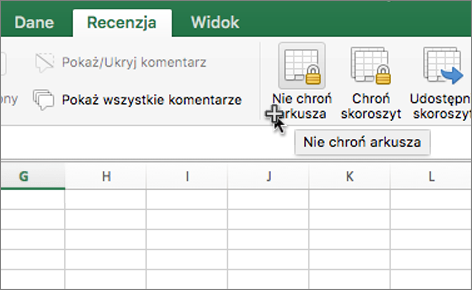
-
Jeśli zostanie wyświetlony monit, wprowadź hasło do chronionego arkusza.
Po wyłączeniu ochrony arkusza można odblokować grafikę, obiekty i formuły. Aby uzyskać więcej informacji, zobacz kolejną sekcję.
Po wyłączeniu ochrony arkusza można odblokować grafikę, obiekty, zakresy i formuły. Zapoznaj się z poniższymi informacjami.
|
Cel |
Czynność |
|---|---|
|
Odblokowywanie komórek, które użytkownicy mają mieć możliwość zmiany |
Zaznacz każdą komórkę lub zakres. W menu Format kliknij pozycję Komórki, kliknij kartę Ochrona , a następnie wyczyść pole wyboru Zablokowane . |
|
Odblokowywanie dowolnej grafiki, którą użytkownicy będą mogli zmieniać |
Zaznacz grafikę, a następnie w menu Format kliknij polecenie dla typu grafiki, którą chcesz odblokować: Kształt, Tekst lub Obraz. W okienku nawigacji kliknij pozycję Właściwości, a następnie wyczyść pole wyboru Zablokowane . |
|
Odblokowywanie dowolnego obiektu lub kontrolki, które mają być modyfikowane przez użytkowników |
Zaznacz obiekt lub kontrolki, a następnie w menu Format kliknij polecenie Formatuj obiekt lub Kontrolka. Kliknij kartę Ochrona , a następnie wyczyść pole wyboru Zablokowane . Wyczyść pole wyboru Zablokuj tekst , jeśli jest ono obecne. |
|
Ukrywanie formuł, które nie mają być widoczne dla użytkowników |
Zaznacz komórki zawierające formuły. W menu Format kliknij pozycję Komórki, kliknij kartę Ochrona , a następnie zaznacz pole wyboru Ukryte . |
Po wyłączeniu ochrony arkusza można odblokować grafikę, obiekty, zakresy i formuły. Zapoznaj się z poniższymi informacjami.
|
Cel |
Czynność |
|---|---|
|
Odblokowywanie komórek, które użytkownicy mają mieć możliwość zmiany |
Zaznacz każdą komórkę lub zakres. W menu Format kliknij pozycję Komórki, kliknij kartę Ochrona , a następnie wyczyść pole wyboru Zablokowane . |
|
Odblokowywanie dowolnej grafiki, którą użytkownicy będą mogli zmieniać |
Zaznacz grafikę, a następnie w menu Format kliknij polecenie dla typu grafiki, którą chcesz odblokować: Kształt, Tekst lub Obraz. W okienku nawigacji kliknij pozycję Właściwości, a następnie wyczyść pole wyboru Zablokowane . |
|
Odblokowywanie dowolnego obiektu lub kontrolki, które mają być modyfikowane przez użytkowników |
Zaznacz obiekt lub kontrolki, a następnie w menu Format kliknij polecenie Formatuj obiekt lub Kontrolka. Kliknij kartę Ochrona , a następnie wyczyść pole wyboru Zablokowane . Wyczyść pole wyboru Zablokuj tekst , jeśli jest ono obecne. |
|
Ukrywanie formuł, które nie mają być widoczne dla użytkowników |
Zaznacz komórki zawierające formuły. W menu Format kliknij pozycję Komórki, kliknij kartę Ochrona , a następnie zaznacz pole wyboru Ukryte . |
Pomoc w ulepszaniu programu Excel
Jeśli chcesz zasugerować jakąś funkcję, prześlij nam swoją opinię, aby pomóc nam określić priorytety nowych funkcji w przyszłych aktualizacjach. Aby uzyskać więcej informacji, zobacz artykuł Jak przesłać opinię na temat pakietu Microsoft Office?.










