Wykonaj poniższe czynności, aby naśladować efekt animowania części tabeli. Proces obejmuje zmianę tabeli na zestaw obiektów rysunkowych, które można następnie rozgrupować i animować oddzielnie.
Ważne: Ta procedura konwertuje tabele na obiekty rysunkowe i usuwa efekty, takie jak odbicie, skos komórki, cień lub wypełnienia (gradient, obraz i tekstura) zastosowane do tabeli.
-
Zduplikuj slajd zawierający tabelę, którą chcesz animować. Pozostaw nietknięte pierwsze wystąpienie slajdu. Na razie jest to kopia zapasowa, na wypadek trudności z tym procesem lub w przypadku, gdy chcesz ponownie użyć tabeli w dalszej części tej prezentacji lub w innej. Aby zduplikować slajd, wybierz miniaturę slajdu na lewym marginesie w widoku normalnym. Na karcie Narzędzia główne na wstążce kliknij strzałkę obok przycisku Kopiuj , a następnie kliknij pozycję Duplikuj.
-
Na utworzonym zduplikowanym slajdzie wskaż obramowanie tabeli i kliknij, aby zaznaczyć całą tabelę.
-
Na karcie Narzędzia główne na wstążce w grupie Schowek kliknij przycisk Kopiuj.
-
W grupie Schowek kliknij strzałkę pod przyciskiem Wklej, a następnie kliknij pozycję Wklej specjalnie.
-
Kliknij pozycję Obraz (rozszerzony metaplik), a następnie kliknij przycisk OK. (Rozszerzony format metapliku zapobiega degradacji wklejonej tabeli obrazów tabeli).
-
Na karcie Formatowanie obrazu (lub po prostu Formatowanie) w grupie Rozmieszczanie kliknij pozycję Grupuj


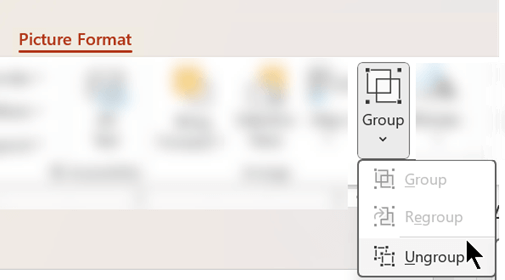
Po wyświetleniu monitu o przekonwertowanie obrazu na obiekt rysunkowy pakietu Microsoft Office kliknij przycisk Tak. Aby uzyskać więcej informacji na temat procesu konwersji, kliknij pozycję Pokaż pomoc.
-
Powtórz polecenie Rozgrupuj po raz drugi. Uchwyty zaznaczenia zostaną wyświetlone we wszystkich pojedynczych komórkach w tabeli. Kliknij poza tabelą, aby wyczyścić te zaznaczenia.
-
Naciśnij i przytrzymaj klawisz Ctrl podczas zaznaczania części tabeli, które chcesz animować.
-
Na karcie Animacje w grupie Animacje zaawansowane kliknij pozycję Dodaj animację , aby otworzyć menu opcji animacji:
-
Aby kształty zostały wprowadzone z efektem, wskaż pozycję Wejście, a następnie kliknij efekt.
-
Aby dodać efekt (na przykład efekt pokrętła) do kształtów, wskaż polecenie Wyróżnienie, a następnie kliknij efekt.
-
Aby dodać efekt, który sprawia, że kształty w pewnym momencie opuszczają slajd, wskaż polecenie Zakończ, a następnie kliknij efekt.
-
Aby dodać efekt powodujący ruch kształtu we wskazanym deseniu, wskaż polecenie Ścieżki ruchu, a następnie kliknij ścieżkę.
-
-
Na karcie Chronometraż kliknij dodatkowe opcje, których chcesz użyć, takie jak Czas trwania lub Opóźnienie.
-
Powtórz kroki od 8 do 10 dla wszystkich innych elementów tabeli, które chcesz animować oddzielnie.
Usuń oryginalną tabelę ze zduplikowanego slajdu, aby zduplikowany slajd miał tylko nową rozszerzoną wersję metapliku tabeli.
Porada: Jeśli nie chcesz konwertować tabeli na obraz w celu animowania, możesz utworzyć osobne tabele dla każdej części, którą chcesz animować. Jeśli na przykład dane w tabeli mają być przelatywane oddzielnie od wiersza nagłówka tabeli, pierwsza tabela powinna zawierać informacje o wierszu nagłówka, a druga powinna zawierać dane. Wyrównaj lewe strony dwóch tabel i dolną część pierwszej tabeli (wiersz nagłówka) do górnej części drugiej tabeli (danych), aby były wyświetlane jako pojedyncza tabela. Następnie zastosuj animacje oddzielnie do dwóch tabel, aby osiągnąć żądany efekt.
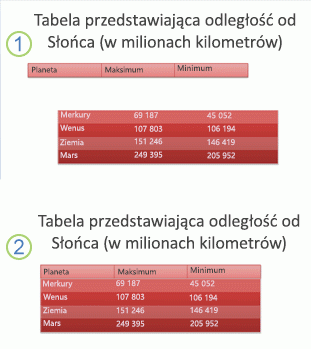
1. Dwie oddzielne tabele nie są wyrównane
2. Dwie tabele wyrównane do jednej










