Uwaga: W aplikacjach platformy Microsoft 365 dla przedsiębiorstw centrum Office Upload Center zostało usunięte, a ustawienia zostały przeniesione do aplikacji (Excel dla Microsoft 365, PowerPoint dla Microsoft 365 i Word dla Microsoft 365). Aby uzyskać więcej informacji, zobacz Często zadawane pytania dotyczące plików wymagających uwagi.
Centrum Microsoft Office Upload Center umożliwia teraz sprawdzanie stanu plików przekazywanych na serwer w jednej lokalizacji. Gdy plik jest przekazywany na serwer sieci Web, firma Microsoft zapisuje plik lokalnie w funkcji Office Document Cache przed rozpoczęciem przekazywania, co oznacza, że można zapisać zmiany i natychmiast kontynuować pracę, nawet w trybie offline lub przy złym połączeniu sieciowym. Centrum Microsoft Office Upload Center umożliwia śledzenie postępu procesu przekazywania i sprawdzanie, czy któryś z plików wymaga szczególnej uwagi.
Jest to pomocne w następujących sytuacjach:
-
Otwarto plik zlokalizowany na serwerze, a serwer przeszedł w tryb offline. Plik można zapisać, wiedząc, że zostanie on przekazany, gdy serwer przejdzie ponownie w tryb online.
-
Użytkownik pracuje nad plikami, korzystając z sieci bezprzewodowej hotspot na lotnisku, ale za chwilę będzie musiał wsiąść do samolotu. Sprawdzenie stanu w centrum Upload Center pozwala określić, kiedy przekazywanie zostało ukończone i czy można już rozłączyć się z siecią, aby udać się do samolotu.
-
W trakcie przekazywania wystąpił błąd. Natychmiast zostaje wyświetlony alert, dzięki czemu można szybko naprawić problem i wznowić przekazywanie.
Znajdowanie i otwieranie centrum Upload Center
Centrum Office Upload Center jest instalowane automatycznie w ramach pakietu Microsoft Office (począwszy od wersji 2010) i można uzyskać do niego dostęp na kilka sposobów, w zależności od sytuacji i wersji używanego systemu Windows.
Aby otworzyć centrum Upload Center za pomocą ikony powiadomień:
-
Kliknij ikonę Upload Center

-
Kliknij polecenie Otwórz Upload Center.
Aby otworzyć centrum Upload Center w systemie Windows 8 lub Windows 10:
-
Na ekranie startowym wyszukaj Upload Center.
-
Kliknij ikonę centrum Office Upload Center.
Aby otworzyć centrum Upload Center za pomocą menu Start systemu Windows:
-
Kliknij kolejno przycisk Start, polecenie Wszystkie programy, a następnie polecenie Microsoft Office lub Microsoft Office Starter.
-
Kliknij polecenie Narzędzia pakietu Microsoft Office.
-
Kliknij polecenie Microsoft Office Upload Center.
Ikona centrum Upload Center w obszarze powiadomień
Ta ikona pokazuje również stan przekazywania plików za pośrednictwem następujących ikon obszaru powiadomień:
|
|
Wskazuje na brak elementów oczekujących na przekazanie. |
|
|
Wskazuje, że centrum Upload Center zawiera pliki oczekujące na przekazanie, ponieważ nie można nawiązać kontaktu z serwerem. Pliki zostaną automatycznie przekazane, gdy serwer będzie dostępny. |
|
|
Wskazuje, że centrum Upload Center zawiera pliki oczekujące na przekazanie, ponieważ przekazywanie jest wstrzymane. Przekazywanie plików można kontynuować po otwarciu centrum Upload Center i wybraniu pozycji Wznów przekazywanie. |
|
|
Wskazuje, że w centrum Upload Center znajdują się pliki, których przekazywanie zakończyło się niepowodzeniem. Błędy przekazywania można usunąć po otwarciu centrum Upload Center i wybraniu menu Rozwiąż dla każdego pliku, w którym wystąpił błąd. |
Ikona może również informować o stanie przekazywania plików, wyświetlając powiadomienia

lub jeśli umieścisz wskaźnik myszy na ikonie Centrum przekazywania.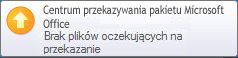
Korzystanie z centrum Upload Center
Przeglądanie plików w centrum Upload Center
W centrum Upload Center są wyświetlane pliki Oczekujące na przekazanie, Ostatnio przekazane i Wszystkie buforowane pliki. Po otwarciu centrum Upload Center na ekranie domyślnym są wyświetlane wszystkie pliki oczekujące obecnie na przekazanie na serwer. Aby wyświetlić listę ostatnich 25 przekazanych plików lub plików obecnie znajdujących się w pamięci podręcznej, należy kliknąć strzałkę menu rozwijanego i wybrać ekran do wyświetlenia.
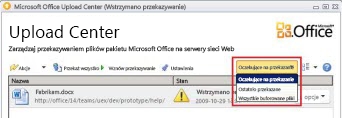
Praca z wszystkimi plikami w centrum Upload Center
-
Aby przekazać wszystkie pliki oczekujące na przekazanie w centrum Upload Center, kliknij pozycję Przekaż wszystko.
-
Aby wstrzymać wszystkie procesy przekazywania, kliknij pozycję Wstrzymaj przekazywanie. Aby wznowić wszystkie procesy przekazywania, kliknij pozycję Wznów przekazywanie.
-
Aby wprowadzić zmiany dotyczące powiadomień i sposobu zarządzania funkcją Office Document Cache, kliknij polecenie Ustawienia. Aby uzyskać więcej informacji, zobacz Ustawienia centrum Office Upload Center.
Praca z określonymi plikami w centrum Upload Center
Aby pracować z określonym plikiem w centrum Upload Center, kliknij pozycję Akcje lub pozycję Rozwiąż sąsiadującą z plikiem, a następnie wybierz z menu odpowiednią czynność.
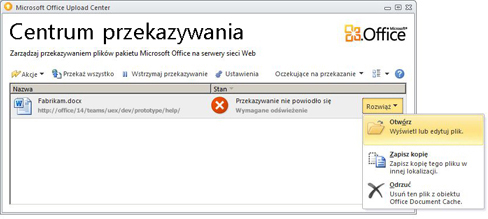
Po wybraniu pliku, który będzie używany, można także wybrać dostępne dla niego akcje z menu Akcje na pasku narzędzi lub z menu kontekstowego każdego pliku. Dostępne opcje różnią się w zależności od stanu pliku:
-
Wybierz Jeśli przekazywanie zakończyło się niepowodzeniem, ponieważ inny autor zmienił wersję pliku na serwerze i spowodował konflikt, ta akcja spowoduje otwarcie okna, w którym można przejrzeć wersje i wybrać tę do zachowania.
-
Otwórz Otwiera plik, aby można go było wyświetlić lub edytować bezpośrednio w centrum Upload Center.
-
Otwórz, aby rozwiązać Gdy przekazywanie nie powiodło się, możesz otworzyć aplikację do tworzenia, która automatycznie wyświetli więcej informacji o problemie i akcjach, aby go rozwiązać. Często jest to domyślna akcja podejmowana w celu rozwiązania problemów z przekazywaniem.
-
Otwieranie witryny sieci Web Otwiera witrynę internetową, w której został zapisany plik.
-
Zapisz jako Zapisuje kopię pliku na komputerze.
-
Zapisywanie kopii Ta akcja pozwala rozwiązać problem z przekazywaniem przez zapisanie wprowadzonych zmian w innej lokalizacji.
-
Rejestrowanie Jeśli przekazywanie nie powiodło się, ponieważ nie zalogowano się na serwerze sieci Web, ta akcja umożliwia zalogowanie się w celu rozwiązania problemu z przekazywaniem.
-
Odrzucić Usuwa plik z centrum Upload Center. Jeśli ten plik znajduje się na serwerze, nadal będzie dostępny do pobrania.
-
Przesłać W ramach tej akcji jest podejmowana próba przekazania oczekujących zmian na serwer.
Poniższe ikony przedstawiają poszczególne stany plików w centrum Upload Center:
|
|
Wskazuje, że w pliku nie ma zmian oczekujących na przekazanie. |
|
|
Wskazuje, że w pliku wprowadzono zmiany oczekujące na przekazanie, ponieważ nie można skontaktować się z serwerem. Gdy serwer będzie dostępny, centrum Upload Center automatycznie przekaże te pliki. |
|
|
Wskazuje, że w pliku wprowadzono zmiany oczekujące na przekazanie, ponieważ przekazywanie na serwer zostało wstrzymane. Aby przekazać te pliki, kliknij pozycję Wznów przekazywanie na pasku narzędzi. |
|
|
Wskazuje, że w plikach wprowadzono zmiany, których przekazywanie nie powiodło się. Problemy z tymi plikami można rozwiązać, klikając polecenie Otwórz w celu rozwiązania w menu Rozwiąż plików. |
Ustawienia centrum Office Upload Center
Opcje wyświetlania
Domyślnie wszystkie dostępne powiadomienia są włączone. Można określić, które powiadomienia i buforowane pliki mają być wyświetlane, zaznaczając lub czyszcząc pola wyboru poniższych opcji:
-
Pokaż powiadomienia o niepowodzeniu przekazywania
-
Pokaż powiadomienia o oczekiwaniu na przekazanie
-
Pokaż powiadomienia o wstrzymaniu przekazywania
-
Wyświetl ikonę w obszarze powiadomień
Aby dowiedzieć się więcej, zobacz Ustawienia funkcji Office Document Cache.
Ustawienia pamięci podręcznej
-
Możesz ustawić maksymalną liczbę dni przechowywania plików w pamięci podręcznej dokumentów pakietu Office, dostosowując dni przechowywania plików w pamięci funkcji Office Document Cachestosownie do potrzeb. Pliki starsze od maksymalnej liczby dni zostaną usunięte z pamięci podręcznej tylko w przypadku, gdy nie będzie zmian oczekujących na przekazanie.
-
Użytkownicy, którzy wolą pracować bezpośrednio na serwerze lub troszczą się o swoją prywatność, mogą wybrać opcję Usuń pliki z pamięci funkcji Office Document Cache po ich zamknięciu, aby zamykane dokumenty były automatycznie usuwane z pamięci podręcznej.
Ważne: Jeśli zostanie wybrane ustawienie Usuń pliki z pamięci funkcji Office Document Cache po ich zamknięciu i plik zostanie zamknięty przed ukończeniem przekazywania, można poczekać, aż przekazywanie zostanie ukończone, zapisać plik w innej lokalizacji lub zamknąć plik bez zapisywania zmian. Nie ma możliwości pozostawienia dokumentów oczekujących na przekazanie później, gdy serwer stanie się dostępny.
-
Funkcję Office Document Cache można wyczyścić w każdej chwili, klikając pozycję Usuń pliki buforowane.
Uwaga: Wyczyszczenie funkcji Office Document Cache przez kliknięcie pozycji Usuń pliki buforowane lub włączenie opcji Usuń pliki z pamięci funkcji Office Document Cache po ich zamknięciu powoduje usunięcie zawartości dokumentów z pamięci podręcznej, ale lista plików, które zostały otwarte, jest zachowywana w pamięci podręcznej i przechowywana na komputerze.
















