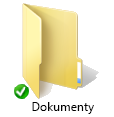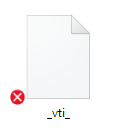Ważne:
Świadczenie pomocy technicznej dla starszej aplikacji do synchronizacji usługi OneDrive dla Firm z usługą SharePoint Online zostało zakończone. Jeśli zobaczysz tę ikonę 
Jeśli występują problemy z uzyskaniem dostępu do usługi OneDrive.com w trybie online, można sprawdzić stan usług Microsoft Office Online w portalu kondycji usługi.
Uwaga: Jeśli podczas próby uzyskania dostępu do usługi OneDrive widzisz komunikat „Twoje konto jest obecnie niedostępne”, może to oznaczać, że Twoje konto zostało tymczasowo zablokowane ze względu na wyjątkowo duże obciążenie ruchem, podejrzane działania albo naruszenie Umowy o świadczenie usług firmy Microsoft lub kodeksu postępowania. Aby sprawdzić stan konta lub aktywować je ponownie, przejdź do strony aktywacji konta w usłudze OneDrive i postępuj zgodnie z instrukcjami wyświetlonymi na ekranie.
Jeśli możesz uzyskać dostęp do usługi OneDrive w trybie online, spróbuj wykonać poniższe czynności, aby umożliwić synchronizowanie na komputerze.
-
Problemy z synchronizacją czasami mogą sprowadzać się do problemu dotyczącego brakujących plików. Aby znaleźć brakujące pliki, zobacz Znajdowanie utraconych lub brakujących plików w usłudze OneDrive.
-
Uwaga: Jeśli zostanie wyświetlony następujący komunikat, nie musisz niczego robić: „Sprawdzamy Twoje wszystkie pliki, aby się upewnić, że są one aktualne na tym komputerze. Jeśli masz dużo plików, może to trochę potrwać”. Komunikat ten oznacza, że usługa OneDrive wykryła możliwy problem i go automatycznie naprawia.
-
Otwórz aplikację OneDrive.
-
Szybko przesuń palcem do środka od prawej krawędzi ekranu, a następnie naciśnij pozycję Ustawienia.
(Jeśli korzystasz z myszy, wskaż prawy dolny róg ekranu, przesuń wskaźnik myszy w górę, a następnie kliknij pozycję Ustawienia).
-
Naciśnij lub kliknij pozycję Opcje, a następnie włącz opcję Synchronizuj pliki.
Jeśli synchronizacja w usłudze OneDrive wydaje się nie postępować do przodu od dłuższego czasu i inne rozwiązania nie działają, zresetuj tę operację. Zresetowanie usługi OneDrive powoduje ponowne zsynchronizowanie plików w usłudze OneDrive, co w przypadku dużej liczby synchronizowanych plików może potrwać dość długo.
-
Naciśnij klawisz Windows+R, aby otworzyć okno Uruchamianie.
-
W oknie Uruchamianie wprowadź ciąg: skydrive.exe /reset
-
Kliknij przycisk OK.
-
Upewnij się, że ikona usługi OneDrive w obszarze powiadomień na pasku zadań zniknie, a następnie pojawi się z powrotem po upływie jednej lub dwóch minut. Aby to sprawdzić: odszukaj białą ikonę chmury usługi OneDrive w obszarze powiadomień po prawej stronie paska zadań.
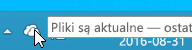
Uwaga: Może być konieczne kliknięcie strzałki Pokaż ukryte ikony obok obszaru powiadomień, aby wyświetlić ikonę OneDrive, lub naciśnięcie klawisza systemu Windows

-
Jeśli ikona usługi OneDrive nie pojawi się z powrotem po kilku minutach, ponownie otwórz okno Uruchamianie i wprowadź ciąg: skydrive.exe
Ikony synchronizacji usługi OneDrive informują o tym, że plik lub folder (oraz pliki i podfoldery w nim zawarte) jest zsynchronizowany poprawnie lub nie. Te ikony wyglądają następująco:
|
Pliki lub foldery w pełni zsynchronizowane |
Pliki lub foldery nadal synchronizowane |
Pliki lub foldery, których nie można zsynchronizować |
|
|
|
|
Jeśli nie widzisz tych ikon, wykonaj następujące czynności:
-
Kliknij przycisk Start, pozycję Wszystkie programy, a następnie pozycję Akcesoria.
-
Kliknij prawym przyciskiem myszy pozycję Wiersz polecenia, a następnie kliknij pozycję Uruchom jako administrator.
-
Jeśli zostanie wyświetlone okno dialogowe Kontrola konta użytkownika, potwierdź, że wyświetlana akcja jest przez Ciebie akceptowana, a następnie kliknij przycisk Kontynuuj.
-
W wierszu polecenia wpisz:
%localappdata%\Microsoft\OneDrive\SkyDrive.exe /permachineupdate -
Uruchom ponownie komputer.
Aby uzyskać więcej informacji, przeczytaj, co należy zrobić, jeśli brakuje nakładek ikon synchronizacji.
-
Naciśnij klawisze Ctrl+Shift+Esc, a następnie wybierz z menu pozycję Menedżer zadań.
-
Naciśnij lub kliknij kartę Usługi. Może być konieczne wybranie pozycji Więcej szczegółów w celu rozwinięcia okna Menedżer zadań.
-
W obszarze Nazwa odszukaj pozycję WSearch i sprawdź, czy w kolumnie Stan jest wyświetlany stan Uruchomiony.
Jeśli nie jest wyświetlany stan Uruchomiony, możesz ponownie włączyć tę usługę:
-
Kliknij prawym przyciskiem myszy pozycję WSearch, a następnie kliknij polecenie Uruchom ponownie.
-
Naciśnij klawisze Ctrl+Shift+Esc, a następnie wybierz z menu pozycję Menedżer zadań.
-
Naciśnij lub kliknij kartę Szczegóły. Może być konieczne wybranie pozycji Więcej szczegółów w celu rozwinięcia okna Menedżer zadań.
-
W obszarze Nazwa odszukaj pozycję SkyDrive.exe i sprawdź, czy w kolumnie Stan jest wyświetlany stan Uruchomiony.
Jeśli proces SkyDrive.exe nie jest uruchomiony, zrób tak:
-
W oknie Menedżer zadań wybierz pozycję Plik na pasku narzędzi u góry.
-
Wybierz pozycję Nowe zadanie uruchomienia.
-
W polu Otwórz wpisz ciąg: skydrive.exe
-
Kliknij przycisk OK.
Niektóre programy mogą być niezgodne z technologią inteligentnych plików usługi OneDrive. Aby rozwiązać ten problem, możesz użyć trybu zgodności:
-
Otwórz Eksploratora plików i odszukaj plik wykonywalny programu (na przykład: iexplorer.exe).
-
Kliknij prawym przyciskiem myszy nazwę tego programu, a następnie wybierz pozycję Właściwości.
-
Kliknij kartę Zgodność i zaznacz pozycję Włącz obsługę plików w usłudze OneDrive dla tego programu, a następnie kliknij przycisk OK.
Na wydajność synchronizacji usługi OneDrive może mieć wpływ szybkość przekazywania dostępna w ramach połączenia internetowego i liczba plików przechowywanych w usłudze OneDrive. Jeśli masz więcej niż 100 000 plików lub masz wiele nowych zdjęć do przekazania, synchronizacja może zająć dużo czasu, szczególnie jeśli korzystasz z urządzenia przenośnego i danych komórkowych.
Uwaga: W przypadku przenoszenia dużych plików lub wielu plików zamiast używania przycisku Przekaż w witrynie internetowej zalecamy dodawanie plików do aplikacji klasycznej OneDrive.
Aby sprawdzić szybkość połączenia internetowego:
-
Otwórz w przeglądarce internetowej funkcję Speed Test i naciśnij przycisk Start. Jeśli szybkości pobierania i przekazywania są mniejsze niż oczekiwane, możesz wstrzymać synchronizację, dopóki nie będzie dostępne szybsze połączenie, na przykład domowa sieć Wi-Fi.
Uwaga: Problem z bardzo małymi szybkościami połączenia internetowego można niekiedy rozwiązać, ponownie uruchamiając komputer i router. Dowiedz się więcej na ten temat: Dlaczego moje połączenie internetowe działa tak wolno?
Aby wstrzymać synchronizowanie:
-
Kliknij prawym przyciskiem myszy folder OneDrive i wybierz pozycję Wstrzymaj synchronizację.
-
Wybierz opcję 2, 8 lub 24 godz. do czasu, aż usługa OneDrive wznowi synchronizację.
Aby sprawdzić, ile plików jest przechowywanych w usłudze OneDrive:
-
Otwórz Eksploratora plików.
-
Kliknij prawym przyciskiem myszy folder OneDrive i wybierz pozycję Właściwości.
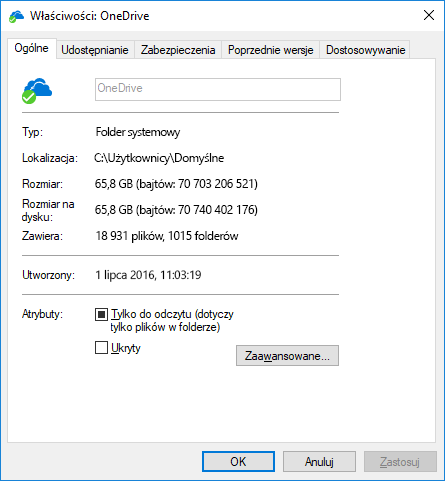
-
Jeśli liczba Zawiera jest większa niż 100 000, rozważ, które foldery usługi OneDrive synchronizować z komputerem.
-
Szybko przesuń palcem do środka od prawej krawędzi ekranu, naciśnij pozycję Ustawienia, a następnie naciśnij pozycję Zmień ustawienia komputera.
(Jeśli korzystasz z myszy, wskaż prawy dolny róg ekranu, przesuń wskaźnik myszy w górę, kliknij pozycję Ustawienia, a następnie kliknij pozycję Zmień ustawienia komputera).
-
Wybierz pozycję OneDrive.
-
Naciśnij lub kliknij pozycję Połączenia taryfowe i dla opcji Przekazuj i pobieraj pliki przez połączenia taryfowe oraz Synchronizuj ustawienia i wykonuj ich kopie zapasowe przez połączenia taryfowe wybierz ustawienie Włączone.
Sprawdź rozmiar magazynu usługi OneDrive i porównaj go z dostępnym miejscem na dysku komputera. Jeśli nie masz dość miejsca w usłudze OneDrive lub na komputerze, musisz przenieść lub usunąć niektóre pliki albo zmniejszyć liczbę synchronizowanych plików i folderów.
Jeśli nie masz dość miejsca w usłudze OneDrive, możesz kupić więcej miejsca albo usunąć niektóre pliki lub foldery. Poszukaj największych plików w usłudze OneDrive.
Jeśli nie masz dość miejsca na komputerze, możesz zwolnić miejsce na dysku, przenosząc lub usuwając pliki. Tutaj znajduje się kilka porad dotyczących sposobu zwalniania miejsca na dysku. Możesz również pobrać mniej zawartości, wybierając foldery usługi OneDrive do synchronizowania z komputerem.
Jeśli w tym samym czasie przekazujesz wiele plików w witrynie internetowej usługi OneDrive lub jeśli wprowadzono zmiany w folderze usługi OneDrive na innym komputerze, który też jest synchronizowany, mogą wystąpić konflikty synchronizacji. Problemy z synchronizacją mogą też pojawić się w przypadku edytowania plików w trybie offline.
Aby ograniczyć konflikty synchronizacji, zmień nazwę edytowanych plików lub folderów na coś nowego lub unikatowego, a następnie zapisz je ponownie.
Upewnij się, że żaden z plików, które chcesz zsynchronizować, nie przekracza rozmiaru 250 GB. Jeśli zostanie wyświetlony komunikat o błędzie, taki jak „Ten plik jest zbyt duży, aby można było go przekazać” lub „Zmniejsz rozmiar tego pliku, aby przekazać go do…”, spróbuj zmniejszyć rozmiar pliku przez spakowanie go. Możesz zmniejszyć rozmiar pliku obrazu.
Upewnij się, że cała ścieżka, łącznie z nazwą pliku, zawiera mniej niż 255 znaków. Przykład ścieżki pliku:
C:\Użytkownicy\<nazwa_użytkownika>\Obrazy\Zapisane\2014\Styczeń\Święta\Nowy rok\Rodzina...
Skróć nazwę pliku lub nazwy podfolderów w usłudze OneDrive lub wybierz podfolder znajdujący się bliżej folderu najwyższego poziomu.
-
W Eksploratorze plików kliknij prawym przyciskiem myszy folder OneDrive, a następnie kliknij polecenie Synchronizuj.
Dowiedz się więcej o ograniczeniach związanych z synchronizowaniem plików i folderów.
Więcej opcji
Jeśli podane powyżej czynności nie rozwiązały problemu, może być konieczne ponowne zainstalowanie aplikacji OneDrive.
Ponowne zainstalowanie aplikacji OneDrive na komputerze nie spowoduje utraty plików ani danych. Zawsze możesz uzyskać dostęp do swoich plików, logując się w witrynie OneDrive.com.
Zanim rozpoczniesz, upewnij się, że pobrano najnowsze aktualizacje systemu Windows.
-
Pobierz najnowszą wersję aplikacji OneDrive i zainstaluj ją.
-
Naciśnij

-
Po uruchomieniu konfiguracji aplikacji OneDrive wprowadź dane konta Microsoft lub usługi OneDrive, a następnie wybierz pozycję Zaloguj, aby skonfigurować swoje konto.
-
Przeczytaj zsynchronizować dokumenty, obrazy i foldery pulpitu za pomocą usługi OneDrive , aby upewnić się, że synchronizujesz właściwe foldery.
Dowiedz się więcej
Więcej rozwiązań najnowszych problemów dotyczących usługi OneDrive
Potrzebujesz dodatkowej pomocy?
|
|
Kontakt z pomocą techniczną
Aby uzyskać pomoc techniczną, przejdź do strony Kontakt z pomocą techniczną Microsoft, wprowadź problem i wybierz pozycję Uzyskaj pomoc. Jeśli nadal potrzebujesz pomocy, wybierz pozycję Skontaktuj się z pomocą techniczną, aby przejść do najlepszej opcji pomocy technicznej. |
|
|
|
Administratorzy
|