Błędy „Produkt bez licencji” i błędy aktywacji w pakiecie Office
|
Pomoc techniczna z przewodnikiem może zapewnić cyfrowe rozwiązania problemów z pakietem Office |
W przypadku niepowodzenia aktywacji pakietu Office na pasku tytułu aplikacji pakietu Office pojawi się komunikat Produkt bez licencji lub Użytek niekomercyjny / Produkt bez licencji i większość funkcji pakietu Office będzie wyłączona. Aby przywrócić wszystkie funkcje pakietu Office, musisz rozwiązać problem, który powoduje niepowodzenie aktywacji.
Krok 1. Zaloguj się do pakietu Office za pomocą właściwego konta
Jeśli pakiet Office wyświetli monit o zalogowanie się, wprowadź konto, którego użyto do zakupu pakietu Office. Jeśli używasz niewłaściwego adresu, zostanie wyświetlona informacja „Nie można znaleźć żadnych produktów pakietu Office”.
Wypróbuj to rozwiązanie: Logowanie do pakietu Office
Krok 2. Sprawdź, czy nie masz wielu kopii pakietu Office
Możesz nie zdawać sobie sprawy z tego, że masz zainstalowaną więcej niż jedną kopię. Posiadanie dwóch instalacji może powodować konflikty aktywacji.
Wypróbuj to rozwiązanie: Sprawdź, czy nie masz wielu kopii pakietu Office
Krok 3. Sprawdź stan swojej subskrypcji
Jeśli Twoja subskrypcja wygasła, zostanie wyświetlona informacja „Nie można znaleźć żadnych produktów pakietu Office”. Odnów subskrypcję, aby używać usługi Microsoft 365.
Wypróbuj to rozwiązanie: Sprawdź stan swojej subskrypcji
Krok 4. Rozwiązywanie problemów z błędami aktywacji
Jeśli nadal nie można aktywować pakietu Office, wybierz swoją wersję pakietu Office, aby uzyskać dodatkową pomoc w rozwiązywaniu problemów.
Uwaga: Jeśli korzystasz z pakietu Office w systemie Windows 7 (który nie jest już obsługiwany — zobacz Zakończenie świadczenia pomocy technicznej dla systemu Windows 7 a pakiet Office), upewnij się, że protokół TLS 1.2 jest domyślnie włączony. Zobacz Aktualizacja umożliwiająca włączenie protokołów TLS 1.1 i TLS 1.2 jako domyślnych bezpiecznych protokołów w usłudze WinHTTP w systemie Windows.
Krok 1. Zaloguj się za pomocą właściwego konta
Spróbuj zalogować się za pomocą wszystkich swoich osobistych adresów e-mail, w razie gdyby pakiet Office został kupiony przy użyciu innego adresu e-mail. Jeśli jesteś w pracy lub w szkole, być może musisz zalogować się za pomocą konta służbowego, zamiast osobistego.
Aby sprawdzić, czy Twoje konto Microsoft jest skojarzone z pakietem Office, zaloguj się w witrynie Usługi i subskrypcje. Twój produkt pakietu Office lub subskrypcja usługi Microsoft 365 powinna być tam widoczna. Jeśli nie jest, nie możesz zalogować się do pakietu Office za pomocą swojego adresu e-mail.
Krok 2. Sprawdź, czy nie masz wielu kopii pakietu Office
Aktywacja może kończyć się niepowodzeniem, jeśli masz zainstalowanych wiele kopii pakietu Office. Przed kontynuowaniem rozwiązywania problemów odinstaluj wszystkie wersje pakietu Office, których nie używasz.
-
Otwórz Panel sterowania, wykonując poniższe czynności odpowiednio do systemu operacyjnego.
-
Windows 11 or Windows 10: Na pasku zadań w systemie Windows 10 wpisz Panel sterowania w polu Wpisz tutaj, aby wyszukać, w wynikach wyszukiwania wybierz pozycję Panel sterowania, a następnie wybierz pozycję Programy i funkcje.
-
Windows 8.1 lub Windows 8: Kliknij prawym przyciskiem myszy przycisk Start

-
Windows 7: Wybierz > Panel sterowania > Odinstaluj program.
-
-
W polu Przeszukaj: Programy i funkcje (w prawym górnym rogu) okna Programy i funkcje wyszukaj wyraz office.
Być może zobaczysz zainstalowanych kilka wersji, tak jak tu:
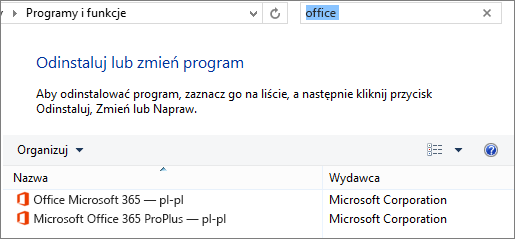
Jeśli jest wyświetlana więcej niż jedna wersja, kliknij prawym przyciskiem myszy wersję, której nie używasz, i wybierz pozycję Odinstaluj.
Jeśli na liście znajduje się tylko jedna wersja, możesz przejść do kroku 3: Sprawdź stan swojej subskrypcji platformy Microsoft 365.
-
Po zakończeniu odinstalowywania uruchom ponownie komputer.
-
Otwórz aplikację pakietu Office i zaloguj się, jeśli zostanie wyświetlony monit.
-
Jeśli nadal nie można aktywować pakietu Office, spróbuj uruchomić naprawę online zgodnie z opisem w artykule Naprawianie aplikacji pakietu Office, aby naprawić pozostałą instalację pakietu Office. Jeśli nadal nie możesz aktywować, przejdź do następnego kroku.
Krok 3. Sprawdź stan swojej subskrypcji usługi Microsoft 365
Jeśli masz subskrypcję usługi Microsoft 365 dla użytkowników domowych, upewnij się, że subskrypcja jest nadal aktywna, a w razie potrzeby odnów ją.
Jeśli nie masz usługi Microsoft 365, możesz przejść do sekcji Krok 4. Rozwiąż problemy z aktywacją pakietu Office.
-
Zamknij wszystkie aplikacje pakietu Office.
-
Przejdź do strony Usługi i subskrypcje.
-
Jeśli zostanie wyświetlony monit, wybierz pozycję Zaloguj się i wprowadź adres e-mail i hasło do konta Microsoft skojarzonego z subskrypcją usługi Microsoft 365.
-
Przejrzyj szczegóły pod nagłówkiem Subskrypcje lub Anulowane subskrypcje.
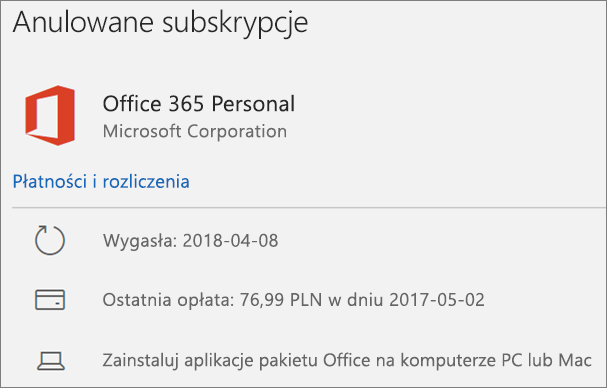
-
Jeśli Twoja subskrypcja wygasła, możesz ją odnowić, wykonując czynności opisane w artykule Odnawianie subskrypcji platformy Microsoft 365 Family.
-
Po odnowieniu subskrypcji możesz ponownie uruchomić potrzebne aplikacje pakietu Office. Jeśli nadal nie można aktywować pakietu Office, przejdź do następnego kroku.
Krok 4. Rozwiąż problemy z aktywacją pakietu Office
Wybierz wersję pakietu Office w celu uzyskania instrukcji rozwiązywania problemów:
Microsoft 365: Korzystanie z aplikacji Asystent odzyskiwania i pomocy technicznej firmy Microsoft
Aplikacja Asystent odzyskiwania i pomocy technicznej firmy Microsoft działa na komputerach z systemem Windows i ułatwia identyfikowanie oraz rozwiązywanie problemów z aktywacją w usłudze Microsoft 365.
-
Wybierz przycisk Pobierz znajdujący się poniżej.
-
Wybierz swoją przeglądarkę z listy rozwijanej, aby sprawdzić, jak zapisać, a następnie uruchomić Asystent odzyskiwania i pomocy technicznej firmy Microsoft.
Wybierz swoją przeglądarkę- Wybierz swoją przeglądarkę
- Microsoft Edge
- Internet Explorer
- Chrome
- Firefox
-
W górnej części okna przeglądarki wybierz pozycję Otwórz plik.
-
W następnym oknie z informacją Program SetupProd_Act.exe zakończył pobieranie wybierz pozycję Uruchom.
-
U dołu okna przeglądarki wybierz przycisk Otwórz, aby otworzyć plik SetupProd_Act.exe.
Jeśli plik nie zostanie automatycznie otwarty, wybierz pozycję Zapisz > Otwórz folder, a następnie kliknij dwukrotnie plik (nazwa powinna rozpoczynać się od tekstu „SetupProd_Act.exe”).
-
W lewym dolnym rogu wybierz plik SetupProd_Act.exe i z menu rozwijanego wybierz polecenie Pokaż w folderze.
Kliknij dwukrotnie pobrany plik SetupProd_Act.exe.
-
Wybierz opcję Zapisz plik, a następnie przycisk OK.
W prawym górnym rogu okna przeglądarki wybierz pozycję Wyświetl wszystkie pobrane. W oknie Biblioteka wybierz pozycję Pobrane pliki > SetupProd_Act.exe, a następnie wybierz ikonę folderu. Kliknij dwukrotnie plik SetupProd_Act.exe.
-
Zostanie otwarte okno dialogowe Instalacja aplikacji. Wybierz pozycję Zainstaluj, aby rozpocząć instalację.
-
Asystent odzyskiwania i pomocy technicznej firmy Microsoft otwiera się w nowym oknie. Wybierz pozycję Zgadzam się, aby zaakceptować Umowę o świadczenie usług firmy Microsoft.
-
Wybierz pozycję Tak, aby zezwolić tej aplikacji na wprowadzenie zmian na urządzeniu.
-
Postępuj zgodnie z monitami, aby rozwiązać problem z aktywacją pakietu Office.
Jeśli nadal nie można aktywować pakietu Office po uruchomieniu aplikacji Asystent odzyskiwania i pomocy technicznej firmy Microsoft, możesz wykonać procedurę Samodzielne usuwanie błędów „Produkt bez licencji”.
Samodzielne usuwanie błędów „Produkt bez licencji”
Jeśli wykonano opisaną wcześniej procedurę rozwiązywania problemów, a pakiet Office jest nadal nielicencjonowany, można samodzielnie usunąć błędy aktywacji.
Sprawdzanie daty, godziny i strefy czasowej na komputerze
Jeśli te ustawienia są niepoprawne, aktywacja pakietu Office może zakończyć się niepowodzeniem. Wykonaj poniższe czynności odpowiednio do systemu operacyjnego.
Windows 11 lub Windows 10
-
Zamknij wszystkie aplikacje pakietu Office.
-
W prawym dolnym rogu ekranu wybierz datę lub godzinę.
-
Wybierz pozycję Ustawienia daty i godziny.
-
Wybierz pozycję Automatyczne ustawianie czasu i pozycję Automatyczne ustawianie strefy czasowej (jeśli jest wyświetlana). Jeśli nie masz możliwości automatycznego ustawienia strefy czasowej, upewnij się, że w polu Strefa czasowa jest wyświetlana lokalna strefa czasowa.
-
Ponownie uruchom wszelkie aplikacje pakietu Office.
Windows 8.1 lub Windows 8
-
Zamknij wszystkie aplikacje pakietu Office.
-
W prawym dolnym rogu ekranu wybierz datę lub godzinę.
-
Wybierz pozycję Zmień ustawienia daty i godziny.
-
Jeśli data lub godzina jest niewłaściwa, wybierz pozycję Zmień datę i godzinę, a następnie popraw ustawienia daty i godziny.
-
Jeśli strefa czasowa jest niewłaściwa, wybierz pozycję Zmień strefę czasową i wybierz lokalną strefę czasową.
-
Ponownie uruchom wszelkie aplikacje pakietu Office.
Windows 7
-
Zamknij wszystkie aplikacje pakietu Office.
-
W prawym dolnym rogu ekranu wybierz datę lub godzinę.
-
Wybierz pozycję Zmień ustawienia daty i godziny.
-
Jeśli data lub godzina jest niewłaściwa, wybierz pozycję Zmień datę i godzinę, a następnie popraw ustawienia daty i godziny.
-
Jeśli strefa czasowa jest niewłaściwa, wybierz pozycję Zmień strefę czasową i wybierz lokalną strefę czasową.
-
Ponownie uruchom wszelkie aplikacje pakietu Office.
Porada: W systemie Windows 7 możesz synchronizować zegar komputera z internetowym serwerem czasu, aby zegar komputera był aktualny. W tym celu wybierz datę lub godzinę w prawym dolnym rogu ekranu, a następnie wybierz pozycję Zmień ustawienia daty i godziny. Wybierz kartę Czas z Internetu, wybierz pozycję Zmień ustawienia, zaznacz pole wyboru Synchronizuj z internetowym serwerem czasu, a następnie naciśnij przycisk Aktualizuj teraz.
Uruchamianie pakietu Office jako administrator
Uruchomienie pakietu Office z uprawnieniami administratora ułatwia rozwiązywanie problemów dotyczących uprawnień, które mogą powodować niepowodzenie aktywacji pakietu Office. Wykonaj poniższe czynności odpowiednio do systemu operacyjnego.
Windows 11 i Windows 10
-
Zamknij wszystkie aplikacje pakietu Office.
-
Naciśnij przycisk Start w lewym dolnym rogu ekranu.
-
Wpisz nazwę aplikacji, na przykład Word. Ikona programu Word zostanie wyświetlona w wynikach wyszukiwania.
-
Kliknij prawym przyciskiem myszy ikonę programu Word, a następnie wybierz pozycję Uruchom jako administrator.
-
Wybierz przycisk Tak, aby zezwolić na uruchomienie pakietu Office z uprawnieniami administratora.
Windows 8.1
-
Zamknij wszystkie aplikacje pakietu Office.
-
W systemie Windows 8.1 kliknij prawym przyciskiem myszy przycisk Start znajdujący się w lewym dolnym rogu ekranu, a następnie wybierz polecenie Wyszukaj.
-
Wpisz nazwę aplikacji, na przykład Word. Ikona programu Word zostanie wyświetlona w wynikach wyszukiwania.
-
Kliknij prawym przyciskiem myszy ikonę programu Word, a następnie wybierz pozycję Uruchom jako administrator.
-
Wybierz przycisk Tak, aby zezwolić na uruchomienie pakietu Office z uprawnieniami administratora.
Windows 8
-
Zamknij wszystkie aplikacje pakietu Office.
-
W systemie Windows 8 przesuń wskaźnik myszy do prawego górnego rogu ekranu, aby otworzyć pasek paneli funkcji, a następnie wybierz ikonę Wyszukiwanie.
-
Wpisz nazwę aplikacji, na przykład Word. Ikona programu Word zostanie wyświetlona w wynikach wyszukiwania.
-
Kliknij prawym przyciskiem myszy ikonę programu Word, a następnie wybierz pozycję Uruchom jako administrator.
-
Wybierz przycisk Tak, aby zezwolić na uruchomienie pakietu Office z uprawnieniami administratora.
Windows 7
-
Zamknij wszystkie aplikacje pakietu Office.
-
Naciśnij przycisk Start w lewym dolnym rogu ekranu.
-
W polu Wyszukaj programy i pliki wpisz nazwę aplikacji, na przykład Word. Ikona programu Word zostanie wyświetlona w wynikach wyszukiwania.
-
Kliknij prawym przyciskiem myszy ikonę programu Excel, a następnie wybierz pozycję Uruchom jako administrator.
-
Jeśli zostanie wyświetlony monit, wybierz przycisk Tak, aby zezwolić na uruchomienie pakietu Office z uprawnieniami administratora.
Aktualizowanie pakietu Office
Najnowsze aktualizacje pakietu Office mogą zawierać rozwiązania problemów z aktywacją. Aby dowiedzieć się, jak zaktualizować pakiet Office, zobacz Instalowanie aktualizacji pakietu Office.
Sprawdzanie zapory
Jeśli korzystasz z zapory innego producenta, odwiedź jego witrynę internetową, aby uzyskać informacje o tymczasowym wyłączaniu zapory. W przypadku Zapory systemu Windows patrz poniżej.
Windows 11 i Windows 10
-
Przejdź do sekcji Włączanie i wyłączanie Zapory systemu Windows.
Windows 8.1 i 7
-
Przewiń do sekcji Włączanie i wyłączanie Zapory systemu Windows w artykule Ochrona komputera przed wirusami.
Sprawdzanie oprogramowania antywirusowego
Aby uzyskać informacje o tym, jak wyłączyć oprogramowanie antywirusowe, sprawdź witrynę internetową jego producenta. Odinstalowanie oprogramowania antywirusowego również może pomóc. Nie zapomnij o ponownym zainstalowaniu go (i włączeniu, jeśli zostało wyłączone) po zainstalowaniu pakietu Office.
Jeśli nie masz pewności, jakie oprogramowanie antywirusowe posiadasz, skorzystaj z poniższych instrukcji, aby przejść do Panelu sterowania i sprawdzić nazwę zainstalowanego oprogramowania antywirusowego.
Porada: W systemie Windows 10 dostępne jest domyślne oprogramowanie antywirusowe — program Windows Defender. Jeśli okaże się, że używasz tego programu, wybierz przycisk Start, wybierz pozycję Ustawienia > Aktualizacje i zabezpieczenia, a następnie wybierz program Windows Defender po lewej stronie. Przesuń przełącznik do pozycji Wyłączone. Pamiętaj później o ponownym przełączeniu na pozycję Włączone.
- Wybierz swój system operacyjny
- Windows 11 i Windows 10
- Windows 8.1
- Windows 7
-
W menu Start

-
Wykonaj jedną z następujących czynności:
-
W widoku Kategoria wybierz pozycję System i zabezpieczenia > Zabezpieczenia i konserwacja, a następnie wybierz strzałkę w dół obok pozycji Zabezpieczenia.
-
W widoku Duże ikony lub Małe ikony wybierz pozycję Zabezpieczenia i konserwacja, a następnie wybierz strzałkę w dół obok pozycji Zabezpieczenia.
-
Jeśli system Windows może wykryć oprogramowanie antywirusowe, jego nazwa jest wyświetlana w obszarze Ochrona przed wirusami.
-
Przejdź do Panelu sterowania, klikając prawym przyciskiem myszy pozycję Start

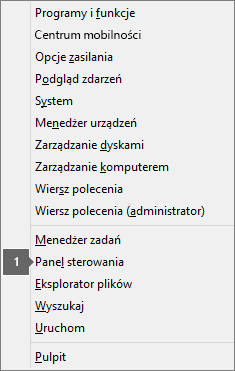
-
Wykonaj jedną z następujących czynności:
-
W widoku Kategoria wybierz pozycję System i zabezpieczenia > Centrum akcji, a następnie wybierz strzałkę w dół obok pozycji Zabezpieczenia.
-
W widoku Duże ikony lub Małe ikony wybierz pozycję Centrum akcji, a następnie wybierz strzałkę w dół obok pozycji Zabezpieczenia.
-
Jeśli system Windows może wykryć oprogramowanie antywirusowe, jego nazwa jest wyświetlana w obszarze Ochrona przed wirusami.
-
Przejdź do Panelu sterowania, wybierając przycisk Start

-
Wykonaj jedną z następujących czynności:
-
W widoku Kategoria wybierz pozycję System i zabezpieczenia > Centrum akcji, a następnie wybierz strzałkę w dół obok pozycji Zabezpieczenia.
-
W widoku Duże ikony lub Małe ikony wybierz pozycję Centrum akcji, a następnie wybierz strzałkę w dół obok pozycji Zabezpieczenia.
-
Jeśli system Windows może wykryć oprogramowanie antywirusowe, jego nazwa jest wyświetlana w obszarze Ochrona przed wirusami.
Sprawdzanie ustawień serwera proxy
Jeśli korzystasz z urządzenia w domu i w pracy, przed zainstalowaniem pakietu Microsoft 365 spróbuj wyłączyć ustawienia serwera proxy w programie Microsoft Edge lub Internet Explorer. Jeśli używasz innej przeglądarki, sprawdź jej pomoc, aby dowiedzieć się, jak wyłączyć ustawienia serwera proxy.
Microsoft Edge
-
Kliknij przycisk Start

-
Wybierz pozycję Sieć i Internet, przejdź do dolnej części opcji po lewej stronie i kliknij pozycję Serwer proxy.
-
W obszarze Automatyczna konfiguracja serwera proxy automatycznie wykryj ustawienia lub użyj skryptu konfiguracji, przesuwając przełącznik do pozycji Włączone lub Wyłączone.
-
W obszarze Ręczna konfiguracja serwera proxy możesz wybrać opcję używania serwera proxy. Z reguły ta opcja będzie wyłączona, ale jeśli przesuniesz przełącznik do pozycji Włączone, pamiętaj o wybraniu przycisku Zapisz. Jeśli przed włączeniem opcja była domyślnie wyłączona, po zakończeniu jej używania pamiętaj o przesunięciu przełącznika z powrotem do pozycji Wyłączone.
Internet Explorer 7, 8, 9, 10 lub 11
-
W programie Internet Explorer kliknij pozycję Narzędzia (w prawym górnym rogu) > Opcje internetowe.
-
Kliknij kartę Połączenia, a następnie kliknij przycisk Ustawienia sieci LAN.
-
W obszarze Serwer proxy wyczyść opcję Użyj serwera proxy dla sieci LAN (te ustawienia nie są stosowane dla połączeń telefonicznych lub VPN).
-
Kliknij przycisk Zastosuj i przycisk OK, aby zapisać zmiany. Uruchom ponownie komputer.
Uwaga: Być może trzeba będzie jeszcze obejść dodatkowe ustawienia serwera proxy. Jeśli to nie zadziała, a instalujesz pakiet Office w pracy lub w szkole, skontaktuj się ze swoim działem informatycznym, aby uzyskać więcej informacji. Jeśli jesteś administratorem systemów informatycznych, zobacz Adresy URL i zakresy adresów IP platformy Microsoft 365.
Nadal potrzebujesz pomocy? Skontaktuj się z pomocą techniczną.
Jeśli mimo wypróbowania wszystkich porad zawartych w tym artykule nadal potrzebujesz pomocy, możesz skontaktować się z pomocą techniczną dotyczącą pakietu Office.
Aby uzyskać więcej informacji na temat aktualizowania licencji.











