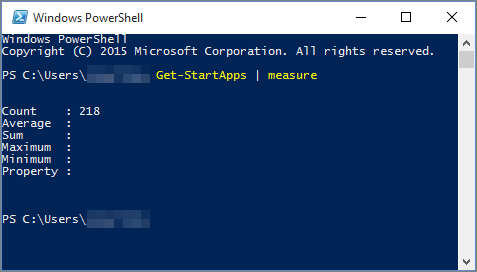Jeśli instalujesz pakiet Office na komputerze z systemem Windows 10 i nie możesz znaleźć skrótów pakietu Office w menu Start lub w obszarze Wszystkie aplikacje, być może masz ponad 512 aplikacji na liście Wszystkie aplikacje.
Uwagi:
-
Ten problem został rozwiązany w listopadowej aktualizacji systemu Windows 10, która zostanie automatycznie pobrana i zainstalowana, gdy będzie dostępna. Jeśli nie masz jeszcze tej aktualizacji, zobacz te często zadawane pytania, aby poznać ręczną metodę sprawdzania dostępności aktualizacji.
-
Jeśli nie możesz zainstalować listopadowej aktualizacji systemu Windows 10 lub czekasz na jej zainstalowanie, możesz skorzystać z obejścia znajdującego się w tym artykule:
Przypinanie programu do paska zadań lub pulpitu
Poniższe obejścia problemów umożliwiają przypięcie programu do paska zadań lub pulpitu w celu łatwego znajdowania go.
Aby utworzyć skrót do programu Outlook, zobacz Tworzenie skrótu na pulpicie.
Otwieranie istniejącego dokumentu
-
Znajdź istniejący dokument, arkusz kalkulacyjny lub prezentację na komputerze i otwórz go.
-
Po otwarciu aplikacji kliknij prawym przyciskiem myszy na pasku zadań i wybierz polecenie Przypnij ten program do paska zadań.
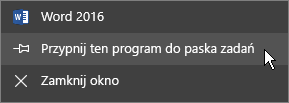
Tworzenie nowego dokumentu
-
Kliknij prawym przyciskiem myszy na pulpicie, aby otworzyć menu.
-
Wybierz pozycję Nowy i wybierz aplikację dla typu dokumentu, który chcesz utworzyć, na przykład Dokument programu Microsoft Word.
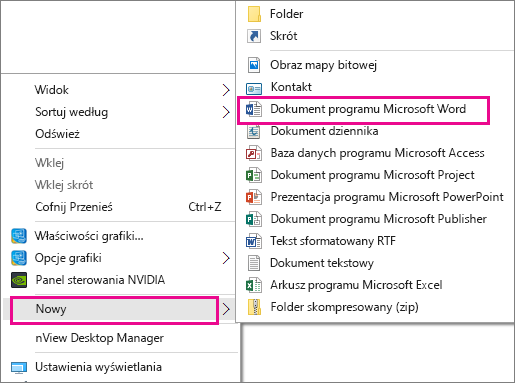
-
Gdy na pulpicie pojawi się nowy plik, kliknij go dwukrotnie lub naciśnij, aby go otworzyć.
-
Po otwarciu aplikacji kliknij prawym przyciskiem myszy na pasku zadań i wybierz polecenie Przypnij ten program do paska zadań.
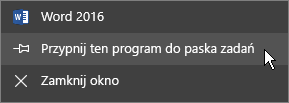
Tworzenie skrótu na pulpicie
-
Przejdź do menu Start > Eksplorator plików.
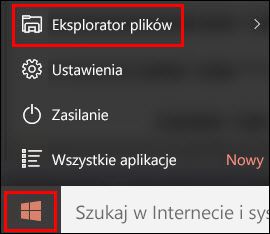
-
Przejdź do folderu Office 16:
-
W przypadku 32-bitowego pakietu Office przejdź do folderu C:\Program Files (x86)\Microsoft Office\root\Office16.
-
W przypadku 64-bitowego pakietu Office przejdź do folderu C:\Program Files\Microsoft Office\root\Office16.
-
-
Znajdź program pakietu Office, do którego chcesz utworzyć skrót: WINWORD, EXCEL, POWERPNT, ONENOTE, OUTLOOK, MSPUB lub MSACCESS.
Porady:
-
Aby szybko odnaleźć właściwy program, możesz wyszukać go w polu Przeszukaj: Office 16 w prawym górnym rogu okna.
-

-
-
Kliknij program prawym przyciskiem myszy, a następnie wybierz pozycję Utwórz skrót.
-
W otwartym alercie wybierz pozycję Tak.
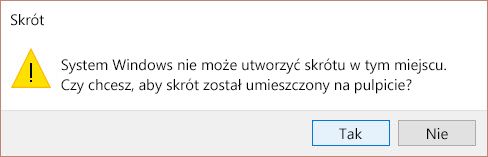
Na pulpicie zostanie utworzony skrót do wybranego programu.
Poznawanie liczby zainstalowanych aplikacji
Możesz sprawdzić, ile masz aplikacji, uruchamiając ten skrypt programu PowerShell.
-
W menu Start wyszukaj program Windows PowerShell.
-
W oknie programu Windows PowerShell wpisz Get-StartApps | measure i naciśnij klawisz Enter.
Wartość obok pozycji Liczba wskazuje liczbę zainstalowanych aplikacji.