Formatowanie warunkowe w klasycznym programie Outlook dla systemu Windows umożliwia automatyczne zmienianie kolorów i czcionek wiadomości przychodzących na podstawie nadawcy, tematu lub adresatów. Formatowanie warunkowe w klasycznym programie Outlook dla systemu Windows umożliwia wyróżnianie wiadomości przychodzących spełniających określone warunki na liście wiadomości przy użyciu kolorów, czcionek i stylów. Użytkownik określa warunki, które wiadomość przychodząca powinna spełnić, na przykład nazwa lub adres e-mail nadawcy, a następnie formatowanie warunkowe jest stosowane tylko do tych wiadomości.
W regule warunkowej można na przykład określić, że wszystkie wiadomości wysyłane przez kierownika mają być wyświetlane na liście wiadomości w kolorze czerwonym. Jeśli chcesz wprowadzić dalsze zmiany w treści wiadomości e-mail, zmień domyślną czcionkę lub kolor tekstu dla wiadomości e-mail.
Uwaga: Począwszy od Microsoft Outlook 2010 usunięto funkcję Organizuj , która umożliwiała tworzenie reguł formatowania warunkowego tekstu dla wiadomości e-mail. Formatowanie warunkowe tekstu jest teraz dostępne w oknie dialogowym Ustawienia widoku zaawansowanego .
W tym artykule
Tworzenie reguły formatowania warunkowego w klasycznym programie Outlook dla systemu Windows
-
W programie Outlook dla systemu Windows kliknij pozycję Widok.
-
W grupie Widok bieżący kliknij pozycję Ustawienia widoku.
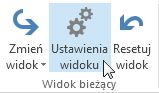
-
W oknie dialogowym Ustawienia zaawansowane widoku kliknij pozycję Formatowanie warunkowe.
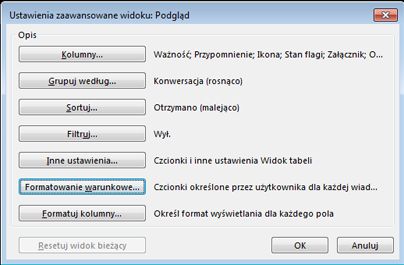
Zostanie wyświetlony zestaw reguł domyślnych. Obejmuje to regułę Nieprzeczytane wiadomości . Ta reguła powoduje, że nieprzeczytane wiadomości są pogrubione na liście wiadomości. Ponadto zostaną wyświetlone wszystkie reguły formatowania warunkowego utworzone w okienku Organizowanie przy użyciu wcześniejszej wersji programu Outlook.
-
Wykonaj dowolną z następujących czynności:
-
Aby usunąć regułę, kliknij ją, a następnie kliknij przycisk Usuń.
-
Aby tymczasowo wyłączyć regułę, wyczyść pole wyboru obok tej reguły.
-
Aby zmienić kryteria reguły, kliknij regułę, a następnie kliknij pozycję Warunek.
-
Aby zmienić formatowanie tekstu, kliknij regułę, a następnie kliknij pozycję Czcionka.
-
Aby dodać nową regułę formatowania warunkowego, kliknij przycisk Dodaj, w polu Nazwa wpisz nazwę, kliknij przycisk Czcionka w celu określenia formatowania, a następnie kliknij przycisk Warunek w celu określenia kryteriów tej reguły.
-
Przykładowe reguły formatowania warunkowego w klasycznym programie Outlook dla systemu Windows
Poniżej przedstawiono kilka przykładów reguł formatowania warunkowego, które można utworzyć w Outlook.
Wyświetlanie wszystkich wiadomości od Piotra Dąbrowskiego w kolorze czerwonym
-
Kliknij pozycję Dodaj.
-
Wprowadź nazwę reguły.
-
Kliknij przycisk Czcionka.
-
W obszarze Kolor kliknij pozycję Czerwony.
-
Kliknij przycisk OK.
-
Kliknij przycisk Warunek.
-
W polu Od wpisz „Piotr Dąbrowski”.
Uwaga: Nazwa musi dokładnie odpowiadać pełnej nazwie wyświetlanej w otrzymywanych wiadomościach.
-
W oknach dialogowych Filtr, Formatowanie warunkowe i Ustawienia zaawansowane widoku kliknij przycisk OK.
Wyświetlanie wszystkich wiadomości zawierających wyraz „Contoso” w temacie w kolorze zielonym
-
Kliknij pozycję Dodaj.
-
Wprowadź nazwę reguły.
-
Kliknij przycisk Czcionka.
-
W obszarze Kolor kliknij pozycję Zielony.
-
Kliknij przycisk OK.
-
Kliknij przycisk Warunek.
-
W polu Wyszukaj wyraz/wyrazy wpisz „Contoso”.
-
W oknach dialogowych Filtr, Formatowanie warunkowe i Ustawienia zaawansowane widoku kliknij przycisk OK.
Wyświetlanie wszystkich wiadomości zawierających wyraz „wakacje” w temacie lub w treści w kolorze niebieskim
-
Kliknij pozycję Dodaj.
-
Wprowadź nazwę reguły.
-
Kliknij przycisk Czcionka.
-
W obszarze Kolor kliknij pozycję Niebieski.
-
Kliknij przycisk OK.
-
Kliknij przycisk Warunek.
-
W polu Wyszukaj wyraz/wyrazy wpisz „wakacje”.
-
W oknach dialogowych Filtr, Formatowanie warunkowe i Ustawienia zaawansowane widoku kliknij przycisk OK.










