Funkcja Autoodzyskiwanie dostępna w niektórych aplikacjach pakietu Office automatycznie podejmuje próbę odzyskania plików w przypadku awarii aplikacji lub systemu. Robi to przez okresowe zapisywanie kopii pliku w tle. Domyślnie funkcja Autoodzyskiwanie zapisuje plik odzyskiwania co 10 minut.
Ważne: Nie należy używać funkcji Autoodzyskiwanie w celu regularnego zapisywania plików przy użyciu funkcji Autozapis (patrz poniżej) lub klikając pozycję Zapisz 
W niektórych przypadkach możesz ustawić częstotliwość zapisywania tych plików Autoodzyskiwanie. Jeśli na przykład ustawisz funkcję Autoodzyskiwanie do zapisywania co 5 minut, możesz odzyskać więcej informacji w przypadku nieoczekiwanego wyłączenia — na przykład z powodu przerwy w dostawie prądu — niż wtedy, gdy jest ustawione zapisywanie co 10 lub 15 minut.
Jeśli ręcznie zapiszesz plik, poprzednie pliki Autoodzyskiwanie zostaną usunięte, ponieważ właśnie zapisano zmiany.
Autozapis to inna funkcja, która automatycznie zapisuje plik podczas pracy — tak jak w przypadku ręcznego zapisywania pliku — dzięki czemu nie musisz martwić się o zapisywanie w podróży. Na komputerze Mac autozapis jest dostępny w programie Excel, Word i subskrybentach PowerPoint dla Microsoft 365 dla komputerów Mac. Gdy funkcja Autozapisu jest włączona, pliki Autoodzyskiwanie są rzadko potrzebne.
Aby uzyskać więcej informacji, zobacz: Co to jest Autozapis?
Odzyskiwanie pliku zapisanego przez funkcję Autoodzyskiwanie
Zwykle aplikacja automatycznie odzyska Twoją pracę przy następnym otwarciu aplikacji po awarii zasilania lub innym nieoczekiwanym zamknięciu, wykrywając, że plik Autoodzyskiwania istnieje i automatycznie ją otwiera. Jeśli chcesz zachować odzyskany plik, natychmiast zapisz go przed zamknięciem lub edytowaniem.
Jeśli chcesz znaleźć pliki Autoodzyskiwanie na komputerze, przełącz się do programu Finder, a następnie kliknij pozycję Przejdź > Przejdź do folderu (lub naciśnij klawisz SHIFT + COMMAND + G) i wprowadź odpowiednią ścieżkę folderu z poniższej tabeli. Zamień <>nazwy użytkownika na swoją nazwę użytkownika:
|
Excel |
/Użytkownicy/<nazwa użytkownika>/Library/Containers/com.microsoft.Excel/Data/Library/Application Support/Microsoft |
|
PowerPoint |
/Użytkownicy/<nazwa użytkownika>/Library/Containers/com. Microsoft.Powerpoint/Data/Library/Preferences/AutoRecovery |
|
Word |
/Użytkownicy/<nazwa użytkownika>/Library/Containers/com. Microsoft/Data/Library/Preferences/AutoRecovery |
Uwagi:
-
Folder Autoodzyskiwanie jest folderem ukrytym, więc prawdopodobnie nie będzie widoczny, jeśli po prostu spróbujesz przejść do niego w programie Finder. Użyj narzędzia Przejdź do folderu i wprowadź pełną ścieżkę, aby obejść ten problem.
-
Jeśli zamkniesz plik i klikniesz pozycję Nie zapisuj, plik Autoodzyskiwanie zostanie usunięty, ponieważ pakiet Office zakłada, że wszystko jest w porządku, a plik Autoodzyskiwanie nie jest potrzebny.
Zmienianie częstotliwości automatycznego zapisywania plików Autoodzyskiwanie w programie Word lub PowerPoint
Uwaga: W programie Excel, począwszy od wersji 16.38, nie można ustawić interwału zapisywania Autoodzyskiwanie. Program Excel automatycznie optymalizuje interwał, aby zapewnić największą szansę na odzyskanie plików bez zapisywania tak często, że zakłóca pracę.
-
W menu Word lub PowerPoint kliknij polecenie Preferencje.
-
Kliknij pozycję Zapisz

-
W polu Zapisz informacje Autoodzyskiwania co określ, jak często program ma zapisywać dokumenty.
Zmienianie lokalizacji zapisywania plików Autoodzyskiwanie w Word
Uwaga: Lokalizacji pliku Autoodzyskiwanie nie można zmienić w programie Excel ani PowerPoint. W przypadku tych aplikacji pliki Autoodzyskiwanie są przechowywane w folderach wymienionych powyżej.
-
W menu Word kliknij polecenie Preferencje.
-
W obszarze Ustawienia osobiste kliknij pozycję Lokalizacje plików

-
W obszarze Lokalizacje plików kliknij pozycję Pliki Autoodzyskiwania, a następnie kliknij polecenie Modyfikuj.
-
Znajdź lokalizację, w której chcesz automatycznie zapisywać pliki, a następnie kliknij przycisk Otwórz.
Odzyskiwanie tekstu z uszkodzonego pliku w programie Word
-
W menu Word kliknij polecenie Preferencje.
-
W obszarze Narzędzia do tworzenia i narzędzia sprawdzające kliknij pozycję Ogólne

-
Upewnij się, że pole wyboru Potwierdź konwersję formatu podczas otwierania pliku jest zaznaczone, a następnie zamknij okno dialogowe Ogólne.
-
Kliknij pozycję Plik > Otwórz.
-
W menu Otwórz u dołu z prawej strony wybierz pozycję Odzyskaj tekst.
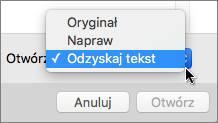
-
Otwórz dokument.











