Visio zawiera kilka narzędzi ułatwiających uporządkowanie kształtów i łączników w sposób schludny i równomierny.
-
Opcje wyrównywania sprawiają, że kształty są wyrównane do prostych.
-
Opcje położenia umożliwiają wyrównywanie odstępów między kształtami.
-
Polecenia układu specyficzne dla szablonów: Niektóre szablony diagramów zawierają własne polecenia układu zaprojektowane specjalnie dla tego typu diagramu, w tym szablony Schemat organizacyjny i Diagram burzy mózgów.
-
Opcje wyrównywania sprawiają, że kształty są wyrównane do prostych.
-
Opcje położenia umożliwiają wyrównywanie odstępów między kształtami.
-
Polecenia układu specyficzne dla szablonów: Niektóre szablony diagramów zawierają własne polecenia układu zaprojektowane specjalnie dla tego typu diagramu, w tym szablony Schemat organizacyjny i Diagram burzy mózgów.
Jak automatycznie wyrównać i równomiernie rozłączyć kształty w tym samym czasie
Ta opcja pozostawia kształty jak najbliżej ich bieżących pozycji, ale jest wyrównana do siebie i równomiernie rozmieszczona.
-
Zaznacz kształty, które chcesz wyrównać i rozsuń, lub kliknij poza diagramem, aby usunąć zaznaczenie. Jeśli nic nie jest zaznaczone, będzie to miało wpływ na wszystkie kształty.
-
Wybierz pozycję Narzędzia główne > Rozmieść > Położenie > Automatyczne wyrównywanie & odstępie.
Wyrównywanie kształtów
Polecenia w tej sekcji wyrównują kształty bez zmieniania odstępów między kształtami. Możesz przytrzymać wskaźnik myszy na poleceniu, aby wyświetlić podgląd efektu, który będzie miał przed zatwierdzeniem zmiany.
Prostuj łączniki
Ta opcja dostosowuje wyrównanie kształtów, aby linie łączników były jak najbardziej proste.
-
Zaznacz kształty, które chcesz wyrównać.
-
Na karcie Narzędzia główne w grupie Rozmieszczanie kliknij przycisk Wyrównaj , a następnie kliknij pozycję Automatycznie wyrównaj.
Wybieranie kierunku wyrównania
-
Zaznacz kształt podstawowy , do których chcesz wyrównać pozostałe kształty.
-
Naciśnij i przytrzymaj klawisz Shift podczas zaznaczania innych kształtów, które chcesz wyrównać do kształtu podstawowego.
-
Na karcie Narzędzia główne w grupie Rozmieszczanie kliknij przycisk Wyrównaj i wybierz opcję wyrównania.
Polecenia dotyczące położenia
Przycisk Położenie na karcie Narzędzia główne w grupie Rozmieszczanie ułatwia równomierne rozmieszczanie kształtów lub zmienianie orientacji kształtu lub kształtów.
Równomierne rozsyłanie kształtów
Polecenia w tej sekcji wyrównają odstępy między kształtami bez zmieniania ich wyrównania. Możesz przytrzymać wskaźnik myszy na poleceniu, aby wyświetlić podgląd efektu, który będzie miał przed zatwierdzeniem zmiany.
-
Zaznacz kształty, dla których chcesz wstawić odstęp, lub kliknij pusty obszar strony, aby usunąć zaznaczenie. Jeśli nic nie jest zaznaczone, będzie to miało wpływ na wszystkie kształty.
-
Kliknij pozycję Narzędzia główne > Rozmieść > Położenie > Automatyczne odstępy, aby ustawić równe odstępy między kształtami.
Aby precyzyjnie ustawić odstępy, kliknij pozycję Opcje odstępów , a następnie ustaw odpowiednią odległość.
Aby uzyskać inną metodę odstępów, wybierz nagłówek poniżej, aby go otworzyć, i zobacz szczegółowe instrukcje.
Nadal dostępne są polecenia odstępów z wcześniejszych wersji Visio, które przedstawiają różne opcje odstępów.
-
Zaznacz co najmniej trzy kształty, przytrzymując naciśnięty klawisz Shift lub Ctrl podczas klikania kształtów.
Uwaga: Jeśli nie zaznaczysz co najmniej trzech kształtów, polecenia dotyczące rozpowszechniania kształtów będą niedostępne.
-
Na karcie Narzędzia główne w grupie Rozmieszczanie kliknij pozycję Położenie, a następnie wybierz opcję Rozłóż .
-
W przypadku innych opcji dystrybucji wybierz pozycję Więcej opcji rozpowszechniania. W oknie dialogowym:
-
W przypadku rozkładu pionowego granice są definiowane przez górne i dolne kształty zaznaczenia.
-
W przypadku rozkładu poziomego granice są definiowane przez skrajne lewe i skrajne prawe kształty zaznaczenia.
-
Aby dodać prowadnice i przykleić do nich kształty, zaznacz pole wyboru Utwórz prowadnice i przyklej do nich kształty . Jeśli wybierzesz tę opcję, możesz przenieść najbardziej zewnętrzny przewodnik, aby rozpowszechnić wszystkie kształty.
-
Trzymanie kształtów z dala od drukowanych podziałów stron
Jeśli diagram ma zostać wydrukowany, możesz upewnić się, że w podziałach stron nie są podzielone żadne kształty.
-
Zaznacz kształty, które chcesz przenieść poza podziały stron, lub kliknij poza diagramem, aby usunąć zaznaczenie. Jeśli nic nie jest zaznaczone, będzie to miało wpływ na wszystkie kształty.
-
Wybierz pozycję Narzędzia główne > Rozmieść > położenie, a następnie wybierz pozycję Przenieś poza podziały stron.
Inną opcją jest ustawienie opcji Auto wyrównanie i Automatyczne odstępy , aby te polecenia nie mogły umieszczać kształtów w podziałach stron:
-
Wybierz pozycję Narzędzia główne > Rozmieść > Położenie i sprawdź, czy opcja Unikaj podziałów stron jest włączona. Jeśli nie, kliknij, aby go zaznaczyć.
Po włączeniu polecenia w menu obok tego polecenia zostanie wyświetlony znacznik wyboru.
Zmienianie orientacji kształtów
Opcje w podmenu Obróć kształty umożliwiają obracanie lub przerzucanie zaznaczonego kształtu.
-
Zaznacz kształt, a następnie kliknij odpowiednie polecenie.
-
Na karcie Narzędzia główne w grupie Rozmieszczanie kliknij pozycję Położenie, a następnie kliknij pozycję Obróć kształty i wybierz odpowiednią opcję.
Jeśli zaznaczono więcej niż jeden kształt, te polecenia obracają lub przerzucają je przy zachowaniu względnych pozycji względem siebie, tak jakby strona była obrócona.
Natomiast polecenia w podmenu Obróć diagram obracają lub przerzucają orientację diagramu, ale pozostawiają orientację kształtu w tym samym miejscu.
Ręczne rozmieszczanie kształtów
Gdy przeciągasz kształt, zielone prowadnice pozycjonowania ułatwiają umieszczenie go dokładnie w odpowiednim miejscu. Na poniższej ilustracji strzałki rozkładu są wyświetlane, gdy kształt jest przeciągany w celu dopasowania do rozkładu innych pobliskich kształtów. Linie kreskowane ułatwiają wyrównywanie do innych kształtów w poziomie lub pionie.
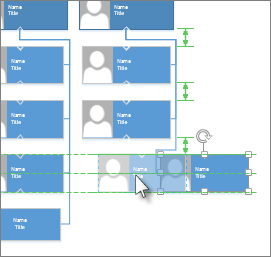
Polecenia układu specyficzne dla szablonu
Jeśli szablon używany dla diagramu zawiera kartę poświęconą temu konkretnemu typowi diagramu, na przykład szablony Schemat organizacyjny i Diagram burzy mózgów, sprawdź, czy ma ono polecenie układu zaprojektowane dla tego diagramu. Jeśli tak, wypróbuj tę funkcję i sprawdź, czy podobaJą Ci się wyniki.
-
Zaznaczone kształty można wyrównać na tej samej osi pionowej lub poziomej.
-
Możesz ustawić równomierne położenie kształtów, dzięki czemu odstępy między nimi będą spójne.
Wyrównywanie kształtów
-
Otwórz diagram do edycji.
-
Zaznacz co najmniej dwa kształty.
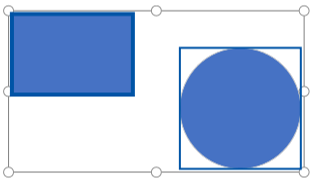
-
Wybierz pozycję Narzędzia główne > Wyrównaj kształty

-
Wyrównaj do lewej, Wyrównaj do środka i Wyrównaj do prawej sprawdzają się najlepiej, gdy zaczynasz od pionowego zestawu kształtów.
-
Wyrównaj do góry, Wyrównaj do środka i Wyrównaj do dołu sprawdzają się najlepiej, gdy zaczynasz od zestawu kształtów zorientowanych poziomo.
Na tej ilustracji zaznaczono pozycję Wyrównaj do góry:
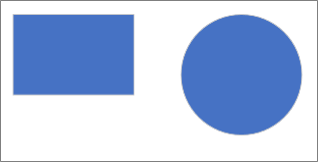
-
Rozmieszczanie kształtów
-
Zaznacz co najmniej trzy kształty.
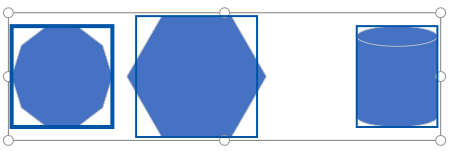
-
Wybierz pozycję Narzędzia główne > Pozycję kształtów

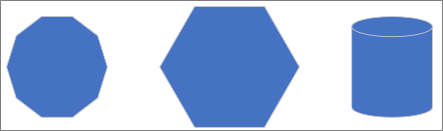
Kształty można rozmieścić w poziomie lub pionie.
Zobacz też
Zmienianie układu diagramu w programie Visio
Zaznaczanie, kopiowanie i przenoszenie kształtów w programie Visio dla sieci Web
Wyświetlanie, tworzenie i edytowanie diagramu w aplikacji Visio dla sieci Web
Zmienianie rozmiaru, obrotu i kolejności kształtu w programie Visio dla sieci Web










