Konfigurując reguły skrzynki odbiorczej w aplikacji Outlook Web App, możesz przesyłać dalej lub przekierowywać swoje wiadomości e-mail.
Uwaga: Staramy się udostępniać najnowszą zawartość Pomocy w Twoim języku tak szybko, jak to możliwe. Ta strona została przetłumaczona automatycznie i może zawierać błędy gramatyczne lub nieścisłości. Chcemy, aby ta zawartość była dla Ciebie przydatna. Prosimy o powiadomienie nas, czy te informacje były pomocne, u dołu tej strony. Oto angielskojęzyczny artykuł do wglądu.
Za pomocą reguł skrzynki odbiorczej automatyczne przesyłanie dalej lub przekierowywanie wiadomości wysyłane do skrzynki pocztowej na inne konto. Jest to przydatne, jeśli nie można sprawdzanie podstawową skrzynkę pocztową i chcesz mieć dostęp do odczytu i odpowiadanie na wiadomości z innego konta.
|
Ten artykuł dotyczy aplikacji Outlook Web App, która jest używana przez organizacje zarządzające serwerami poczty e-mail z programem Exchange Server 2013 lub 2010. Jeśli używasz programu Microsoft 365 lub Exchange Server 2016 lub 2019, Twoim programem poczty e-mail jest aplikacja Outlook w sieci Web. Aby uzyskać pomoc dotyczącą aplikacji Outlook w sieci Web, zobacz Uzyskiwanie pomocy dotyczącej aplikacji Outlook w sieci Web. |
Przekierowanie wiadomości są wyświetlane, tak jakby pochodzą nadawca. Reguła wiadomości Przekieruj należy użyć odpowiedzi na wiadomości przekierowane, aby przejść do oryginalnego nadawcy.
-
W przeglądarce internetowej zaloguj się w aplikacji Outlook Web App przy użyciu adresu URL podanego przez osobę, która zarządza pocztą e-mail w Twojej organizacji. Wprowadź nazwę użytkownika i hasło, a następnie wybierz pozycję Zaloguj się.
-
U góry strony wybierz pozycję Outlook. Możesz także wybrać pozycję Uruchamianie aplikacji

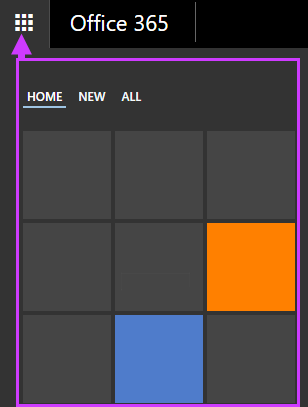
-
U góry strony wybierz pozycję Ustawienia

-
Organizuj wiadomości e-mail > Reguły skrzynki odbiorczej > Nowa

LUB
-
Poczta > Automatyczne przetwarzanie > Reguły skrzynki odbiorczej > Nowa

-
-
Wpisz nazwę reguły.
-
W obszarze Gdy nadejdzie wiadomość wybierz pozycję Zastosuj do wszystkich wiadomości.
-
W obszarze Wykonaj następujące czynności wybierz pozycję Prześlij dalej, przekieruj lub wyślij > Przekieruj wiadomość do.
-
Wprowadź wybrany adres e-mail w polu Do lub wybierz go z listy kontaktów.
-
Wybierz przycisk OK, aby zapisać wprowadzone zmiany, a następnie przycisk OK lub Zapisz, aby utworzyć regułę.
Wiadomości przesłane dalej będą wyświetlane jako wiadomości przesłane dalej przez Ciebie. Użyj reguły przesyłania dalej wiadomości, gdy chcesz, aby odpowiedzi trafiały na adres, z którego wiadomości są przesyłane dalej, a nie do pierwotnego nadawcy.
-
U góry strony w aplikacji Outlook Web App wybierz pozycję Ustawienia

-
Organizuj wiadomości e-mail > Reguły skrzynki odbiorczej > Nowa

LUB
-
Poczta > Automatyczne przetwarzanie > Reguły skrzynki odbiorczej > Nowa

-
-
W obszarze Gdy nadejdzie wiadomość wybierz pozycję Zastosuj do wszystkich wiadomości.
-
Wybierz jedną z następujących opcji w zależności od widocznych ustawień:
-
Prześlij dalej, przekieruj lub wyślij > Prześlij dalej wiadomość do
LUB
-
Więcej opcji > Prześlij dalej, przekieruj lub wyślij > Prześlij dalej wiadomość do
-
-
Wprowadź wybrany adres e-mail w polu Do lub wybierz go z listy kontaktów.
-
Wybierz przycisk OK, aby zapisać wprowadzone zmiany, a następnie przycisk OK lub Zapisz, aby utworzyć regułę.
-
Kopie przekierowywanych lub przesyłanych dalej wiadomości pozostają w Twojej skrzynce pocztowej. Jeśli dodasz akcję usunięcia wiadomości, wiadomość zostanie przeniesiona do folderu Elementy usunięte i nadal będzie uwzględniana w ilości zajętego miejsca w skrzynce pocztowej. W przypadku przekroczenia limitu skrzynki pocztowej zostanie zablokowana możliwość wysyłania lub otrzymywania nowych wiadomości. Reguły przesyłania dalej także mogą nie działać, aż usuniesz wystarczająco dużo wiadomości, żeby ilość zajętego miejsca zmalała poniżej limitu skrzynki pocztowej.
-
Tworząc regułę przesyłania dalej lub przekierowywania, możesz podać więcej niż jeden adres docelowy. Liczba adresów odbiorców może być ograniczona w zależności od ustawień konta. W przypadku utworzenia reguły z więcej niż jednym adresem przetestuj ją, aby się upewnić, że działa.
-
Jeśli nie chcesz, aby reguła przesyłania dalej lub przekierowywania była stosowana do wszystkich wiadomości, wybierz dowolną opcję inną niż Zastosuj do wszystkich wiadomości.
-
Administrator mógł zablokować możliwość wysyłania poczty za pomocą reguł przesyłania dalej lub przekierowywania do niektórych lub wszystkich domen poza Twoją własną domeną. Po utworzeniu reguły przekierowywania lub przesyłania dalej przetestuj ją, wysyłając wiadomość na swoje konto z innego konta. Następnie sprawdź konto, na które Twoja reguła ma przekierowywać lub przesyłać dalej wiadomości.
Aby uzyskać więcej informacji na temat konfigurowania reguł skrzynki odbiorczej i zarządzania nimi, zobacz Reguły skrzynki odbiorczej.










