Możesz wskazać PowerPoint, aby automatycznie odtwarzał muzykę lub inne dźwięki, gdy podczas pokazu slajdów pojawia się określony slajd.
Istnieją różne sposoby automatycznego odtwarzania slajdu po przejściu do tego slajdu w prezentacji:
-
Aby dźwięk był odtwarzany natychmiast po wyświetleniu slajdu podczas prezentacji, użyj opcji dostępnych na karcie Odtwarzanie.
-
Aby rozpocząć odtwarzanie dźwięku po ustawionym opóźnionym interwale czasu, użyj opcji animacji.
Uruchom dźwięk w sekwencji kliknięć lub natychmiast
-
W widoku normalnym (gdzie edytujesz slajdy) kliknij ikonę dźwięku na slajdzie.
-
Na karcie Odtwarzanie w grupie Opcje dźwięku wybierz pozycję W sekwencji kliknięć lub Automatycznie na liście Start .
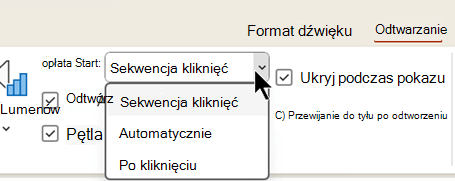
-
Aby przetestować dźwięk, na karcie Pokaz slajdów kliknij pozycję Od początku.
Uwaga: Aby można było słuchać muzyki lub dźwięków, komputer musi być wyposażony w kartę dźwiękową i głośniki.
Uruchamianie dźwięku po opóźnieniu
-
W widoku normalnym (gdzie edytujesz slajdy) kliknij ikonę dźwięku na slajdzie.
-
Na karcie Animacje kliknij pozycję Dodaj animację.
-
W obszarze Multimedia wybierz pozycję Odtwórz.
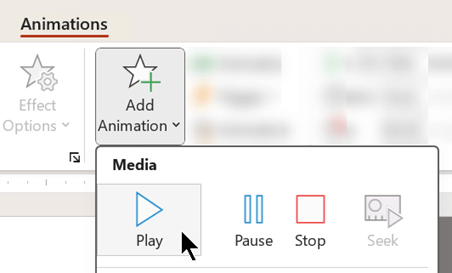
-
Na karcie Animacje kliknij pozycję Okienko animacji.
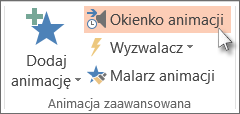
-
W okienku animacji upewnij się, że klip audio znajduje się na pierwszym miejscu u góry okienka.
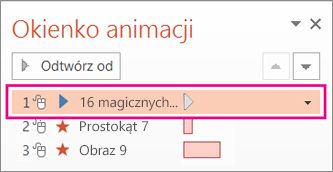
-
Kliknij strzałkę w dół po prawej stronie klipu dźwiękowego, a następnie kliknij pozycję Opcje efektu.
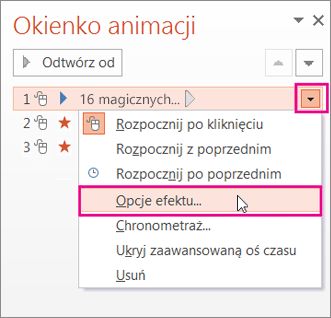
-
Na karcie Efekt w obszarze Rozpocznij odtwarzanie wybierz pozycję Od początku.
-
W obszarze Zatrzymaj odtwarzanie wybierz pozycję Po bieżącym slajdzie.
-
Na karcie Chronometraż z listy Start wybierz pozycję Z poprzednim.
-
Aby rozpocząć odtwarzanie dźwięku po krótkim opóźnieniu , w polu Opóźnienie naciśnij strzałkę w górę, aby zwiększyć opóźnienie w sekundach, a następnie kliknij przycisk OK.
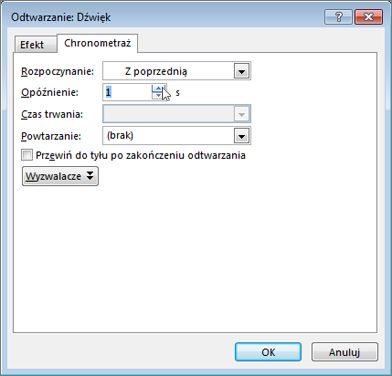
-
Aby przetestować dźwięk, na karcie Pokaz slajdów kliknij pozycję Od początku.
Uwaga: Aby można było słuchać muzyki lub dźwięków, komputer musi być wyposażony w kartę dźwiękową i głośniki.










