Przez błąd #ARG! program Excel komunikuje, że wystąpił problem z zapisem formuły. Może to też oznaczać, że wystąpił problem z komórkami, do których się odwołujesz. Jest to bardzo ogólny błąd i znalezienie dokładnej przyczyny może być trudne. Na tej stronie przedstawiono typowe problemy i ich rozwiązania.
Użyj listy rozwijanej poniżej lub przejdź do jednego z pozostałych obszarów:
Naprawianie błędu w przypadku konkretnej funkcji
Więcej informacji znajdziesz w artykule Naprawianie błędu #ARG! w funkcjach ŚREDNIA lub SUMA
Więcej informacji znajdziesz w artykule Naprawianie błędu #ARG! w funkcji ZŁĄCZ.TEKSTY
Więcej informacji znajdziesz w artykule Naprawianie błędu #ARG! w funkcji LICZ.JEŻELI/LICZ.WARUNKI
Więcej informacji znajdziesz w artykule Naprawianie błędu #ARG! w funkcji DATA.WARTOŚĆ
Więcej informacji znajdziesz w artykule Naprawianie błędu #ARG! w funkcji DNI
Więcej informacji znajdziesz w artykule Naprawianie błędu #ARG! w funkcjach ZNAJDŹ/ZNAJDŹB i SZUKAJ.TEKST/SZUKAJ.TEKSTB
Więcej informacji znajdziesz w artykule Naprawianie błędu #ARG! w funkcji JEŻELI
Więcej informacji znajdziesz w artykule Naprawianie błędu #ARG! w funkcjach INDEKS i PODAJ.POZYCJĘ
Więcej informacji znajdziesz w artykule Naprawianie błędu #ARG! w funkcjach ZNAJDŹ/ZNAJDŹB i SZUKAJ.TEKST/SZUKAJ.TEKSTB
Więcej informacji znajdziesz w artykule Naprawianie błędu #ARG! w funkcjach ŚREDNIA lub SUMA
Więcej informacji znajdziesz w artykule Naprawianie błędu #ARG! w funkcji SUMA.JEŻELI/SUMA.WARUNKÓW
Więcej informacji znajdziesz w artykule Naprawianie błędu #ARG! w funkcji SUMA.ILOCZYNÓW
Więcej informacji znajdziesz w artykule Naprawianie błędu #ARG! w funkcji CZAS.WARTOŚĆ
Więcej informacji znajdziesz w artykule Naprawianie błędu #ARG! w funkcji TRANSPONUJ
Więcej informacji znajdziesz w artykule Naprawianie błędu #ARG! w funkcji WYSZUKAJ.PIONOWO
Nie widzisz danej funkcji na tej liście? Wypróbuj inne rozwiązania wymienione poniżej.
Problemy z odejmowaniem
Jeśli jesteś nowym użytkownikiem programu Excel, możesz błędnie wpisywać formułę odejmowania. Istnieją dwa sposoby wykonywania tej czynności:
Odjęcie odwołań do komórek
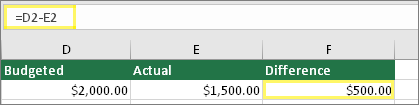
Wpisz dwie wartości w dwóch różnych komórkach. W trzeciej komórce odejmij od siebie odwołania do komórek. W tym przykładzie komórka D2 zawiera kwotę zaplanowaną w budżecie, a komórka E2 zawiera rzeczywistą wartość. Komórka F2 zawiera formułę =D2-E2.
Użycie funkcji SUMA z liczbami dodatnimi i ujemnymi
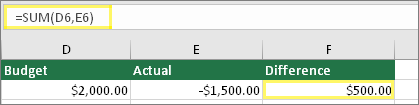
Wpisz wartość dodatnią w jednej komórce i wartość ujemną w drugiej komórce. W trzeciej komórce dodaj do siebie dwie komórki za pomocą funkcji SUMA. W tym przykładzie komórka D6 zawiera kwotę zaplanowaną w budżecie, a komórka E6 zawiera rzeczywistą wartość w postaci liczby ujemnej. Komórka F6 zawiera formułę =SUMA(D6;E6).
Jeśli korzystasz z systemu Windows, błąd #ARG! może wystąpić podczas wykonywania nawet najbardziej podstawowej formuły odejmowania. Oto możliwe rozwiązanie problemu:
-
Najpierw wykonaj szybki test. W nowym skoroszycie wpisz wartość 2 w komórce A1. Wpisz wartość 4 w komórce B1. Następnie w komórce C1 wpisz formułę =B1-A1. Jeśli wystąpi błąd #ARG!, przejdź do następnego kroku. Jeśli błąd nie wystąpi, wypróbuj inne rozwiązania na tej stronie.
-
W systemie Windows otwórz panel sterowania regionu.
-
Windows 10: Wybierz przycisk Start, wpisz Region, a następnie wybierz panel sterowania Region.
-
Windows 8: Na ekranie startowym wpisz Region, wybierz pozycję Ustawienia, a następnie wybierz pozycję Region.
-
Windows 7: Wybierz start, wpisz Region, a następnie wybierz Region i język.
-
-
Na karcie Formaty wybierz pozycję Dodatkowe ustawienia.
-
Znajdź pozycję Separator listy. Jeśli jako separator listy jest ustawiony znak minus, zmień go na inny znak. Jako separator listy często jest używany przecinek. Powszechnym rozwiązaniem jest też średnik. Jednak w danym regionie lepszy może być inny separator listy.
-
Wybierz przycisk OK.
-
Otwórz skoroszyt. Jeśli komórka zawiera błąd #ARG!, kliknij dwukrotnie, aby ją edytować.
-
Jeśli w miejscu znaków minus dla odejmowania występują przecinki, zmień je na znaki minus.
-
Naciśnij klawisz ENTER.
-
Powtórz tę procedurę dla innych komórek, w których wystąpił błąd.
Odjęcie odwołań do komórek
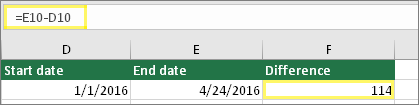
Wpisz dwie daty w dwóch różnych komórkach. W trzeciej komórce odejmij od siebie odwołania do komórek. W tym przykładzie komórka D10 zawiera datę rozpoczęcia, a komórka E10 zawiera datę zakończenia. Komórka F10 zawiera formułę =E10-D10.
Użycie funkcji DATA.RÓŻNICA
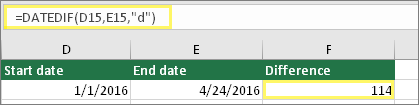
Wpisz dwie daty w dwóch różnych komórkach. W trzeciej komórce znajdź różnicę między datami za pomocą funkcji DATA.RÓŻNICA. Aby uzyskać więcej informacji o funkcji DATA.RÓŻNICA, zobacz Obliczanie różnicy między dwiema datami.
Zwiększ szerokość kolumny z datą. Jeśli data jest wyrównana do prawej, oznacza to, że rzeczywiście jest to data. Jeśli jednak jest ona wyrównana do lewej, oznacza to, że nie jest to w rzeczywistości data. Jest ona zapisana jako tekst. Program Excel nie rozpoznaje tekstu jako daty. Poniżej przedstawiono kilka rozwiązań tego problemu.
Sprawdzanie, czy są obecne spacje wiodące
-
Kliknij dwukrotnie datę używaną w formule odejmowania.
-
Umieść kursor na początku i sprawdź, czy możesz zaznaczyć odstępy. Zaznaczony odstęp na początku komórki wygląda następująco:

Jeśli ten problem występuje w komórce, przejdź do następnego kroku. Jeśli nie widzisz odstępów, przejdź do następnej sekcji, aby sprawdzić ustawienia daty na komputerze.
-
Zaznacz kolumnę zawierającą datę, zaznaczając jej nagłówek kolumny.
-
Wybierz pozycję Dane > tekst do kolumn.
-
Dwa razy wybierz pozycję Dalej .
-
W kroku 3 z 3 kreatora w obszarze Format danych kolumny wybierz pozycję Data.
-
Wybierz format daty, a następnie wybierz pozycję Zakończ.
-
Powtórz tę procedurę dla innych kolumn, aby upewnić się, że nie zawierają one spacji wiodących przed datami.
Sprawdzanie ustawień daty na komputerze
Program Excel używa systemu daty komputera. Jeśli data komórki nie zostanie wprowadzona przy użyciu tego samego systemu dat, program Excel nie rozpozna jej jako prawdziwej daty.
Na przykład na komputerze są wyświetlane daty w formacie mm/dd/rrrr. Jeśli wpiszesz datę w tym formacie w komórce, program Excel rozpozna ją jako datę i będzie można jej użyć w formule odejmowania. Jeśli jednak wpiszesz datę dd/mm/rr, program Excel nie rozpozna jej jako daty. Data zostanie potraktowana jak tekst.
Istnieją dwa rozwiązania tego problemu: Możesz zmienić system daty używany na komputerze tak, aby był zgodny z systemem daty, którego chcesz używać w programie Excel. Możesz też utworzyć w programie Excel nową kolumnę, a następnie utworzyć za pomocą funkcji DATA rzeczywistą datę na podstawie daty przechowywanej jako tekst. Poniżej opisano, jak to zrobić, przy założeniu, że na komputerze jest używany system daty mm/dd/rrrr, a data w postaci tekstu to 31/12/2017 w komórce A1:
-
Utwórz następującą formułę: =DATA(PRAWY(A1;4);FRAGMENT.TEKSTU(A1;4;2);LEWY(A1;2))
-
Wynik będzie następujący: 12/31/2017.
-
Aby uzyskać format dd/mm/rr, naciśnij klawisze CTRL+1 (lub

-
Wybierz inne ustawienia regionalne korzystające z formatu dd/mm/rr, na przykład Angielski (Zjednoczone Królestwo). Po zakończeniu stosowania formatu wynikiem jest 2017-03-12 i jest to prawdziwa data, a nie data tekstowa.
Uwaga: Powyższa formuła składa się z funkcji DATA, PRAWY, FRAGMENT.TEKSTU i LEWY. Zwróć uwagę, że jest ona zapisywana przy założeniu, że data tekstowa składa się z dwóch znaków w ciągu dnia, dwóch znaków dla miesięcy i czterech znaków w roku. Może być konieczne dostosowanie formuły do daty.
Problemy z odstępami i tekstem
Błąd #ARG! występuje często dlatego, że formuła odwołuje się do innych komórek zawierających odstępy, a nawet ukryte odstępy. Te odstępy mogą powodować, że komórka wygląda jakby była pusta, a w rzeczywistości nie jest pusta.
1. Zaznaczanie komórek z odwołań
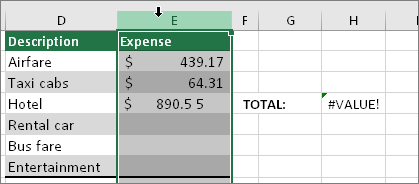
Znajdź komórki, do których odwołuje się formuła, i zaznacz je. Często dobrym rozwiązaniem jest usunięcie odstępów w całej kolumnie, ponieważ pozwala to zamienić wiele odstępów jednocześnie. W tym przykładzie wybranie litery E powoduje zaznaczenie całej kolumny.
2. Znajdowanie i zamienianie
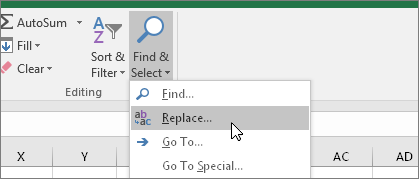
Na karcie Narzędzia główne wybierz pozycję Znajdź & Wybierz > Zamień.
3. Zamienianie odstępów na puste miejsce
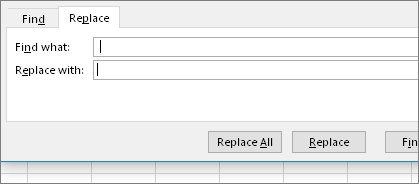
W polu Znajdź wpisz pojedynczy odstęp. Następnie usuń całą zawartość pola Zamień na.
4. Zamienianie lub zamienianie wszystkiego
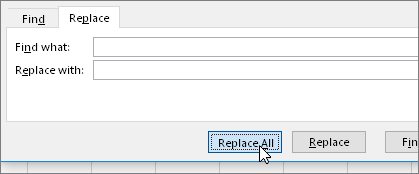
Jeśli masz pewność, że wszystkie spacje w kolumnie powinny zostać usunięte, wybierz pozycję Zamień wszystko. Jeśli chcesz przejść przez poszczególne etapy i zamienić odstępy na nic, możesz najpierw wybrać pozycję Znajdź następny , a następnie wybrać pozycję Zamień , gdy masz pewność, że odstęp nie jest potrzebny. Po zakończeniu błąd #ARG! może zostać rozwiązany. W przeciwnym razie przejdź do kolejnego kroku.
5. Włączanie filtru
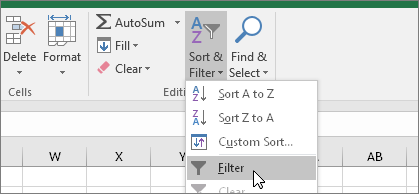
Czasami ukryte znaki inne niż spacje mogą spowodować, że komórka będzie pusta , gdy nie będzie pusta . Do tych znaków należą apostrofy. Aby usunąć te znaki z kolumny, włącz filtr. W tym celu przejdź do pozycji Narzędzia główne > Sortowanie i filtrowanie > Filtruj.
6. Ustawianie filtru
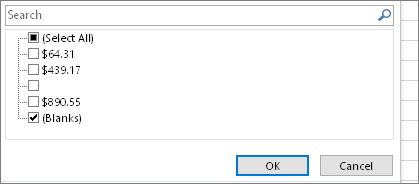
Kliknij strzałkę filtru 
7. Zaznaczanie pól wyboru bez nazw
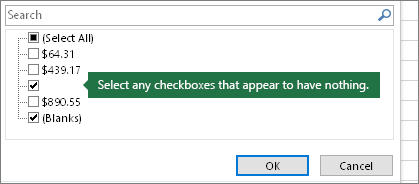
Zaznacz wszystkie pola wyboru, które nie mają żadnej nazwy, takie jak to.
8. Zaznaczenie i usuwanie pustych komórek
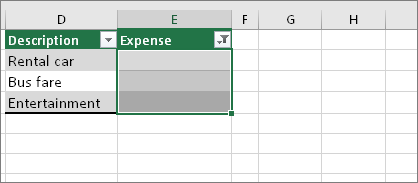
Gdy w programie Excel zostaną przywrócone puste komórki, zaznacz je. Następnie naciśnij klawisz Delete. Spowoduje to wyczyszczenie wszystkich ukrytych znaków w komórkach.
9. Czyszczenie filtru
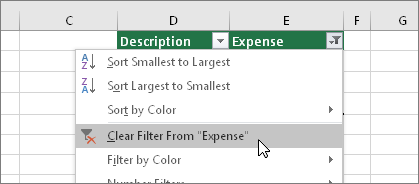
Wybierz strzałkę filtru 
10. Wynik
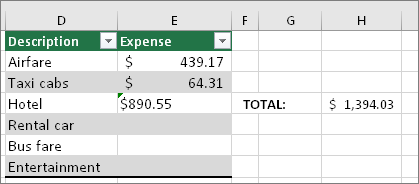
Jeśli odstępy były przyczyną błędu #ARG!, błąd powinien zostać zamieniony na wynik formuły, jak pokazano w naszym przykładzie. W przeciwnym razie powtórz te czynności dla innych komórek, do których odwołuje się formuła. Możesz też wypróbować inne rozwiązania przedstawione na tej stronie.
Uwaga: W tym przykładzie komórka E4 ma zielony trójkąt, a liczba jest wyrównana do lewej. Oznacza to, że liczba jest przechowywana jako tekst. Może to spowodować więcej problemów później. Jeśli masz ten problem, zalecamy przekonwertowanie liczb przechowywanych jako tekst na liczby.
Tekst lub znaki specjalne w komórce mogą powodować błąd #ARG! . Jednak czasami trudno zauważyć, których komórek dotyczą te problemy. Rozwiązanie: Sprawdzaj komórki za pomocą funkcji CZY.TEKST . Zwróć uwagę, że funkcja CZY.TEKST nie rozwiązuje błędu, a jedynie znajduje komórki, które mogą być przyczyną błędu.
Przykład z błędem #ARG!
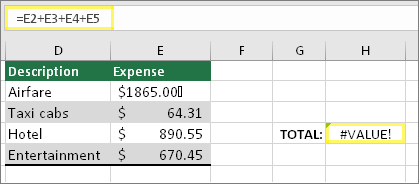
Poniżej przedstawiono przykładową formułę, która generuje błąd #ARG! . Prawdopodobną przyczyną jest komórka E2. Znak specjalny jest wyświetlany jako małe pole po "00". Możesz też użyć funkcji CZY.TEKST w osobnej kolumnie, jak pokazano na następnej ilustracji, aby wyszukać tekst.
Ten sam przykład z funkcją CZY.TEKST
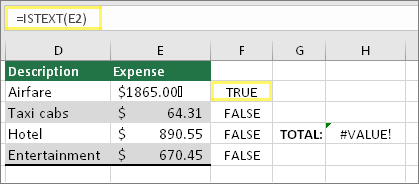
W tym przypadku funkcja CZY.TEKST została dodana w kolumnie F. Wszystkie komórki są poprawne oprócz komórki z wartością PRAWDA. Oznacza to, że komórka E2 zawiera tekst. Aby rozwiązać ten problem, możesz usunąć zawartość komórki i ponownie wpisać wartość 1865,00. Możesz też wyczyścić znaki za pomocą funkcji OCZYŚĆ lub zamienić znaki specjalne na inne wartości przy użyciu funkcji ZASTĄP.
Po użyciu funkcji OCZYŚĆ lub ZASTĄP warto skopiować wynik i użyj polecenia Narzędzia główne > Wklej > Wklej specjalnie > Wartości. Może też być konieczne przekonwertowanie liczb przechowywanych jako tekst na liczby.
Formuły zawierające operacje matematyczne, takie jak + i *, mogą nie być w stanie obliczać komórek zawierających tekst lub spacje. W takim przypadku spróbuj użyć funkcji. Funkcje często ignorują wartości tekstowe i obliczają wszystko jako liczby, eliminując #VALUE! . Na przykład zamiast =A2+B2+C2 wpisz =SUMA(A2:C2). Lub zamiast =A2*B2 wpisz =ILOCZYN(A2,B2).
Inne rozwiązania do wypróbowania
Zaznaczanie błędu
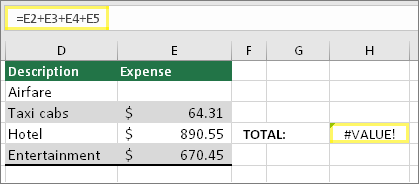
Najpierw zaznacz komórkę z błędem #ARG!. .
Klikanie pozycji Formuły > Szacuj formułę
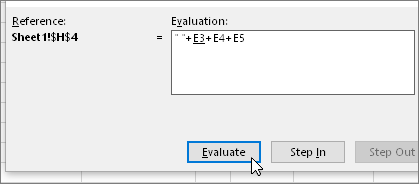
Wybierz pozycję Formuły > szacuj formułę > szacowania. Poszczególne etapy formuły w programie Excel. W tym przypadku formuła =E2+E3+E4+E5 zwraca błąd z powodu ukrytego odstępu w komórce E2. Patrząc na komórkę E2, nie widać tego odstępu. Jednak jest on widoczny tutaj. Jest wyświetlany jako „ ”.
Czasami po prostu chcesz zamienić komunikat błędu #ARG na inny, na przykład własny tekst, wartość zero lub pustą komórkę. W takim przypadku możesz dodać do formuły funkcję JEŻELI.BŁĄD. Funkcja JEŻELI.BŁĄD sprawdza, czy występuje błąd, a jeśli tak, zamienia go na inną wybraną wartość. Jeśli nie występuje błąd, zostanie obliczona oryginalna formuła. Funkcja JEŻELI.BŁĄD działa tylko w programie Excel 2007 i nowszych wersjach. We wcześniejszych wersjach możesz użyć funkcji JEŻELI(CZY.BŁĄD()).
Ostrzeżenie: Funkcja JEŻELI.BŁĄD ukrywa wszystkie błędy, a nie tylko #VALUE! . Ukrywanie komunikatów o błędach nie jest zalecane, ponieważ komunikaty często oznaczają, że należy coś naprawić, a nie ukryć. Nie zalecamy korzystania z tej funkcji, chyba że masz absolutną pewność, że formuła działa w odpowiedni sposób.
Komórka z błędem #ARG!
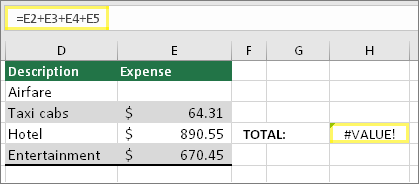
Poniżej przedstawiono przykładową formułę, która generuje błąd #ARG! spowodowany ukrytym odstępem w komórce E2.
Błąd ukryty przez funkcję JEŻELI.BŁĄD
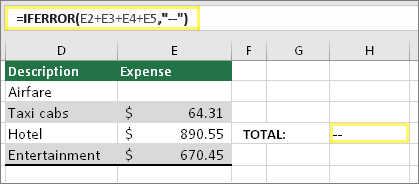
Tutaj pokazano tę samą formułę z dodaną funkcją JEŻELI.BŁĄD. Tę formułę można przeczytać w następujący sposób: „Oblicz formułę, ale w przypadku jakiegokolwiek błędu zamień ją na dwie kreski”. Możesz też użyć ciągu „”, aby wyświetlić puste miejsce zamiast dwóch kresek. Ponadto możesz użyć własnego tekstu, takiego jak: „Błąd krytyczny”..
Niestety, funkcja JEŻELI.BŁĄD faktycznie nie rozwiązuje błędu, a jedynie go ukrywa. Należy się więc zastanowić, czy ukrywanie komunikatu o błędzie jest lepsze niż wyeliminowanie samego błędu.
Połączenie danych mogło w pewnym momencie stać się niedostępne. Aby rozwiązać ten problem, jeśli to możliwe, przywróć połączenie danych lub rozważ zaimportowanie danych. Jeśli nie masz dostępu do połączenia, poproś autora skoroszytu o utworzenie nowego pliku. Najlepiej byłoby, gdyby nowy plik miał tylko wartości i nie miał żadnych połączeń. Można to zrobić, kopiując wszystkie komórki i wklejając tylko jako wartości. Aby wkleić jako tylko wartości, mogą wybrać pozycję Narzędzia główne > Wklej > Wklej specjalnie > wartości. W ten sposób zostaną usunięte wszystkie formuły i połączenia, a tym samym wszystkie błędy #ARG! .
Jeśli nie masz pewności, co należy zrobić w tym momencie, możesz wyszukać podobne pytania na forum społeczności programu Excel lub zadać własne.











