Archiwizowanie w programie Outlook dla systemu Windows
W programie Outlook wiadomości można archiwizować na kilka sposobów. Metody, których możesz użyć, zależą od typu konta e-mail skonfigurowanego przez Ciebie w programie Outlook.
Wszystkie konta mają dostęp do folderu Archiwum. W przypadku kont platformy Microsoft 365, usługi Outlook.com oraz programu Exchange folder Archiwum jest jednym z folderów domyślnych programu Outlook, podobnie jak foldery Skrzynka odbiorcza, Elementy wysłane i Elementy usunięte. Tego folderu nie można usunąć. Jeśli używasz programu Outlook z kontem programu Exchange lub usługi Exchange Online, zasady folderów, takie jak zasady przechowywania, mają zastosowanie do folderu Archiwum.
W przypadku kont POP i IMAP możesz utworzyć folder Archiwum lub wyznaczyć istniejący folder, który będzie używany jako folder Archiwum. Nie można zmienić lokalizacji folderu Archiwum dla kont platformy Microsoft 365 lub programu Exchange.
Użycie przycisku Archiwizuj w celu przeniesienia wiadomości do folderu Archiwum nie powoduje zmniejszenia rozmiaru skrzynki pocztowej. Jeśli chcesz zmniejszyć rozmiar skrzynki pocztowej, możesz użyć archiwum online w Microsoft 365 dla przedsiębiorstw.
Archiwizowanie wiadomości przy użyciu przycisku Archiwizuj
Korzystając z przycisku Archiwizuj w grupie Usuwanie na wstążce, możesz przenieść jedną lub więcej wiadomości do folderu Archiwum bez ich usuwania. Używanie funkcji archiwizowania zapewnia kilka korzyści.
-
Zarchiwizowane elementy można łatwo znaleźć za pomocą pola wyszukiwania lub przechodząc do folderu Archiwum. Domyślnie po wpisaniu terminu w polu wyszukiwania program Outlook przeszukuje wszystkie foldery w skrzynce pocztowej.
-
Elementy są nadal dostępne na telefonie lub innych urządzeniach za pośrednictwem folderu Archiwum.
Ważne: Kroki mogą się różnić między nowym i klasycznym programem Outlook dla systemu Windows. Aby ustalić, której wersji programu Outlook używasz, poszukaj pozycji Plik na wstążce. Jeśli nie ma opcji Plik, postępuj zgodnie z instrukcjami na karcie Nowy program Outlook. Jeśli opcja Plik jest wyświetlana w menu, wybierz kartę klasycznego programu Outlook.
-
Wybierz wiadomość e-mail, którą chcesz zarchiwizować.
-
Wybierz pozycję

-
Zostanie wyświetlone wyskakujące powiadomienie potwierdzające akcję i umożliwiające cofnięcie.

Archiwizowanie elementów w programie Outlook
-
W Skrzynce odbiorczej lub w innym folderze zaznacz co najmniej jedną wiadomość do zarchiwizowania.
-
W grupie Usuwanie wybierz pozycję Archiwizuj. Możesz także użyć klawisza Backspace, aby natychmiastowo zarchiwizować zaznaczone wiadomości.
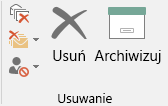
Uwaga: W przypadku kont platformy Microsoft 365, usług Exchange Online i Outlook.com Twój folder Archiwum już istnieje, nawet jeśli ta funkcja nie była jeszcze przez Ciebie używana. Znajdziesz go na liście folderów programu Outlook. Jeśli ten folder nie jest widoczny, a używasz programu Outlook 2016 lub programu Outlook dla Microsoft 365, przejdź do pozycji Plik > Konto pakietu Office > Opcje aktualizacji > Aktualizuj teraz.
-
Wiadomości zostaną przeniesione do folderu Archiwum. Jeśli zarchiwizujesz wiadomość przez pomyłkę, przejdź do folderu Archiwum i przenieś ją z powrotem do skrzynki odbiorczej.
Uwaga: Przycisk Archiwum jest widoczny tylko w programie Outlook 2016, Outlook 2019 oraz Outlook dla Microsoft 365. Starsze wersje programu Outlook nie mają przycisku Archiwizuj na wstążce.
Archiwizowanie wiadomości przy użyciu klawiatury
Zaznaczone wiadomości można zarchiwizować, klikając klawisz Backspace. Jeśli klikniesz klawisz Delete, wiadomości zostaną przeniesione do folderu Elementy usunięte. Nie można zmienić zachowania klawisza Backspace.
Uwaga: Jeśli wiadomość jest otwarta w osobnym oknie zamiast w okienku odczytu, naciśnięcie klawisza Backspace nie zarchiwizuje wiadomości. Konieczne będzie zamknięcie okna wiadomości i wyświetlenie jej w okienku odczytu, aby ją zarchiwizować za pomocą klawisza Backspace. Jeśli wiadomość zostanie otwarta w nowym oknie, jedynym sposobem na jej archiwizację jest kliknięcie przycisku Archiwizuj znajdującego się na wstążce.
Jak wyłączyć archiwizowanie za pomocą klawisza Backspace w programie Outlook dla Microsoft 365?
Aby zapobiec przenoszeniu elementów do folderu Archiwum przy użyciu klawisza Backspace, możesz dodać do niego następujące wpisy rejestru w celu wyłączenia tej funkcji.
Ważne
Wykonując czynności opisane w tej sekcji, zachowaj ostrożność. Niepoprawne zmodyfikowanie rejestru może spowodować poważne problemy. Zanim zaczniesz, wykonaj kopię zapasową rejestru, aby móc przywrócić go w przypadku wystąpienia problemów.
Ścieżka rejestru zasad grupy:
HKEY_CURRENT_USER\SOFTWARE\policies\Microsoft\office\16.0\outlook\options
Nazwa: DisableOneClickArchive
Typ: DWORD
Wartość: 1
Ścieżka rejestru narzędzia dostosowywania pakietu Office (OCT): HKEY_CURRENT_USER\SOFTWARE\microsoft\office\16.0\outlook\options
Nazwa: DisableOneClickArchive
Typ: DWORD
Wartość: 1
Uwaga: Ta poprawka nie dotyczy wersji programu Outlook z licencją bezterminową.
Jak znaleźć folder Archiwum?
Folder Archiwum znajduje się na liście folderów. Aby wyświetlić listę folderów, wybierz pozycję Widok > Okienko folderów > Normalny.
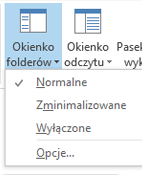
Jak wyszukiwać w folderze Archiwum?
Domyślnie, kiedy wyszukujesz elementy programu Outlook przy użyciu funkcji wyszukiwania w bieżącej skrzynce pocztowej znajdującej się na początku listy folderów, program Outlook przeszukuje całą skrzynkę pocztową.

Jeśli chcesz ograniczyć zakres wyszukiwania tylko do folderu Archiwum, najpierw zaznacz ten folder na liście folderów. Teraz funkcja wyszukiwania przeszuka tylko folder Archiwum.

Czym różni się to od archiwum online?
Archiwum online to funkcja dla klientów korporacyjnych usługi Microsoft 365, którzy mają nieprzeciętnie duże skrzynki pocztowe. Ci klienci mogą używać archiwum online w celu unikania usuwania starej poczty. Archiwum online użytkownika działa podobnie jak drugie konto w programie Outlook z własną strukturą folderów. Dlatego nie jest uwzględniane w wyszukiwaniach przeprowadzanych ze skrzynki odbiorczej.
Jeśli archiwum online jest włączone, administratorzy i użytkownicy mogą skonfigurować swoją skrzynkę pocztową w celu automatycznego przenoszenia starych wiadomości do archiwum online przy użyciu zasad archiwizacji.
Kiedy należy używać folderu Archiwum, a kiedy funkcji Archiwum online?
Zalecamy korzystanie z funkcji archiwum w celu oczyszczania skrzynki odbiorczej z wiadomości, które zostały już odebrane lub względem których wykonano już odpowiednie czynności. Folder Archiwum traktuj jak folder plików. W folderze Archiwum możesz przechowywać elementy i wciąż mieć do nich łatwy dostęp. Możesz także usuwać wiadomości lub przenosić je do konkretnych folderów, jeśli preferujesz taki styl pracy.
W przypadku użytkowników z dużymi skrzynkami pocztowymi w organizacji korzystającej z usługi Office 365 Enterprise zalecamy, aby administratorzy skonfigurowali Zasady archiwizacji, które przenoszą elementy do archiwum online po upływie jednego roku lub krótszego okresu, jeśli użytkownicy szybciej osiągają swój limit przydziału skrzynki pocztowej. Dzięki temu użytkownicy nie będą musieli usuwać starej poczty, aby zwolnić miejsce na nową. Pocztę o dacie starszej niż określona można przenosić zarówno z folderu Skrzynka odbiorcza, jak i z lokalnego folderu Archiwum.
Często zadawane pytania dotyczące archiwizowania
Jeśli korzystasz z konta platformy Microsoft 365, programu Exchange lub usług Exchange Online i Outlook.com, nie możesz zmienić lokalizacji, do której są przenoszone archiwizowane elementy. Folder Archiwum jest jednym z domyślnych folderów systemowych programu Outlook i nie można go usunąć, przenieść ani zmienić jego nazwy. Jeśli korzystasz z konta POP lub IMAP takiego jak Gmail, Yahoo lub iCloud, możesz zmienić lokalizację folderu Archiwum, wybierając pozycję Plik> Ustawienia skrzynki pocztowej > Narzędzia > Ustaw folder Archiwum.
Archiwum to dobrze znana funkcja, która jest już dostępna w aplikacji Outlook Mobile, Outlook Web App i usłudze Outlook.com, a nawet u innych dostawców poczty e-mail, takich jak Gmail. Ponieważ jest to nazwa ustalona, a archiwum online to istniejąca funkcja, zdecydowaliśmy się zachować obie nazwy takie same.
Autoarchiwizacja to starsza funkcja programu Outlook, która umożliwia automatyczne przenoszenie starych wiadomości pocztowych do pliku pst. Oznacza to, że wiadomości są usuwane z serwera, przez co trudniej je znaleźć za pomocą funkcji wyszukiwania. Jeśli dysk twardy zawierający plik AutoArchive.pst stanie się niezdatny do użytku, znajdujące się w nim wiadomości zostaną utracone. Archiwum online to korporacyjny odpowiednik autoarchiwizacji.
Jeśli nie masz archiwum online, nadal możesz używać autoarchiwizacji, jeśli Twój dział IT nie wyłączył tej funkcji. Aby uzyskać więcej informacji na temat funkcji autoarchiwizacji w programie Outlook 2016, zobacz Ręczne archiwizowanie starszych elementów w programie Outlook dla systemu Windows.
Archiwum jest powszechnie dostępne w programie Outlook dla systemu Windows, aplikacjach Outlook Mobile i Outlook w sieci Web oraz usłudze Outlook.com. Funkcji archiwum nie można wyłączyć przy użyciu zasad grupy.










