Jeśli aplikacja Program Outlook wygląda jak na obrazie poniżej, używasz uproszczonej wersji aplikacji Program Outlook. Oznacza to, że korzystasz ze starej przeglądarki, która jest niezgodna z nową usługą Outlook.com i aplikacją Outlook w sieci Web lub z aplikacją Outlook Web App. W celu uzyskania najlepszych wyników zaktualizuj przeglądarkę do najnowszej wersji.
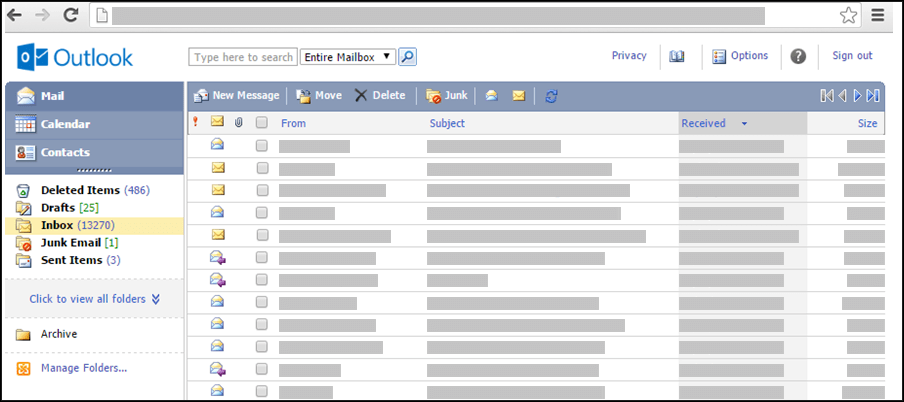
Aby uzyskać informacje o tym, które przeglądarki obsługują nową usługę Outlook.com i aplikację Outlook w sieci Web, zobacz Przeglądarki współdziałające z aplikacjami Office Online.
Aby uzyskać informacje dotyczące przeglądarek, które obsługują aplikację Outlook Web App, zobacz Obsługiwane przeglądarki dla aplikacji Outlook Web App.
Wiadomości e-mail są dostarczane na serwer hostujący skrzynkę pocztową. Domyślnie wiadomości są przechowywane w skrzynce odbiorczej skrzynki pocztowej. W folderach poczty nowe wiadomości są pogrubione. Po otwarciu nowe wiadomości są wyświetlane w normalny sposób.
Aby posortować wiadomości według dowolnej kolumny, wybierz jej nagłówek. Aby na przykład wyświetlić najpierw najnowsze wiadomości, wybierz nagłówek kolumny Otrzymano.
Za pomocą folderów można organizować wiadomości. Skrzynka pocztowa zawiera zestaw folderów domyślnych. Obejmują one foldery Kalendarz, Kontakty, Elementy usunięte, Wersje robocze, Skrzynka odbiorcza, Wiadomości-śmieci i Elementy wysłane, ale mogą też do nich należeć inne foldery.
Domyślnie wysłane do Ciebie wiadomości są przechowywane w Skrzynce odbiorczej. Możesz jednak zorganizować te wiadomości w hierarchicznym systemie folderów i dostosowywać ten system w miarę zmieniających się potrzeb. Na przykład można korzystać z folderu o nazwie Mój zespół zawierającego podfoldery dla każdego członka zespołu. Kiedy ktoś opuści zespół, będzie można usunąć folder tej osoby. Jeśli ktoś przejdzie do innego zespołu, będzie można przenieść folder do folderu odpowiedniego zespołu.
Wyświetlanie folderów i zawartości folderów
Uwaga: Nie można uzyskać dostępu do folderów archiwum utworzonych w standardowej wersji programuOutlook.
-
Na stronie nawigacji, wybierz Kliknij, aby zobaczyć wszystkie foldery. Spowoduje to pokazanie folderów utworzonych w jasnych lub standardowych wersjach programu Program Outlook lub w innych programach poczty e-mail, takich jak foldery Outlook for Windows.
-
W polu listy rozwijanej wybierz odpowiedni folder, a następnie wybierz zieloną strzałkę.
Tworzenie, przenoszenie, zmiana nazwy lub usuwanie folderów
Rozpocznij, wybierając Zarządzaj folderami w okienku nawigacji po lewej stronie.
-
Opcja Utwórz nowy folder umożliwia wybór folderu nadrzędnego oraz tworzenie i nadawanie nowym folderom nazw.
-
Aby zmienić nazwę istniejącego folderu, wybierz i naciśnij Zmień nazwę folderu.
-
Skorzystaj z opcji Przenieś folder, aby zaznaczyć folder do przeniesienia i lokalizację, do której folder będzie przeniesiony.
-
Zaznacz i usuń folder korzystając z Usuń folder.
Przenoszenie wiadomości do innego folderu
-
Zaznacz pole wyboru obok wiadomości, którą chcesz przenieść, a następnie wybierz pozycję Przenieś z menu powyżej listy wiadomości.
-
Wybierz folder, do którego chcesz przenieść wiadomość. Jeśli nie widzisz folder, użyj menu rozwijanego obok Skrzynki odbiorczej.
-
Wybierz pozycję Przenieś, aby przenieść wiadomość do wybranego folderu.
Jeśli jednak nie chcesz przenosić wiadomości, wybierz Zamknij na pasku narzędzi, aby zamknąć ekran i wrócić do poprzedniego ekranu.
Usunięcie elementu ze skrzynki pocztowej powoduje przeniesienie go do folderu Elementy usunięte. Oznacza to, że można go przywrócić, wyszukując go w folderze Elementy usunięte i przenosząc z powrotem do skrzynki odbiorczej.
Możesz usunąć całą zawartość folderu, włącznie ze wszystkimi podfolderami, wybierając folder, klikając prawym klawiszem myszki i wciskając Opróżnij folder.
Trwałe usuwanie elementów z folderu Elementy usunięte
-
Wybierz folder Elementy usunięte w widoku Poczta.
-
Aby trwale usunąć całą zawartość folderu Elementy usunięte, klikając prawym klawiszem myszki i wybierając Opróżnij folder.
-
Aby trwale usunąć tylko niektóre elementy z folderu Elementy usunięte, zaznacz pole wyboru obok każdego elementu, który chcesz usunąć, a następnie wybierz Usuń.
Uwagi:
-
Jeśli korzystasz z usługiOutlook.com, elementy w folderze Elementy usunięte można odzyskać przez 30 dni.
-
Jeśli korzystasz z usługi Outlook w sieci Web lub Outlook Web App, administrator mógł ustawić dla folderu Elementy usunięte zasady, które powodują trwałe usunięcie elementów w tym folderze po upływie ustawionego czasu.
Do tworzenia nowej wiadomości jest używany formularz nowej wiadomości. Jest to taki sam formularz, jaki jest używany do odpowiadania na wiadomość lub przesyłania wiadomości dalej. W przypadku tworzenia odpowiedzi na wiadomość informacje nagłówka (Do, Od i Temat) są wstawiane automatycznie.
-
W aplikacji Poczta wybierz pozycję Nowa wiadomość.
-
Zaadresuj wiadomość:
-
Wpisz nazwy lub aliasy e-mail adresatów w polach Do, DW lub UDW. Oddziel nazwy średnikami. Użyj ikony Sprawdź nazwy na pasku narzędzi, aby rozpoznać nazwy. Jeśli istnieje więcej niż jedno dopasowanie, nierozpoznane nazwy będą wyświetlane w kolorze czerwonym, a w okienku nawigacji pojawi się lista. Wybierz odpowiednie nazwy z listy.
-
Aby uzyskać więcej opcji, zobacz Używanie książki adresowej w wersji Outlook.
-
-
Wpisz krótki temat w polu Temat.
-
Wpisz wiadomość w obszarze treści.
-
Wybierz pozycję Wyślij na pasku narzędzi wiadomości, aby wysłać wiadomość do adresatów.
-
Jeśli nie chcesz od razu wysyłać wiadomości, możesz wybrać pozycję Zapisz na pasku narzędzi. Wiadomość będzie przechowywana w folderze Wersje robocze do czasu jej otwarcia i wysłania.
Inne opcje na pasku narzędzi wiadomości
-
Wybierz pozycję Ustaw ważność , aby ustawić ważność wiadomości na Wysoka, Normalna lub Niska.
-
Aby dodać załącznik, wybierz ikonę spinacza Załączniki.
Przejdź do pozycji Opcje, aby określić, ile elementów ma być wyświetlanych na każdej stronie, co należy zrobić po przeniesieniu lub usunięciu elementu albo gdy wiadomość ma potwierdzenie przeczytania. Nie można zmienić tego, jak często light version pakietuProgram Outlook sprawdza nowe wiadomości, ponieważ poczta e-mail jest dostępna od razu po otrzymaniu jej przez serwer poczty e-mail. Aby sprawdzić, czy zostały odebrane nowe wiadomości, możesz odświeżyć stronę przeglądarki.
-
W okienku nawigacji wybierz pozycję Poczta.
-
Wybierz folder, który zawiera wiadomość, którą chcesz odczytać. Nowe wiadomości e-mail zawsze trafiają do Skrzynki odbiorczej i są wyświetlane czcionką pogrubioną.
-
Aby otworzyć wiadomość, wybierz temat wiadomości, którą chcesz odczytać,
Po otwarciu wiadomości e-mail w nagłówku są wyświetlane następujące informacje:
-
Temat: temat wiadomości.
-
Od: nazwa lub adres e-mail nadawcy lub organizacji.
-
Wysłano: data i godzina wysłania wiadomości.
-
Do : Nazwa lub adres e-mail głównych adresatów.
-
DW — nazwy lub adresy e-mail adresatów kopii wiadomości.
Aby uzyskać więcej informacji o nadawcy lub adresacie (na przykład adres lub numer telefonu), wybierz odpowiednią nazwę w wierszu Od, Do lub DW.
Przestroga: Niektóre otrzymane wiadomości e-mail mogą zawierać następujący link w nagłówku: Wyświetl jako stronę sieci Web (albo Otwórz w przeglądarce). Oznacza to, że oryginalna wiadomość zawierała elementy zablokowane z powodu potencjalnego zagrożenia bezpieczeństwa. Mogą to być aplety Java i kontrolki ActiveX. Wybierz link, aby wyświetlić wiadomość w formie niefiltrowanej w nowym oknie przeglądarki. Przed otwarciem wiadomości zostanie wyświetlone ostrzeżenie o potencjalnym zagrożeniu bezpieczeństwa związanym z wyświetlaniem takiej zawartości.
W przypadku odpowiadania na wiadomość otwierany jest formularz nowej wiadomości z odpowiednimi nazwami wstawionymi w polach Do oraz DW. Możesz dodać lub usunąć nazwy, jeśli to konieczne. W przypadku przesyłania wiadomości dalej, nazwy adresatów musisz wprowadzić samodzielnie.
Przejdź do opcji, aby skonfigurować odpowiedź automatyczną (poza biurem), która zostanie wysłana do osób, które wysłały do Ciebie wiadomość podczas Podróży.
Odpowiedz nadawcy wiadomości
-
Na pasku narzędzi formularza wiadomości przeczytanej wybierz pozycję Odpowiedz. Kiedy wybierzesz pozycję Odpowiedz, w polu Do zostanie automatycznie wstawiony adres nadawcy pierwotnej wiadomości.
-
Pole Temat zostanie wypełnione automatycznie.
-
Tekst oryginalnej wiadomości zostanie skopiowany do treści wiadomości. Wpisz treść odpowiedzi na wiadomość w obrębie oryginalnej wiadomości lub powyżej tej wiadomości.
Odpowiadanie nadawcy i wszystkim innym adresatom wiadomości
-
Na pasku narzędzi formularza przeczytanej wiadomości wybierz pozycję Odpowiedz wszystkim. Kiedy wybierzesz pozycję Odpowiedz wszystkim, w polach Do i DW zostaną automatycznie wstawione adresy nadawcy i wszystkich innych adresatów oryginalnej wiadomości.
-
Pole Temat zostanie wypełnione automatycznie.
-
Tekst oryginalnej wiadomości zostanie skopiowany do treści wiadomości. Wpisz treść odpowiedzi na wiadomość w obrębie oryginalnej wiadomości lub powyżej tej wiadomości.
Przesyłanie wiadomości dalej
-
Na pasku narzędzi formularza przeczytanej wiadomości wybierz pozycję Prześlij dalej.
-
W polu Do wpisz adres e-mail, na który chcesz przesłać wiadomość dalej.
-
Tekst oryginalnej wiadomości zostanie skopiowany do treści wiadomości. Wpisz informacje, które chcesz dodać, w obrębie oryginalnej wiadomości lub powyżej tej wiadomości.
Jeśli odpowiedź jest gotowa do wysłania, wybierz pozycję Wyślij na pasku narzędzi wiadomości.
Załącznikiem może być plik utworzony w dowolnym programie, na przykład dokument programu Word, arkusz kalkulacyjny programu Excel, plik wav lub mapa bitowa. Do każdego elementu utworzonego w wersji Program Outlook można dołączyć dowolny rodzaj pliku, do którego można uzyskać dostęp z komputera lub sieci. Można też usuwać załączniki z elementu.
Jeśli wiadomość zawiera załącznik, obok tej wiadomości na liście wiadomości jest wyświetlana ikona spinacza. W przypadku elementów kalendarza ikona spinacza jest wyświetlana w rogu widoku kalendarza, a po otwarciu elementu jest wyświetlana lista załączników. Po otwarciu kontaktu jest wyświetlana lista załączników.
W przypadku otwarcia elementu z załącznikiem na liście załączników jest wyświetlana nazwa dołączonego pliku. Niektóre załączniki, takie jak pliki txt i gif, można otworzyć w przeglądarce sieci Web.
Dołączanie pliku do wiadomości e-mail lub innego elementu
-
Podczas tworzenia wiadomości, terminu lub kontaktu wybierz pozycjęWstaw > Załącznikiw obszarze tego elementu. Wiadomości będą zawierać łącze Załączniki w nagłówku wiadomości. Elementy kalendarza będą zawierać łącze Załączniki na pasku narzędzi albo bezpośrednio powyżej treści wiadomości w przypadku spotkań. Kontakty będą zawierać łącze Załączniki w dolnej części strony Kontakt.
-
W polu Wybierz Upload do wpisania wpisz nazwę pliku lub wybierz pozycję Wyszukaj, aby zlokalizować plik.
-
Kiedy odnajdziesz plik, który chcesz dołączyć, wybierz pozycję Otwórz, aby dodać go do listy załączników.
-
Powtórz kroki 1–3 dla każdego dodatkowego pliku, który chcesz dołączyć.
Długie nazwy plików mogą być obcinane, zanim zostaną dołączone pliki. Nie wpływa to na zawartość pliku.
Usuwanie jednego lub większej liczby załączników z elementu
-
Otwórz wiadomość.
-
Wybierz ikonę x obok plików, które chcesz usunąć.
W przypadku odpowiadania na wiadomość załączniki nie są kopiowane. Zamiast pliku jest wyświetlana ikona zastępcza. Aby dołączyć załączniki, prześlij wiadomość dalej zamiast odpowiadania na nią. Aby móc edytować dołączone pliki, musisz pobrać je na komputer.
Czytanie lub zapisywanie załącznika
-
Wybierz nazwę pliku załącznika. Zostanie udostępniona możliwość otwarcia załącznika przy użyciu odpowiedniej aplikacji lub zapisania załącznika na dysku.
-
W przypadku niektórych typów załączników można użyć polecenia Otwórz jako stronę sieci Web (lub Otwórz w przeglądarce ) w celu otwarcia załącznika jako strony sieci Web w przeglądarce sieci Web. Jako stronę sieci Web można otworzyć następujące typy plików:
-
Word plików
-
Excel plików
-
PowerPoint plików
-
Pliki programu Adobe Acrobat (pdf)
-
Przestroga: Nie otwieraj załącznika, jeśli nie ufasz zawartości i nadawcy. Załączniki często służą do rozpowszechniania wirusów komputerowych. Jeśli masz pewność, że załącznik jest bezpieczny, najlepiej użyć opcji Otwórz jako stronę sieci Web (lub Otwórz w przeglądarce). Aby uzyskać więcej informacji, zobacz Otwieranie jako strony sieci Web w wersji Outlook.
Wysyłanie załącznika
Aby można było wysłać edytowany załącznik, na komputerze musi być zainstalowana aplikacja, za pomocą której utworzono załącznik. Jeśli na przykład chcesz edytować załącznik, którym jest plik programu Word, na komputerze musi być zainstalowany program Word.
-
Otwórz wiadomość zawierającą oryginalny załącznik.
-
Wybierz załącznik, a następnie wybierz pozycję Zapisz, aby zapisać załącznik na komputerze.
-
Otwórz załącznik z lokalizacji, w której go zapisano, a następnie wprowadź odpowiednie zmiany.
-
Zapisz zmiany i zamknij dokument.
-
Wróć do Program Outlook i otwórz oryginalną wiadomość.
-
Wybierz pozycję Odpowiedz, jeśli chcesz usunąć oryginalny załącznik z wiadomości i dołączyć zmodyfikowaną wersję.
-
Wybierz pozycję Prześlij dalej, jeśli chcesz dołączyć oryginalny załącznik do zmodyfikowanej wersji.
Jeśli w Twojej skrzynce odbiorczej nie ma wiadomości e-mail, której oczekujesz, skorzystaj z następujących wskazówek dotyczących rozwiązywania problemów:
-
Sprawdź folder Wiadomości-śmieci.
-
Jeśli wiadomość e-mail znajduje się na połączonym koncie, jest ciągnięta do wersji jasnej programu Program Outlook raz na godzinę.
-
Skontaktuj się z nadawcą, aby upewnić się, że wiadomość została wysłana na poprawny adres e-mail.
-
Odśwież okno przeglądarki. Wiadomości są udostępniane od razu po odebraniu ich przez serwer.
Light version of Program Outlook ma mniej opcji wysyłania wiadomości niż wersja standardowa. Na przykład, w wersji uproszczonej nie można wykonywać następujących zadań:
-
Zarządzanie regułami skrzynki odbiorczej lub konfigurowanie przesyłania dalej.
-
Dodawanie obrazów do podpisu wiadomości e-mail lub używanie wielu podpisów e-mail.
-
Wyświetlanie podglądu wiadomości lub korzystanie z okienka odczytu.
-
Konfigurowanie alertów lub powiadomień o otrzymaniu wiadomości.
-
Zmienianie rozmiaru czcionki wiadomości, stosowanie tekstu sformatowanego lub formatu HTML oraz używanie nagłówków listowych.
-
Łączenie lub odłączanie innych kont e-mail Otwieranie skrzynki pocztowej innej osoby.
Aby dowiedzieć się więcej o wersjiProgram Outlook, na przykład jak wrócić do standardowej wersji lub jakie są funkcje i ograniczenia, zobacz Dowiedz się więcej o wersji Outlook.










