Uwaga: Obecnie aktualizujemy tę funkcję i wprowadzamy zmiany, więc możesz mieć inne doświadczenie, niż opisano poniżej. Dowiedz się więcej o nadchodzących ulepszeniach funkcji w formularzu Tworzenie formularza za pomocą programu Microsoft Forms.
Ankiety umożliwiają innym osobom wypełnianie Twojej listy — takiej jak arkusz rejestracyjny lub kwestionariusz — gdzie możesz zobaczyć wszystkie odpowiedzi w jednym miejscu w trybie online. Poniżej opisano, jak utworzyć ankietę w OneDrive i Usługa OneDrive używana w pracy lub szkole:
W usłudze Usługa OneDrive używana w pracy lub szkole
Aby rozpocząć tworzenie ankiety, wykonaj następujące czynności:
-
Zaloguj się do usługi Microsoft 365 za pomocą poświadczeń konta służbowego.
-
Kliknij pozycję Nowy, a następnie wybierz pozycję Forms dla programu Excel , aby rozpocząć tworzenie ankiety.
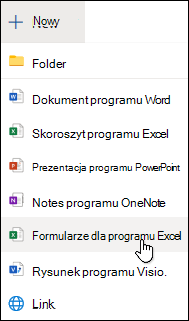
Uwaga: Forms dla programu Excel jest dostępny dla Usługa OneDrive używana w pracy lub szkole i nowych witryn zespołów połączonych z grupami Microsoft 365. Dowiedz się więcej o grupach programu Microsoft 365.
-
Wprowadź nazwę ankiety, a następnie kliknij pozycję Utwórz.
-
Kliknij pozycję Dodaj pytanie , aby dodać nowe pytanie do ankiety. Możesz dodać pytania Wybór, Tekst, Ocena lub Data.
Uwaga: Ankieta zostanie zapisana automatycznie podczas jej tworzenia.

-
W przypadku pytań wyboru wprowadź tekst pytania do wyświetlenia oraz wszystkie odpowiedzi do wyboru.
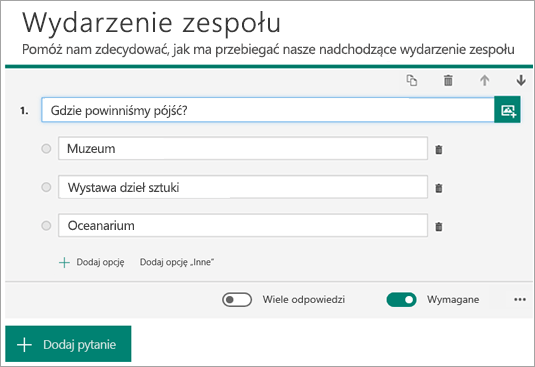
Chcesz dodać więcej odpowiedzi do wyboru? Kliknij polecenie Dodaj opcję, aby dodać większą liczbę odpowiedzi do wyboru ponad domyślne dwie. Kliknij polecenie Dodaj opcję „Inne”, aby umożliwić wybranie odpowiedzi z tekstem Inne. Aby usunąć odpowiedź do wyboru, kliknij ikonę kosza na śmieci obok niej. Możesz również zmienić ustawienia poniżej pytania, aby ustawić pytanie jako obowiązkowe lub umożliwić wybór więcej niż jednej odpowiedzi. Aby Microsoft Forms losowo zmienić kolejność opcji wyświetlanych użytkownikom ankiety, kliknij przycisk wielokropka (...), a następnie kliknij pozycję Opcje losowania.
Porada: Kliknij wielokropek (...), a następnie kliknij pozycję Podtytuł, aby dodać podtytuł pytania.
Niektóre pytania wyboru wyzwolą automatyczne sugestie.
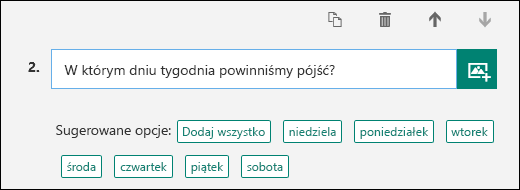
Kliknij sugerowane opcje, aby dodać je jako możliwości do wyboru. W poniższym przykładzie są zaznaczone pozycje Poniedziałek, Środa i Piątek.
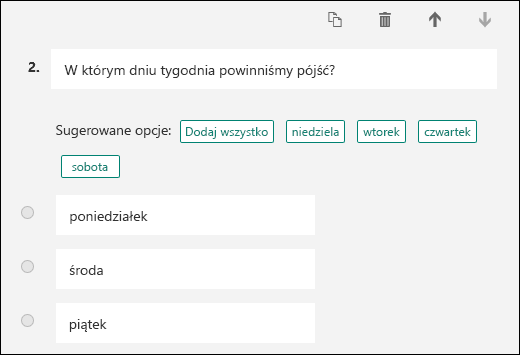
-
Kliknij pozycję Dodaj pytanie , aby dodać więcej pytań do ankiety. Aby zmienić kolejność pytań, kliknij strzałkę w górę lub w dół po prawej stronie odpowiedniego pytania. W przypadku pytań tekstowych zaznacz opcję długa odpowiedź , jeśli chcesz, aby w ankiecie był wyświetlany większy rozmiar pola tekstowego.
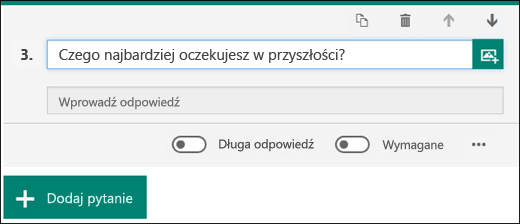
Porada: Aby skopiować pytanie, zaznacz je, a następnie kliknij przycisk Kopiuj pytanie w

-
W przypadku pytań tekstowych możesz również ustawić ograniczenia, jeśli oczekujesz odpowiedzi w postaci liczb. Kliknij wielokropek (…), a następnie kliknij pozycję Ograniczenia. Możesz ograniczyć zbiór liczb, które można wprowadzić, wybierając różne opcje, takie jak Większe niż, Mniejsze niż, Między i inne.
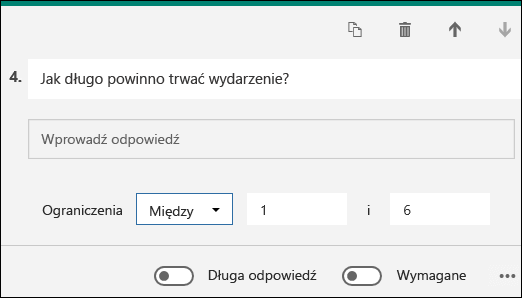
-
Kliknij pozycję Podgląd w górnej części okna projektowania, aby zobaczyć, jak będzie wyglądała Ankieta na komputerze. Jeśli chcesz przetestować ankietę, wprowadź odpowiedzi na pytania w trybie podglądu, a następnie kliknij przycisk Prześlij.
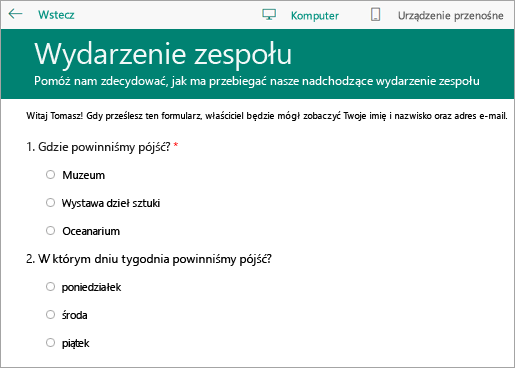
-
Kliknij pozycję telefon komórkowy , aby zobaczyć, jak będzie wyglądać Ankieta na urządzeniu przenośnym.
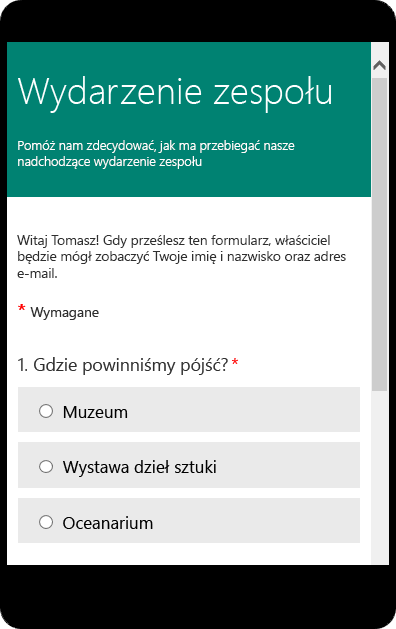
Po zakończeniu przeglądania ankiety kliknij przycisk Wstecz .
W usłudze OneDrive
Ważne: Ankieta programu Excel wkrótce zostanie wycofana. Wszystkie istniejące ankiety utworzone w OneDrive za pomocą funkcji utwórz > ankiety programu Excel będą nadal działać zgodnie z oczekiwaniami, korzystaj z programu Microsoft Forms na potrzeby nowych funkcji tworzenia ankiet.
U góry ekranu kliknij pozycję Utwórz, a następnie kliknij pozycję Ankieta programu Excel.
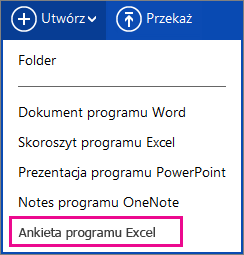
Zostanie wyświetlony formularz umożliwiający utworzenie ankiety krok po kroku.
Porady dotyczące tworzenia ankiety programu Excel
-
Ankietę możesz dodać do istniejącego skoroszytu. Po otwarciu skoroszytu w programie Excel dla sieci Web przejdź do strony głównej , a następnie w grupie tabele kliknij pozycję ankieta > nowa ankieta. Do skoroszytu zostanie dodany arkusz ankiety.
-
Wypełnij pola Wprowadź tytuł i Wprowadź opis. Jeśli nie chcesz wpisywać tytułu lub opisu, usuń tekst zastępczy.
-
Aby zmienić kolejność pytań w formularzu, przeciągaj je w górę i w dół.
-
Aby zobaczyć dokładnie to, co będą widzieli odbiorcy, kliknij pozycję Zapisz i wyświetl. Aby wrócić do edytowania, kliknij pozycję Edytuj ankietę. Po zakończeniu kliknij pozycję Udostępnij ankietę.
-
Jeśli klikniesz przycisk Zamknij, możesz wrócić do edytowania i wyświetlania formularza, przechodząc do głównejankiety > w Excel dla sieci Web.
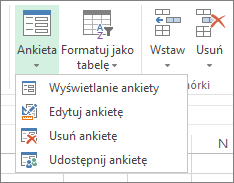
-
Kliknięcie pozycji Udostępnij ankietę powoduje uruchomienie procesu tworzenia linku do formularza. Kliknij przycisk Utwórz, aby wygenerować link. Skopiuj i wklej link do wiadomości e-mail, wiadomości lub wpisu. Każda osoba, która otworzy link, może wypełnić formularz, ale nie może wyświetlić wynikowego skoroszytu, chyba że udzielisz jej uprawnień.
Niech pytania w formularzu pracują za Ciebie
Dodając pytania do formularza, pamiętaj, że każde pytanie odpowiada kolumnie w arkuszu programu Excel.
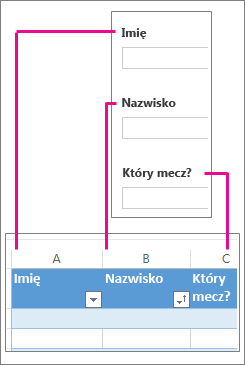
Zastanów się, jak będziesz korzystać z informacji zgromadzonych w wynikowym arkuszu. Na przykład lista opcji do wyboru, zamiast odpowiedzi wpisywanych przez osoby wypełniające ankietę, umożliwia sortowanie i filtrowanie odpowiedzi.
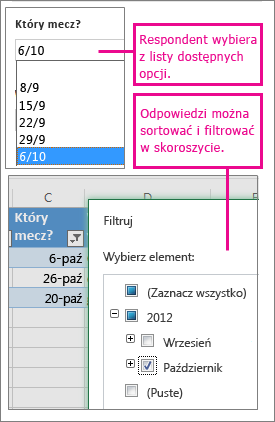
Aby to skonfigurować, wybierz pozycję Narzędzia główne> Ankieta> Edytuj ankietę i kliknij pytanie, aby je edytować. Zaznacz opcję Wybór dla pozycji Typ odpowiedzi, a następnie umieść każdy wybór w oddzielnym wierszu w polu Wybory.
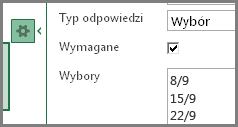
Wypróbuj także inne typy odpowiedzi.
-
Typy odpowiedzi Data lub Godzina umożliwiają sortowanie wyników w kolejności chronologicznej.
-
Na odpowiedziach typu Liczba można przeprowadzać obliczenia za pomocą funkcji matematycznych, aby uzyskać dane takie jak suma lub średnia.
-
Odpowiedzi typu Tak/Nie można szybko filtrować, aby sprawdzić, kto jest za, a kto przeciw.
Uwaga: Kolumny w arkuszu kalkulacyjnym są tworzone w miarę dodawania pytań do formularza ankiety. Zmiany wprowadzone w formularzu ankiety są aktualizowane w arkuszu kalkulacyjnym, chyba że usuniesz pytanie lub zmienisz kolejność pytań w formularzu. W tym przypadku konieczna będzie ręczna aktualizacja arkusza kalkulacyjnego: usunięcie kolumn towarzyszących usuniętym pytaniom lub wycięcie i wklejenia kolumn w celu zmiany ich kolejności.










