Uwaga: Ten artykuł spełnił swoje zadanie i wkrótce zostanie wycofany. Aby zapobiec błędom „Nie można odnaleźć strony”, usuniemy znane nam linki. Jeśli zostały utworzone linki do tej strony, należy je usunąć — dbajmy wspólnie o łączność w sieci Web.
Aby wyróżnić punkt, możesz animować pojedynczy wyraz na slajdzie. Do tekstu w kształcie, polu tekstowym lub symbolu zastępczego tekstu można zastosować Shimmer, fala lub dowolny inny efekt wyróżnienia. Większość efektów animacji jest stosowanych do całego tekstu na slajdzie, dlatego animowanie pojedynczego wyrazu przebiega zgodnie z następującymi podstawowymi krokami:
-
Wstaw kształt i Dodaj do niego tekst.
-
Formatowanie tekstu.
-
Formatowanie kształtu.
-
Zastosuj wybrane efekty animacji.
W poniższym przykładzie przedstawiono szczegółowe informacje na temat każdej z tych czynności.
Wstawianie kształtu z tekstem
-
Na karcie Narzędzia główne kliknij pozycję kształty > prostokąt, a następnie kliknij lub w dowolnym miejscu na slajdzie, aby wstawić kształt.
-
Przytrzymaj naciśnięty klawisz Ctrl i kliknij kształt, kliknij pozycję Edytuj tekst, a następnie wpisz tekst, który chcesz animować. W naszym przykładzie nastąpi wpisanie wow!.
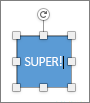
Formatowanie tekstu
-
Zaznacz tekst na slajdzie.
-
Na karcie Narzędzia główne w grupie czcionka Zastosuj odpowiednie formatowanie, takie jak ustawienia czcionek lub kolory. Na przykład kliknij strzałkę obok przycisku kolor czcionki

Formatowanie kształtu
-
Kliknij dwukrotnie kształt, a następnie w okienku właściwości po prawej stronie przejdź do opcjiFormatowanie kształtu > kształtu.
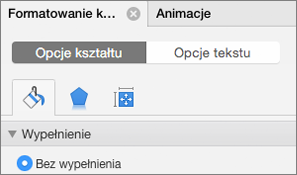
-
W obszarze Wypełnienie wybierz pozycję Brak wypełnienia.
-
W obszarze Linia wybierz pozycję Brak linii.
-
Umieść kształt w taki sposób, aby tekst znajdował się w wybranym miejscu. Slajd wygląda teraz mniej więcej tak:

Animowanie tekstu
Teraz dodamy do tekstu animacje Wlot i Obrót.
-
Zaznacz tekst kształtu i kliknij kartę Animacje.
-
Kliknij pozycję przylot w efektach wejścia.

-
Zaznacz tekst ponownie i kliknij pozycję obracanie w obszarze efekty wyróżnienia. Okienko właściwości Animacje wygląda teraz następująco:
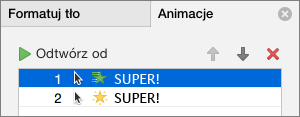
-
(Opcjonalnie) W okienku właściwości Animacje zaznacz każdy krok animacji i dostosuj ustawienia Opcje efektów oraz Chronometraż. Dowiedz się więcej.
-
Aby wyświetlić podgląd animacji, wybierz pierwszą animację i kliknij przycisk Odtwórz od.
Zobacz też
Animowanie pozycji punktowanych na slajdzie
Wstawianie kształtu z tekstem
-
Na karcie Narzędzia główne w obszarze Wstawianiekliknij przycisk kształt, wskaż pozycję prostokąty, a następnie wybierz prostokąt.
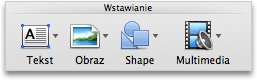
-
W prezentacji przeciągnij wskaźnik, aby utworzyć prostokąt, a następnie wpisz wyraz " wow " w prostokącie.
Formatowanie tekstu
-
Zaznacz tekst na slajdzie.
-
Na karcie Narzędzia główne w obszarze czcionkaZastosuj odpowiednie formatowanie. Na przykład kliknij strzałkę obok przycisku kolor czcionki

Formatowanie kształtu
Kształty mają przypisany kolor wypełnienia i linii. Aby wyraz "WOW" był podobny do innego tekstu, należy usunąć kolor wypełnienia i linii.
-
Kliknij obramowanie kształtu, a następnie kliknij kartę Formatowanie .
Wokół kształtu zostanie wyświetlone niebieskie obramowanie. Kształt powinien wyglądać podobnie do poniższej ilustracji.
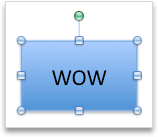
-
W obszarze Style kształtówkliknij pozycję wypełnienie, a następnie kliknij pozycję Brak wypełnienia.

-
W obszarze Style kształtówkliknij pozycję linia, a następnie kliknij pozycję Brak linii.
Kształt nie powinien teraz zawierać pozycji wypełnienie i brak linii oraz powinien wyglądać podobnie do poniższej ilustracji.
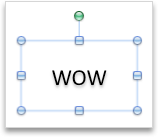
Animowanie tekstu
-
Zaznacz tekst na slajdzie.
-
Na karcie animacje w obszarze efekty wyróżnieniakliknij pozycję kolor czcionki.

-
W obszarze Opcje animacjikliknij pozycję Zmień kolejność, a następnie w obszarze opcje efektuw menu podręcznym Właściwości kliknij kolor, którego chcesz użyć.

-
Aby wyświetlić podgląd wszystkich efektów animacji na slajdzie, na karcie animacje w obszarze Podglądkliknij pozycję Odtwórz.

Porady:
-
Każdy efekt animacji jest reprezentowany na slajdzie za pomocą numeru


-
Można też zmienić inne opcje animacji, na przykład jej szybkość lub sposób uruchamiania. Aby uzyskać więcej informacji, zobacz Zmienianie kolejności animacji, szybkości lub sposobu jej uruchamiania.
-
Zobacz też
Animowanie pozycji punktowanych na slajdzie
Zmienianie kolejności, szybkości lub sposobu uruchamiania animacji










