Uwaga: Staramy się udostępniać najnowszą zawartość Pomocy w Twoim języku tak szybko, jak to możliwe. Ta strona została przetłumaczona automatycznie i może zawierać błędy gramatyczne lub nieścisłości. Chcemy, aby ta zawartość była dla Ciebie przydatna. Prosimy o powiadomienie nas, czy te informacje były pomocne, u dołu tej strony. Oto angielskojęzyczny artykuł do wglądu.
Atrakcyjność i wyróżnić do prezentacji można dodać za pomocą animacji grafiki lub blok tekstu, tak aby wynika Ustaw ścieżkę na slajdzie.
Wybierz jedną ze wstępnie zdefiniowanych ścieżek i zmodyfikuj ją odpowiednio do potrzeb lub narysuj własną ścieżkę animacji:
Używane wstępnie zdefiniowanych ścieżek
W większości przypadków przy użyciu jednego z Animacja ścieżki podstawowe jest doskonałym rozwiązaniem dla dodanie odsetek do slajdu. W poniższym przykładzie firma Microsoft będzie stosowanie animacji ścieżki ruchu do grafiki, użyj Opcji efektu, aby zmienić kierunek ścieżki, a następnie użyjemy Odwrotny kierunek ścieżki odpowiedni wygląd końcowy, które będą.
Przykład: zastosowanie wstępnie zdefiniowanej animacji ścieżki do grafiki
-
Na pustym slajdzie, kliknij przycisk Wstaw > Kształty > prostokąt (lub inny kształt, jeśli wolisz), a następnie kliknij w lewym górnym rogu slajdu, aby go wstawić.
-
Gdy prostokąt będzie nadal zaznaczony, kliknij pozycję Animacje > Animacja ścieżki, a następnie w obszarze Podstawowe kliknij pozycję Obrót.
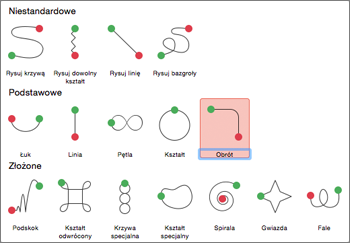
-
Po animacji Podgląd zostało zakończone i na karcie animacje kliknij pozycję Opcje efektu, a następnie kliknij Dół w prawo.
-
Umieść kursor na końcowym punkcie animacji i poczekaj, aż zmieni się w podwójną strzałkę z linią przebiegającą przez nią, a następnie kliknij i przeciągnij do prawego dolnego rogu slajdu.
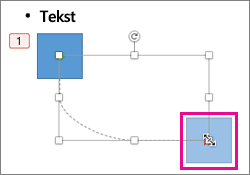
-
Na koniec kliknij przycisk Opcje efektu > Odwrotny kierunek ścieżki.
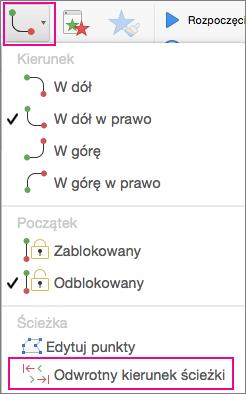
Teraz Animacja przenosi grafikę z najmniej widocznego miejsca na slajdzie (prawym dolnym rogu) do najbardziej widocznego (lewym górnym rogu).
Używanie ścieżek niestandardowych
Aby narysować ścieżkę animacji, wybierz obiekt, którego chcesz dodać animację, a następnie kliknij pozycję animacje > Animacja ścieżki, a następnie wybierz odpowiednią opcję w obszarze niestandardowe. Metody rysowania różni się w zależności od rodzaju wybrana.
W przypadku wybrania ścieżki Krzywa i Dowolny kształt: 
-
Kliknij punkt początkowy, a następnie kliknij w miejscu, w którym chcesz zacząć zmieniać kierunek.
-
Kliknij dwukrotnie, aby zakończyć.
W przypadku wybrania ścieżki Linia lub Bazgroły: 
-
Kliknij i przytrzymaj przycisk myszy, aby narysować wybrany kształt, a następnie puść przycisk po zakończeniu.
Aby zmienić ścieżkę niestandardową po jej narysowaniu:
-
Naciśnij klawisz CTRL i kliknij ścieżkę niestandardową lub kliknij ją prawym przyciskiem myszy, a następnie kliknij polecenie Edytuj punkty.
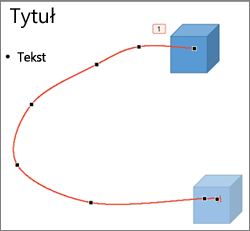
Porada: Jeśli nie masz doświadczenia w edycji ścieżek w programie graficznym przed, może się okazać go łatwiejsze będzie usunięcie efektu i ponowne narysowanie go.
Co chcesz zrobić?
Stosowanie ścieżki ruchu do obiektu lub tekstu
Rysowanie ścieżki niestandardowej
Dostosowywanie ścieżkę animacji
Odwracanie kierunku ścieżki ruchu
Przenoszenie ścieżki ruchu na slajdzie
Stosowanie ścieżki ruchu do obiektu lub tekstu
-
Zaznacz tekst lub obiekt, do którego chcesz zastosować efekt animacji do.
-
Na karcie animacje w obszarze ruchu kliknij ścieżki, a następnie w obszarze podstawowe lub złożonych, kliknij typ ścieżki ruchu, który ma.

Porady:
-
Strzałki przedstawiające ścieżki ruchu podczas edytowania animacji nie są widoczne dla odbiorców podczas pokazu slajdów.
-
Aby wyświetlić podgląd wszystkich efektów animacji na slajdzie, na karcie animacje w obszarze Podgląd, kliknij przycisk Odtwórz.
-
Rysowanie niestandardowej ścieżki ruchu
-
Zaznacz tekst lub obiekt, do którego chcesz zastosować efekt animacji do.
-
Na karcie animacje w obszarze ruchu kliknij opcję ścieżki, a następnie kliknij Rysowanie krzywej, Rysowanie dowolnego kształtu, Rysowanie linii lub Rysowanie Bazgroły.

-
Aby narysować wybrany ścieżki ruchu, wykonaj jedną następujących czynności:
|
Cel |
Czynność |
|
Rysowanie krzywej |
Kliknij miejsce na slajdzie miejsce, w którym chcesz rozpocząć ścieżkę, a następnie przenieś kursor wzdłuż linii. Kliknij miejsce, w którym ma być wierzchołka krzywej w ścieżce. Kliknij dwukrotnie w dowolnym momencie, aby zakończyć rysowanie ścieżki. |
|
Rysowanie dowolnego ścieżkę, która zawiera prostymi liniami |
Kliknij miejsce na slajdzie miejsce, w którym chcesz rozpocząć ścieżkę, umieść wskaźnik w kierunku, aby narysować prostą linię, a następnie kliknij w dowolnym miejscu, w której chcesz utworzyć jeden z rogów. Lub, kliknij pozycję, a następnie przytrzymaj naciśnięty przycisk myszy jako przenoszenie wskaźnik myszy w dowolnym kierunku, aby narysować ścieżkę, która jest wyświetlana odręcznie. Kliknij miejsce, w którym chcesz zmienić jedną z tych metod rysunku. Kliknij dwukrotnie w dowolnym momencie, aby zakończyć rysowanie ścieżki. |
|
Rysowanie linii |
Kliknij miejsce na slajdzie miejsce, w którym chcesz rozpocząć ścieżkę, przytrzymaj naciśnięty przycisk myszy, a następnie przeciągnij wskaźnik w kierunku, aby narysować prostą linię. Zwolnij przycisk myszy, aby zakończyć rysowanie ścieżki. |
|
Rysowanie ścieżki, które zostanie wyświetlone odręcznie lub szkicowana, zwolnij |
Kliknij miejsce na slajdzie miejsce, w którym chcesz rozpocząć ścieżkę, przytrzymaj naciśnięty przycisk myszy, a następnie przeciągnij wskaźnik myszy w dowolnym kierunku. Zwolnij przycisk myszy, aby zakończyć rysowanie ścieżki. |
Porady:
-
Jeśli chcesz krzywej lub dowolnego ścieżkę, aby zakończyć miejsce, w którym zaczął (nazywane "zamknięcie" ścieżkę), kliknij punkt początkowy ścieżki, aby zakończyć rysowanie ścieżki, zamiast dwukrotnie lub zwolnij przycisk myszy.
-
Aby wyświetlić podgląd wszystkich efektów animacji na slajdzie, na karcie animacje w obszarze Podgląd, kliknij przycisk Odtwórz.
Dostosowywanie ścieżkę animacji
-
W okienku nawigacji zaznacz slajd zawierający efekt animacji, który chcesz zmienić, a następnie kliknij kartę Animacja.
Jak wybrać slajdy w okienku nawigacji
-
W menu Widok kliknij polecenie Normalny.
-
W górnej części okienka nawigacji kliknij kartę





-
-
Zaznacz na slajdzie efekt animacji, który chcesz zmienić.
Porady:
-
Numer


-
Aby zaznaczyć efektu animacji, który znajduje się w stos numerowany

-
-
Na karcie animacje w obszarze Opcje animacji kliknij pozycję Opcje efektu, a następnie kliknij pozycję Edytuj punkty.

-
Przeciągnij punkt Edytuj animacji ścieżki, aby zmienić kształt.
Porada: Aby wyświetlić podgląd wszystkich efektów animacji na slajdzie, na karcie animacje w obszarze Podgląd, kliknij przycisk Odtwórz.
Odwracanie kierunku ścieżki ruchu
-
W okienku nawigacji zaznacz slajd zawierający efekt animacji, który chcesz zmienić, a następnie kliknij kartę Animacja.
Jak wybrać slajdy w okienku nawigacji
-
W menu Widok kliknij polecenie Normalny.
-
W górnej części okienka nawigacji kliknij kartę





-
-
Zaznacz na slajdzie efekt animacji, który chcesz zmienić.
Porady:
-
Numer


-
Aby zaznaczyć efektu animacji, który znajduje się w stos numerowany

-
-
Na karcie animacje w obszarze Opcje animacji kliknij pozycję Opcje efektu, a następnie kliknij Odwrotny kierunek ścieżki.

Porada: Aby wyświetlić podgląd wszystkich efektów animacji na slajdzie, na karcie animacje w obszarze Podgląd, kliknij przycisk Odtwórz.
Zamknij lub Otwórz ścieżkę
Ścieżka ruchu "zamknięciu", gdy ścieżkę kończy się miejsce, w którym pracę. Ścieżki ruchu jest "otwarty", jeśli adres kończy się w innym miejscu niż miejsce, w którym pracę.
-
W okienku nawigacji zaznacz slajd zawierający efekt animacji, który chcesz zmienić, a następnie kliknij kartę Animacja.
Jak wybrać slajdy w okienku nawigacji
-
W menu Widok kliknij polecenie Normalny.
-
W górnej części okienka nawigacji kliknij kartę





-
-
Zaznacz na slajdzie efekt animacji, który chcesz zmienić.
Porady:
-
Numer


-
Aby zaznaczyć efektu animacji, który znajduje się w stos numerowany

-
-
Wykonaj dowolną z następujących czynności:
|
Cel |
Czynność |
|
Otwieranie zamkniętej ścieżki |
Przytrzymaj wciśnięty klawisz CONTROL, kliknij ścieżkę ruchu na slajdzie, a następnie w menu skrótów kliknij polecenie Otwórz krzywą. |
|
Zamykanie otwartej ścieżki |
Przytrzymaj wciśnięty klawisz CONTROL, kliknij ścieżkę ruchu na slajdzie, a następnie w menu skrótów kliknij polecenie Zamknij krzywą. |
Aby wyświetlić podgląd wszystkich efektów animacji na slajdzie, na karcie animacje w obszarze Podgląd, kliknij przycisk Odtwórz.
Przenoszenie ścieżki ruchu na slajdzie
-
W okienku nawigacji zaznacz slajd zawierający efekt animacji, który chcesz zmienić, a następnie kliknij kartę Animacja.
Jak wybrać slajdy w okienku nawigacji
-
W menu Widok kliknij polecenie Normalny.
-
W górnej części okienka nawigacji kliknij kartę





-
-
Zaznacz na slajdzie efekt animacji, który chcesz zmienić.
Porady:
-
Numer


-
Aby zaznaczyć efektu animacji, który znajduje się w stos numerowany

-
-
Umieść wskaźnik myszy nad ścieżką ruchu, aż zmieni się

Aby wyświetlić podgląd wszystkich efektów animacji na slajdzie, na karcie animacje w obszarze Podgląd, kliknij przycisk Odtwórz.










