Analiza i formatowanie w programie Excel
Automatyczne wypełnianie kolumny za pomocą funkcji Wypełnianie błyskawiczne
Na przykład automatycznie wypełnij kolumnę Imię na podstawie kolumny Imię i nazwisko.
-
W komórce poniżej nagłówka Imię wpisz „Luiza” i naciśnij klawisz Enter.
-
W następnej komórce wpisz kilka pierwszych liter imienia Wojciech.
-
Gdy zostanie wyświetlona lista sugerowanych wartości, naciśnij klawisz Return.
Aby uzyskać więcej opcji, wybierz pozycję Opcje wypełniania błyskawicznego

Spróbuj! Wybierz pozycję Plik > Nowy, wybierz pozycję Skorzystaj z przewodnika, a następnie wybierz kartę Wypełnianie.
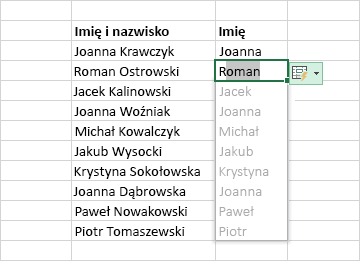
Szybkie wykonywanie obliczeń przy użyciu funkcji Autosumowanie
-
Zaznacz komórkę znajdującą się poniżej liczb, które chcesz zsumować.
-
Wybierz pozycję Narzędzia główne > Autosumowanie

-
Naciśnij klawisz Enter.
Porada Aby uzyskać więcej obliczeń, wybierz strzałkę w dół obok pozycji Autosumowanie i wybierz obliczenie.
Aby wyświetlić typowe obliczenia na pasku stanu, możesz również wybrać zakres liczb. Zobacz Wyświetlanie danych podsumowania na pasku stanu.
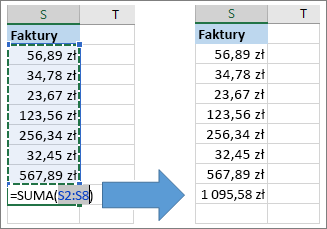
Tworzenie wykresu
Aby wybrać odpowiedni wykres dla danych, użyj narzędzia Szybka analiza.
-
Zaznacz dane, które chcesz pokazać na wykresie.
-
Wybierz przycisk Szybka analiza

-
Wybierz pozycję Wykresy, umieść wskaźnik myszy na opcjach i wybierz odpowiedni wykres.
Spróbuj! Wybierz pozycję Plik > Nowy, wybierz pozycję Skorzystaj z przewodnika, a następnie wybierz kartę Wykresy. Aby uzyskać więcej informacji, zobacz Tworzenie wykresów.

Korzystanie z formatowania warunkowego
Wyróżniaj istotne dane i przedstawiaj trendy w danych przy użyciu narzędzia Szybka analiza.
-
Zaznacz dane, które mają być sformatowane warunkowo.
-
Wybierz przycisk Szybka analiza

-
Wybierz pozycję Formatowanie, umieść wskaźnik myszy na opcjach i wybierz odpowiednią z nich.
Spróbuj! Wybierz pozycję Plik > Nowy, wybierz pozycję Skorzystaj z przewodnika, a następnie wybierz kartę Analiza.
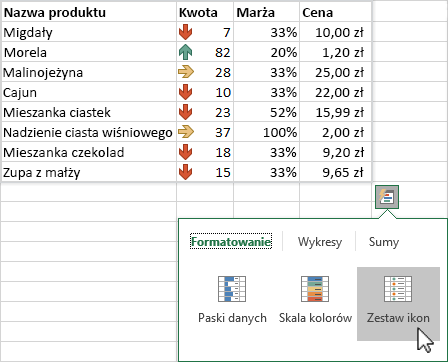
Blokowanie górnego wiersza nagłówków
Zablokuj górny wiersz nagłówków kolumn, aby przewijać tylko dane.
-
Naciśnij klawisz Enter lub Esc, aby upewnić się, że edytowanie komórki zostało ukończone.
-
Wybierz pozycję Widok > Zablokuj okienka > Zablokuj górny wiersz.
Aby uzyskać więcej informacji, zobacz Blokowanie okienek.

Następne: Współpraca w programie Excel










