Podczas planowania spotkania z Outlook, w szczególności spotkania, w którym uczestnicy będą uczestniczyć osobiście, musisz dołączyć do zaproszenia pokój spotkania. Jeśli znasz nazwę pokoju spotkań, możesz wprowadzić tę nazwę bezpośrednio w polu Lokalizacja . Jeśli nie znasz nazwy lub planujesz spotkanie w nieznanej lokalizacji, możesz użyć funkcji Wyszukiwanie pomieszczeń.
Uwaga: Nie widzisz pozycji Wyszukiwanie pomieszczeń? Administrator musi włączyć tę funkcję na serwerze Exchange, zanim przycisk pojawi się na wstążce. Aby uzyskać więcej informacji, zobacz Zarządzanie skrzynkami pocztowymi zasobów i Planowanie .
Otwórz wyszukiwanie pomieszczeń
Przycisk Wyszukiwanie pomieszczeń znajduje się na wstążce w zaproszeniu na spotkanie. (Utwórz zaproszenie na spotkanie)

Jeśli masz trudności ze znalezieniem funkcji Wyszukiwanie pomieszczeń, musisz się upewnić, że ta funkcja jest włączona. Jeśli nie jesteś administratorem organizacji, skontaktuj się z administratorem, aby włączyć wyszukiwanie pomieszczeń. Jeśli jesteś administratorem, musisz połączyć się z programem PowerShell i uruchomić następujące polecenia cmdlet:
New-DistributionGroup -Nazwa "nazwa listy pomieszczeń" –Lista pomieszczeń
Add-DistributionGroupMember -Identity "nazwa listy pokojów" -Członek "nazwa skrzynki pocztowej pokoju"
Pozwoli to wyszukiwaczowi pomieszczeń na wyświetlanie się i pozwala na wyświetlanie listy pomieszczeń oraz wybieranie spośród dostępnych pokojów zgodnie z potrzebami.
Przewodnik po wyszukiwaczu pomieszczeń
Wyszukiwanie pomieszczeń zostanie otwarte na stronie planowania zaproszenia na spotkanie.
-
Wybierz pozycję Ostatnie pokoje w obszarze Wybierz listę pomieszczeń , aby wyświetlić wszystkie ostatnio zaplanowane pokoje.
-
Wybierz jeden z ostatnio używanych pokojów, a zostanie on dodany do listy Pokoje po lewej stronie strony. Informacje o czasie wolnym/zajętym są wyświetlane w siatce harmonogramu.
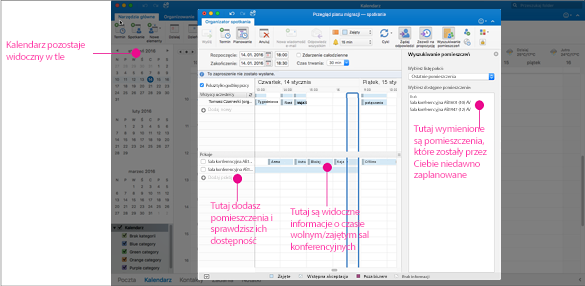
-
Wybranie strzałek na liście Wybierz pokój powoduje wyświetlenie budynków i/lub lokalizacji w firmie. Po wybraniu listy pomieszczeń zostanie wyświetlona lista wszystkich sal konferencyjnych w tym budynku lub lokalizacji, które są dostępne w określonym czasie spotkania.
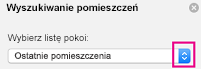
-
Po znalezieniu dostępnego pokoju zaznacz pole obok jego nazwy, aby dołączyć je do zaproszenia.
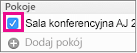
Porada: Okienko Wyszukiwanie pomieszczeń można ukryć, klikając ponownie przycisk Wyszukiwanie pomieszczeń lub klikając znak x w prawym górnym rogu okienka Wyszukiwanie pomieszczeń.
Aby utworzyć zaproszenie na spotkanie
-
U dołu okienka nawigacji kliknij pozycję Kalendarz.

-
Na karcie Narzędzia główne kliknij pozycję Spotkanie.
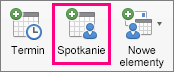
-
W polu Do wprowadź nazwy osób lub zasobów, które chcesz dołączyć do spotkania.
-
W polu Temat wprowadź opis spotkania.
-
Kliknij pozycję Wyszukiwanie pomieszczeń , aby wybrać pokój.
-
Wprowadź szczegóły dotyczące zdarzenia.
-
Gdy zaproszenie będzie gotowe, na karcie Organizator spotkania kliknij przycisk Wyślij.

Tematy pokrewne
Tworzenie spotkania lub terminu w programie Outlook 2016 dla komputerów Mac










