Znajdowanie i zamienianie tekstu i liczb w arkuszu
Korzystając z funkcji Znajdź i zamień w programie Excel, można wyszukiwać informacje w skoroszycie, takie jak określona liczba lub ciąg tekstowy. Możesz znaleźć element wyszukiwania w poszukiwaniu odwołania lub zamienić go na inny element. W wyszukiwanych terminach możesz dołączyć symbole wieloznaczne, takie jak znaki zapytania, tyldy i gwiazdki lub liczby. Możesz wyszukiwać według wierszy i kolumn, w obrębie komentarzy lub wartości oraz w arkuszach lub całych skoroszytach.
Porada: Za pomocą formuł można również zamieniać tekst. Aby dowiedzieć się więcej, zapoznaj się z funkcją PODSTAW lub ZASTĄP, ZASTĄP.B.

Znajdowanie
Aby coś znaleźć, naciśnij klawisze Ctrl+F lub przejdź do pozycji Narzędzia główne > edytowanie > Znajdź & Wybierz > Znajdź.
Uwaga: W poniższym przykładzie wybrano pozycję Opcje >> , aby wyświetlić całe okno dialogowe Znajdowanie. Domyślnie jest on wyświetlany z ukrytymi opcjami.
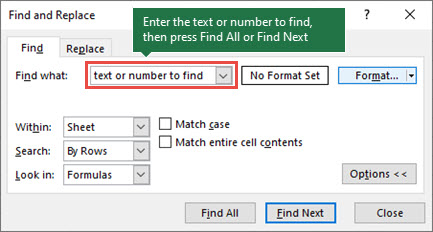
-
W polu Znajdź wpisz tekst lub liczby, które chcesz znaleźć, lub wybierz strzałkę w polu Znajdź, a następnie wybierz ostatni element wyszukiwania z listy.
Porady:
-
W kryteriach wyszukiwania można używać symboli wieloznacznych — znaku zapytania (?), gwiazdki (*), tyldy (~).
-
Użyj znaku zapytania (?), aby znaleźć dowolny pojedynczy znak — na przykład ciąg s?t umożliwia znalezienie wyrazów "sat" i "set".
-
Aby znaleźć dowolną liczbę znaków, użyj gwiazdki (*), na przykład ciąg s*d umożliwia znalezienie wyrazów "sad" i "started".
-
Użyj tyldy (~), a następnie ciągu ?, *lub ~, aby znaleźć znaki zapytania, gwiazdki lub inne tyldy — na przykład fy91~? znajduje wyraz "fy91?".
-
-
Wybierz pozycję Znajdź wszystko lub Znajdź następny , aby uruchomić wyszukiwanie.
Porada: Po wybraniu pozycji Znajdź wszystko jest wyświetlana lista wszystkich wystąpień wyszukiwanych kryteriów, a wybranie określonego wystąpienia z listy powoduje zaznaczenie jego komórki. Wyniki wyszukiwania Znajdź wszystko można posortować, wybierając nagłówek kolumny.
-
Wybierz pozycję Opcje>> , aby w razie potrzeby dodatkowo zdefiniować wyszukiwanie:
-
W: Aby wyszukać dane w arkuszu lub w całym skoroszycie, wybierz pozycję Arkusz lub Skoroszyt.
-
Szukaj: Możesz wyszukiwać według wierszy (domyślnie) lub Według kolumn.
-
Zajrzyj: Aby wyszukać dane zawierające określone szczegóły, w polu wybierz pozycję Formuły, Wartości, Notatki lub Komentarze.
Uwaga: Formuły, wartości, notatki i komentarze są dostępne tylko na karcie Znajdź. na karcieZamień są dostępne tylko formuły.
-
Uwzględnij wielkość liter — sprawdź to, jeśli chcesz wyszukać dane z uwzględnieniem wielkości liter.
-
Dopasuj zawartość całych komórek — zaznacz to, jeśli chcesz wyszukać komórki zawierające tylko znaki wpisane w polu Znajdź.
-
-
Jeśli chcesz wyszukać tekst lub liczby z określonym formatowaniem, wybierz pozycję Format, a następnie wybierz odpowiednie opcje w oknie dialogowym Znajdowanie formatu .
Porada: Aby znaleźć komórki, które odpowiadają określonemu formatowaniu, można usunąć dowolne kryteria z pola Znajdź, a następnie zaznaczyć określony format komórki jako przykład. Wybierz strzałkę obok pozycji Format, wybierz pozycję Wybierz format z komórki, a następnie zaznacz komórkę z formatowaniem, które chcesz wyszukać.
Zamień
Aby zamienić tekst lub liczby, naciśnij klawisze Ctrl+H lub przejdź do pozycji Narzędzia główne > Edytowanie > Znajdź & Zaznacz > Zamień.
Uwaga: W poniższym przykładzie wybrano pozycję Opcje >>, aby wyświetlić całe okno dialogowe Znajdowanie. Domyślnie jest on wyświetlany z ukrytymi opcjami.
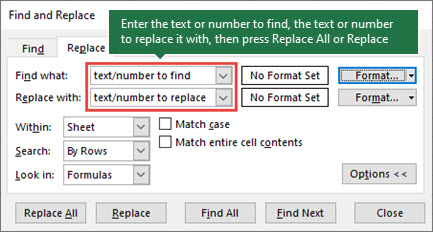
-
W polu Znajdź wpisz tekst lub liczby, które chcesz znaleźć, lub wybierz strzałkę w polu Znajdź, a następnie wybierz ostatni element wyszukiwania z listy.
Porady:
-
W kryteriach wyszukiwania można używać symboli wieloznacznych — znaku zapytania (?), gwiazdki (*), tyldy (~).
-
Użyj znaku zapytania (?), aby znaleźć dowolny pojedynczy znak — na przykład ciąg s?t umożliwia znalezienie wyrazów "sat" i "set".
-
Aby znaleźć dowolną liczbę znaków, użyj gwiazdki (*), na przykład ciąg s*d umożliwia znalezienie wyrazów "sad" i "started".
-
Użyj tyldy (~), a następnie ciągu ?, *lub ~, aby znaleźć znaki zapytania, gwiazdki lub inne tyldy — na przykład fy91~? znajduje wyraz "fy91?".
-
-
W polu Zamień na wprowadź tekst lub liczby, których chcesz użyć do zamiany wyszukiwanego tekstu.
-
Wybierz przycisk Zamień wszystko lub Zamień.
Porada: Po wybraniu pozycji Zamień wszystko każde wystąpienie wyszukiwanych kryteriów zostanie zastąpione, a polecenie Zamień aktualizuje po jednym wystąpieniu naraz.
-
Wybierz pozycję Opcje>> , aby w razie potrzeby dodatkowo zdefiniować wyszukiwanie:
-
W: Aby wyszukać dane w arkuszu lub w całym skoroszycie, wybierz pozycję Arkusz lub Skoroszyt.
-
Szukaj: Możesz wyszukiwać według wierszy (domyślnie) lub Według kolumn.
-
Zajrzyj: Aby wyszukać dane zawierające określone szczegóły, w polu wybierz pozycję Formuły, Wartości, Notatki lub Komentarze.
Uwaga: Formuły, wartości, notatki i komentarze są dostępne tylko na karcie Znajdź. na karcieZamień są dostępne tylko formuły.
-
Uwzględnij wielkość liter — sprawdź to, jeśli chcesz wyszukać dane z uwzględnieniem wielkości liter.
-
Dopasuj zawartość całych komórek — zaznacz to, jeśli chcesz wyszukać komórki zawierające tylko znaki wpisane w polu Znajdź.
-
-
Jeśli chcesz wyszukać tekst lub liczby z określonym formatowaniem, wybierz pozycję Format, a następnie wybierz odpowiednie opcje w oknie dialogowym Znajdowanie formatu .
Porada: Aby znaleźć komórki, które odpowiadają określonemu formatowaniu, można usunąć dowolne kryteria z pola Znajdź, a następnie zaznaczyć określony format komórki jako przykład. Wybierz strzałkę obok pozycji Format, wybierz pozycję Wybierz format z komórki, a następnie zaznacz komórkę z formatowaniem, które chcesz wyszukać.
Istnieją dwie różne metody znajdowania lub zamieniania tekstu lub liczb na komputerze Mac. Pierwszym z nich jest użycie okna dialogowego Znajdowanie & zamień . Drugi to użycie paska wyszukiwania na wstążce.
Okno dialogowe Znajdowanie & Zamień
Pasek wyszukiwania i opcje
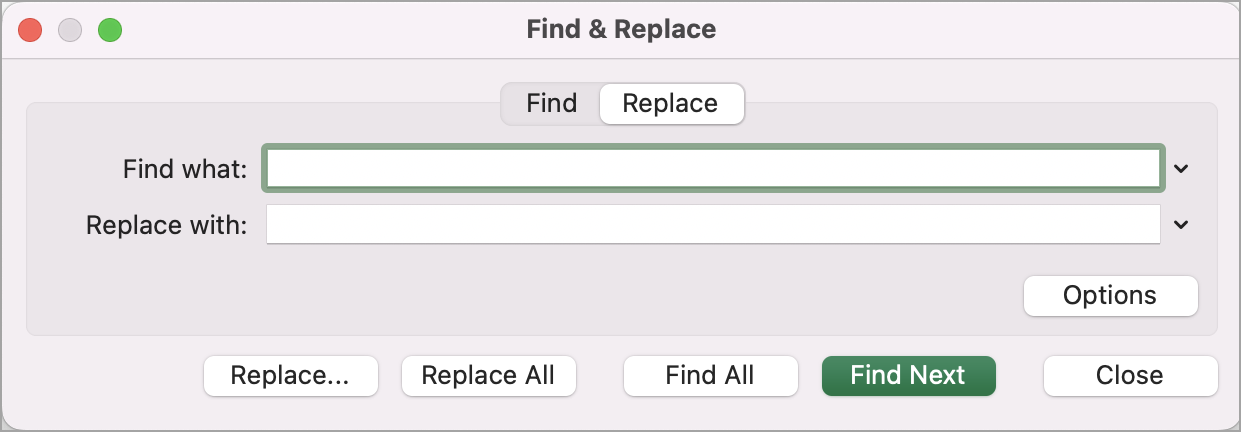

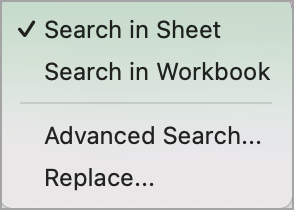
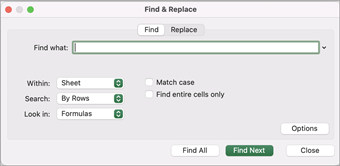
-
Naciśnij klawisze Ctrl+F lub przejdź do pozycji Narzędzia główne > Znajdź & Wybierz > Znajdź.
-
W polu Znajdź wpisz tekst lub liczby, które chcesz znaleźć.
-
Wybierz pozycję Znajdź następny , aby uruchomić wyszukiwanie.
-
Możesz dodatkowo zdefiniować wyszukiwanie:
-
W: Aby wyszukać dane w arkuszu lub w całym skoroszycie, wybierz pozycję Arkusz lub Skoroszyt.
-
Szukaj: Możesz wyszukiwać według wierszy (domyślnie) lub Według kolumn.
-
Zajrzyj: Aby wyszukać dane zawierające określone szczegóły, w polu wybierz pozycję Formuły, Wartości, Notatki lub Komentarze.
-
Uwzględnij wielkość liter — sprawdź to, jeśli chcesz wyszukać dane z uwzględnieniem wielkości liter.
-
Dopasuj zawartość całych komórek — zaznacz to, jeśli chcesz wyszukać komórki zawierające tylko znaki wpisane w polu Znajdź.
-
Porady:
-
W kryteriach wyszukiwania można używać symboli wieloznacznych — znaku zapytania (?), gwiazdki (*), tyldy (~).
-
Użyj znaku zapytania (?), aby znaleźć dowolny pojedynczy znak — na przykład ciąg s?t umożliwia znalezienie wyrazów "sat" i "set".
-
Aby znaleźć dowolną liczbę znaków, użyj gwiazdki (*), na przykład ciąg s*d umożliwia znalezienie wyrazów "sad" i "started".
-
Użyj tyldy (~), a następnie ciągu ?, *lub ~, aby znaleźć znaki zapytania, gwiazdki lub inne tyldy — na przykład fy91~? znajduje wyraz "fy91?".
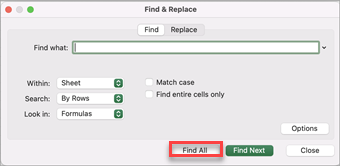
-
Naciśnij klawisze Ctrl+F lub przejdź do pozycji Narzędzia główne > Znajdź & Wybierz > Znajdź.
-
W polu Znajdź wpisz tekst lub liczby, które chcesz znaleźć.
-
Wybierz pozycję Znajdź wszystko , aby uruchomić wyszukiwanie wszystkich wystąpień.
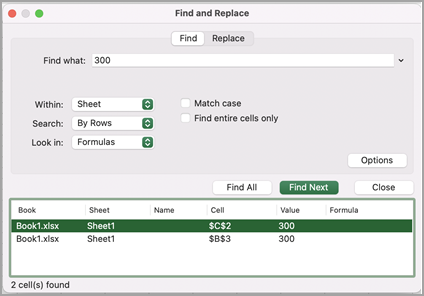
Uwaga: Okno dialogowe zostanie rozszerzone, aby wyświetlić listę wszystkich komórek zawierających wyszukiwany termin oraz całkowitą liczbę komórek, w których się pojawi.
-
Zaznacz dowolny element na liście, aby wyróżnić odpowiednią komórkę w arkuszu.
Uwaga: Zawartość wyróżnionej komórki można edytować.
-
Naciśnij klawisze Ctrl+H lub przejdź do pozycji Narzędzia główne > Znajdź & Wybierz > Zamień.
-
W polu Znajdź wpisz tekst lub liczby, które chcesz znaleźć.
-
Możesz dodatkowo zdefiniować wyszukiwanie:
-
W: Aby wyszukać dane w arkuszu lub w całym skoroszycie, wybierz pozycję Arkusz lub Skoroszyt.
-
Szukaj: Możesz wyszukiwać według wierszy (domyślnie) lub Według kolumn.
-
Uwzględnij wielkość liter — sprawdź to, jeśli chcesz wyszukać dane z uwzględnieniem wielkości liter.
-
Dopasuj zawartość całych komórek — zaznacz to, jeśli chcesz wyszukać komórki zawierające tylko znaki wpisane w polu Znajdź.
Porady:
-
W kryteriach wyszukiwania można używać symboli wieloznacznych — znaku zapytania (?), gwiazdki (*), tyldy (~).
-
Użyj znaku zapytania (?), aby znaleźć dowolny pojedynczy znak — na przykład ciąg s?t umożliwia znalezienie wyrazów "sat" i "set".
-
Aby znaleźć dowolną liczbę znaków, użyj gwiazdki (*), na przykład ciąg s*d umożliwia znalezienie wyrazów "sad" i "started".
-
Użyj tyldy (~), a następnie ciągu ?, *lub ~, aby znaleźć znaki zapytania, gwiazdki lub inne tyldy — na przykład fy91~? znajduje wyraz "fy91?".
-
-
-
W polu Zamień na wprowadź tekst lub liczby, których chcesz użyć do zamiany wyszukiwanego tekstu.
-
Wybierz pozycję Zamień lub Zamień wszystko.
Porady:
-
Po wybraniu pozycji Zamień wszystko każde wystąpienie wyszukiwanych kryteriów zostanie zastąpione.
-
Po wybraniu pozycji Zamień możesz zamienić pojedyncze wystąpienie naraz, wybierając pozycję Dalej , aby wyróżnić następne wystąpienie.
-
-
Zaznacz dowolną komórkę, aby przeszukać cały arkusz, lub zaznacz określony zakres komórek do wyszukania.
-
Naciśnij klawisze Cmd + F lub wybierz lupę, aby rozwinąć pasek wyszukiwania i w polu wyszukiwania wpisz tekst lub liczbę, które chcesz znaleźć.
Porady:
-
W kryteriach wyszukiwania można używać symboli wieloznacznych — znaku zapytania (?), gwiazdki (*), tyldy (~).
-
Użyj znaku zapytania (?), aby znaleźć dowolny pojedynczy znak — na przykład ciąg s?t umożliwia znalezienie wyrazów "sat" i "set".
-
Aby znaleźć dowolną liczbę znaków, użyj gwiazdki (*), na przykład ciąg s*d umożliwia znalezienie wyrazów "sad" i "started".
-
Użyj tyldy (~), a następnie ciągu ?, *lub ~, aby znaleźć znaki zapytania, gwiazdki lub inne tyldy — na przykład fy91~? znajduje wyraz "fy91?".
-
-
Naciśnij klawisz Return.
Uwagi:
-
Aby znaleźć następne wystąpienie szukanego elementu, naciśnij ponownie klawisz Return lub użyj okna dialogowego Znajdowanie i wybierz pozycję Znajdź następny.
-
Aby określić dodatkowe opcje wyszukiwania, wybierz lupę i wybierz pozycję Wyszukaj w arkuszu lub Wyszukaj w skoroszycie. Możesz również wybrać opcję Zaawansowane , która powoduje uruchomienie okna dialogowego Znajdowanie .
Porada: Możesz anulować wyszukiwanie w toku, naciskając klawisz ESC.
-
Znajdowanie
Aby coś znaleźć, naciśnij klawisze Ctrl+F lub przejdź do pozycji Narzędzia główne > edytowanie > Znajdź & Wybierz > Znajdź.
Uwaga: W poniższym przykładzie wybrano opcje wyszukiwania> , aby wyświetlić całe okno dialogowe Znajdowanie . Domyślnie jest on wyświetlany z ukrytymi opcjami wyszukiwania.
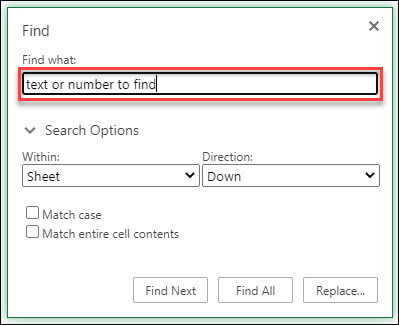
-
W polu Znajdź wpisz tekst lub liczby, które chcesz znaleźć.
Porady:
-
W kryteriach wyszukiwania można używać symboli wieloznacznych — znaku zapytania (?), gwiazdki (*), tyldy (~).
-
Użyj znaku zapytania (?), aby znaleźć dowolny pojedynczy znak — na przykład ciąg s?t umożliwia znalezienie wyrazów "sat" i "set".
-
Aby znaleźć dowolną liczbę znaków, użyj gwiazdki (*), na przykład ciąg s*d umożliwia znalezienie wyrazów "sad" i "started".
-
Użyj tyldy (~), a następnie ciągu ?, *lub ~, aby znaleźć znaki zapytania, gwiazdki lub inne tyldy — na przykład fy91~? znajduje wyraz "fy91?".
-
-
Wybierz pozycję Znajdź następny lub Znajdź wszystko , aby uruchomić wyszukiwanie.
Porada: Po wybraniu pozycji Znajdź wszystko zostanie wyświetlona lista wszystkich wystąpień wyszukiwanych kryteriów, a wybranie określonego wystąpienia z listy spowoduje zaznaczenie jego komórki. Wyniki wyszukiwania Znajdź wszystko można posortować, wybierając nagłówek kolumny.
-
Wybierz pozycję> Opcje wyszukiwania , aby w razie potrzeby dodatkowo zdefiniować wyszukiwanie:
-
W: Aby wyszukać dane w ramach określonego zaznaczenia, wybierz pozycję Zaznaczenie. Aby wyszukać dane w arkuszu lub w całym skoroszycie, wybierz pozycję Arkusz lub Skoroszyt.
-
Kierunku: Możesz wybrać opcję wyszukiwania w dół ( domyślne) lub w górę.
-
Uwzględnij wielkość liter — sprawdź to, jeśli chcesz wyszukać dane z uwzględnieniem wielkości liter.
-
Dopasuj zawartość całych komórek — zaznacz to, jeśli chcesz wyszukać komórki zawierające tylko znaki wpisane w polu Znajdź .
-
Zamień
Aby zamienić tekst lub liczby, naciśnij klawisze Ctrl+H lub przejdź do pozycji Narzędzia główne > Edytowanie > Znajdź & Zaznacz > Zamień.
Uwaga: W poniższym przykładzie wybrano opcje wyszukiwania> , aby wyświetlić całe okno dialogowe Znajdowanie . Domyślnie jest on wyświetlany z ukrytymi opcjami wyszukiwania.
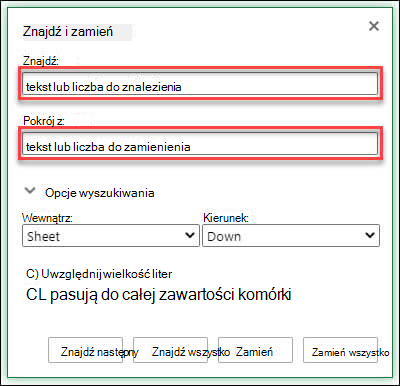
-
W polu Znajdź wpisz tekst lub liczby, które chcesz znaleźć.
Porady:
-
W kryteriach wyszukiwania można używać symboli wieloznacznych — znaku zapytania (?), gwiazdki (*), tyldy (~).
-
Użyj znaku zapytania (?), aby znaleźć dowolny pojedynczy znak — na przykład ciąg s?t umożliwia znalezienie wyrazów "sat" i "set".
-
Aby znaleźć dowolną liczbę znaków, użyj gwiazdki (*), na przykład ciąg s*d umożliwia znalezienie wyrazów "sad" i "started".
-
Użyj tyldy (~), a następnie ciągu ?, *lub ~, aby znaleźć znaki zapytania, gwiazdki lub inne tyldy — na przykład fy91~? znajduje wyraz "fy91?".
-
-
W polu Zamień na wprowadź tekst lub liczby, których chcesz użyć do zamiany wyszukiwanego tekstu.
-
Wybierz pozycję Zamień lub Zamień wszystko.
Porada: Po wybraniu pozycji Zamień wszystko każde wystąpienie wyszukiwanych kryteriów zostanie zastąpione, a polecenie Zamień aktualizuje po jednym wystąpieniu naraz.
-
Wybierz pozycję> Opcje wyszukiwania , aby w razie potrzeby dodatkowo zdefiniować wyszukiwanie:
-
W: Aby wyszukać dane w ramach określonego zaznaczenia, wybierz pozycję Zaznaczenie. Aby wyszukać dane w arkuszu lub w całym skoroszycie, wybierz pozycję Arkusz lub Skoroszyt.
-
Kierunku: Możesz wybrać opcję wyszukiwania w dół ( domyślne) lub w górę.
-
Uwzględnij wielkość liter — sprawdź to, jeśli chcesz wyszukać dane z uwzględnieniem wielkości liter.
-
Dopasuj zawartość całych komórek — zaznacz to, jeśli chcesz wyszukać komórki zawierające tylko znaki wpisane w polu Znajdź .
-
Potrzebujesz dodatkowej pomocy?
Zawsze możesz zadać pytanie ekspertowi w społeczności technicznej programu Excel lub uzyskać pomoc techniczną w Społecznościach.










