Znajdowanie i zamienianie tekstu

Porada: Klip wideo jest w innym języku niż Twój? Spróbuj wybrać pozycję Podpisy kodowane 
-
Przejdź do pozycji Narzędzia główne > Zamień.
-
Wprowadź wyraz lub frazę, które chcesz zamienić, w polu Znajdź.
-
Wpisz nowy tekst w polu Zamień na.
-
Wybierz pozycję Zamień wszystko, aby zmienić wszystkie wystąpienia wyrazu lub frazy. Ewentualnie wybieraj pozycję Znajdź następny aż znajdziesz to wystąpienie, który chcesz zaktualizować, a następnie wybierz pozycję Zamień.
-
Aby określić w wyszukiwaniu tylko wielkie lub małe litery, wybierz pozycję Więcej > Uwzględnij wielkość liter. Istnieje kilka innych sposobów wyszukiwania w tym menu.
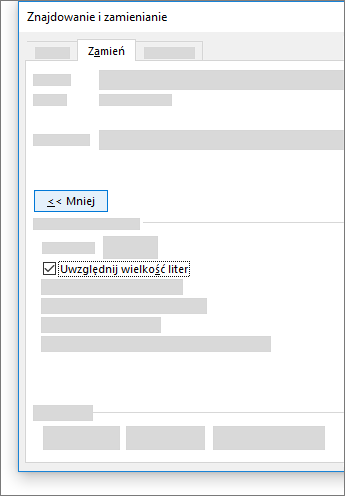
Aby poznać inne opcje, zobacz Znajdowanie i zamienianie tekstu
Znajdowanie i zamienianie tekstu podstawowego
W prawym górnym rogu dokumentu, w polu wyszukiwania 
Aby zamienić odnaleziony tekst:
-
Wybierz pozycję Lupa, a następnie wybierz pozycję Zamień.
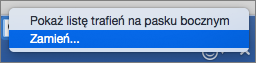
-
W polu Zamień na wpisz tekst zamienny.
-
Wybierz przycisk Zamień wszystko lub Zamień.
Porady:
-
Możesz również otworzyć podstawowe okienko Znajdowanie i zamienianie za pomocą skrótu klawiaturowego CONTROL + H.
-
Podczas zamieniania tekstu warto wybrać pozycję Zamień zamiast Zamień wszystko. Dzięki temu możesz przejrzeć każdy element, zanim go zamienisz.
-
Używając menu Format, możesz znaleźć tekst zawierający formatowanie specjalne, takie jak pogrubienie lub wyróżnienie.
-
Wybierz pozycję Widok > Okienko nawigacji.
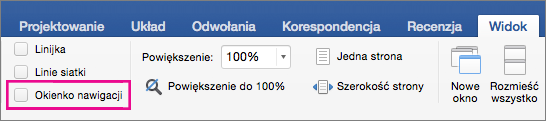
-
W okienku nawigacji wybierz pozycję Lupa.
-
Wybierz pozycję Ustawienia

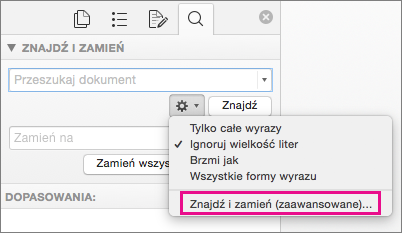
Uwagi:
-
Wybierz strzałkę u dołu okna dialogowego Znajdowanie i zamienianie, aby wyświetlić wszystkie opcje.
-
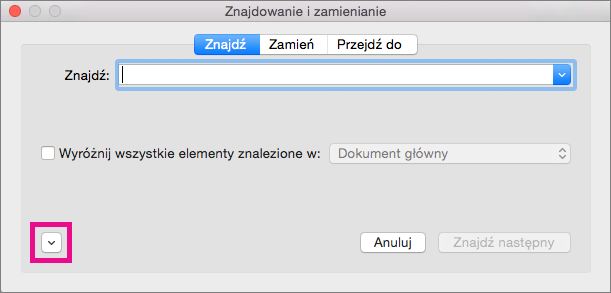
-
-
W menu Format wybierz odpowiednią pozycję.
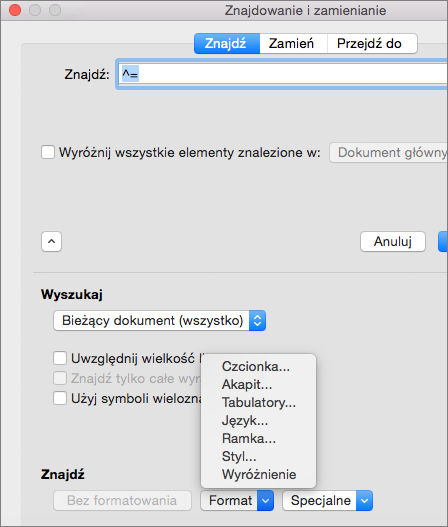
Jeśli zostanie otwarte drugie okno dialogowe, wybierz odpowiednie opcje, a następnie wybierz przycisk OK.
-
W oknie dialogowym Znajdowanie i zamienianie wybierz pozycję Znajdź następny lub Znajdź wszystko.
Używając menu Format, możesz znaleźć i zamienić tekst zawierający formatowanie specjalne, takie jak pogrubienie lub wyróżnienie.
-
Wybierz pozycję Widok > Okienko nawigacji.
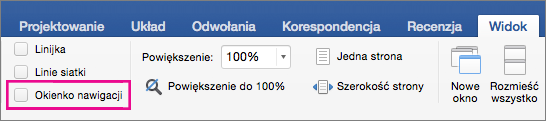
-
W okienku nawigacji wybierz pozycję Lupa.
-
Wybierz pozycję Ustawienia

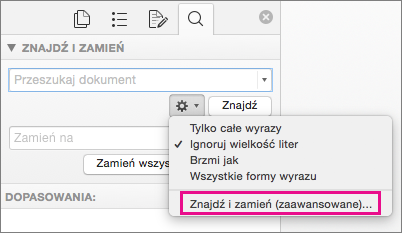
-
W górnej części okna dialogowego wybierz pozycję Zamień.
Uwagi:
-
Wybierz strzałkę u dołu okna dialogowego Znajdowanie i zamienianie, aby wyświetlić wszystkie opcje.
-
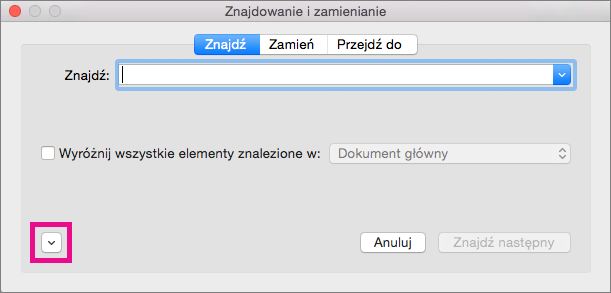
-
-
W polu Znajdź wpisz tekst, który chcesz znaleźć.
-
Z menu Format wybierz formatowanie, które chcesz znaleźć.
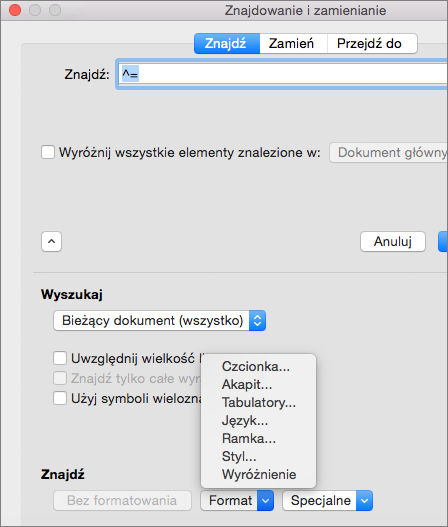
Jeśli zostanie otwarte drugie okno dialogowe, wybierz odpowiednie opcje, a następnie wybierz przycisk OK.
-
Wybierz pole obok pozycji Zamień na.
-
Z menu Format wybierz formatowanie zamienne. Jeśli zostanie wyświetlone drugie okno dialogowe, wybierz odpowiednie formaty, a następnie wybierz przycisk OK.
-
Wybierz pozycję Zamień, Zamień wszystko lub Znajdź następny.
-
Wybierz pozycję Widok > Okienko nawigacji.
-
W okienku nawigacji wybierz pozycję Lupa.
-
Wybierz pozycję Ustawienia

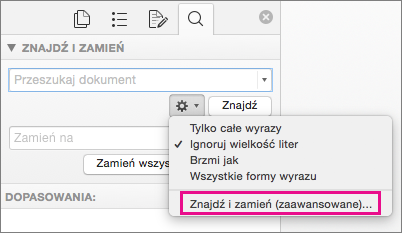
Uwagi:
-
Wybierz strzałkę u dołu okna dialogowego Znajdowanie i zamienianie, aby wyświetlić wszystkie opcje.
-
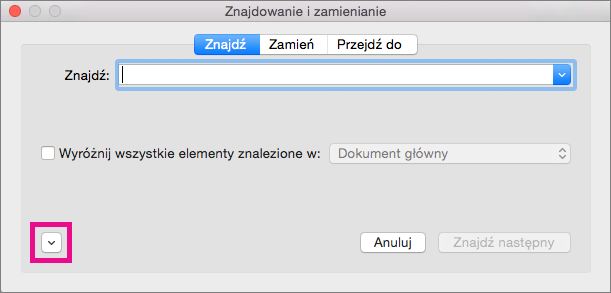
-
-
W menu Specjalne wybierz znak specjalny, który chcesz odnaleźć.
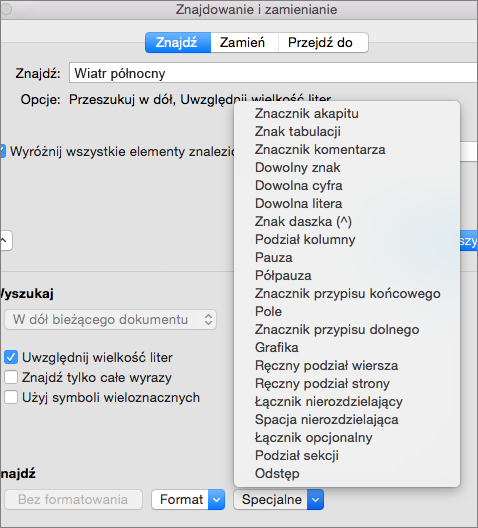
-
Wybierz pozycję Znajdź następny.
-
Wybierz pozycję Widok > Okienko nawigacji.
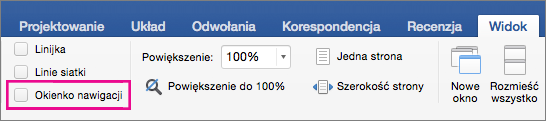
-
W okienku nawigacji wybierz pozycję Lupa.
-
Wybierz pozycję Ustawienia

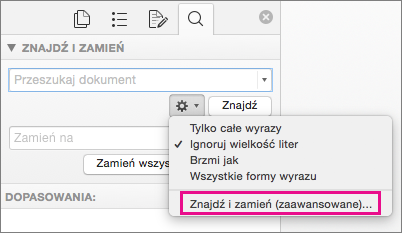
Uwagi:
-
Wybierz strzałkę u dołu okna dialogowego Znajdowanie i zamienianie, aby wyświetlić wszystkie opcje.
-
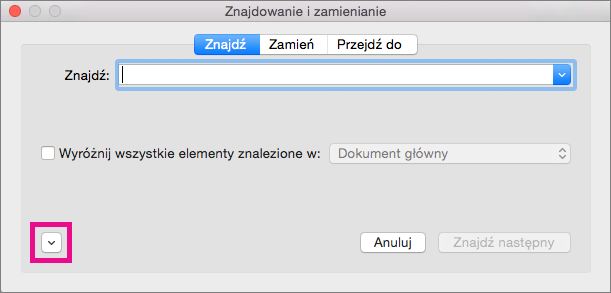
-
-
U góry okna dialogowego Znajdowanie i zamienianie wybierz pozycję Zamień, a następnie wybierz pole Znajdź, ale nic w nim nie wpisuj. Gdy później wybierzesz znak specjalny, program Word automatycznie umieści kod znaku w tym polu.
Uwaga: Wybierz strzałkę u dołu okna dialogowego Znajdowanie i zamienianie, aby wyświetlić wszystkie opcje.
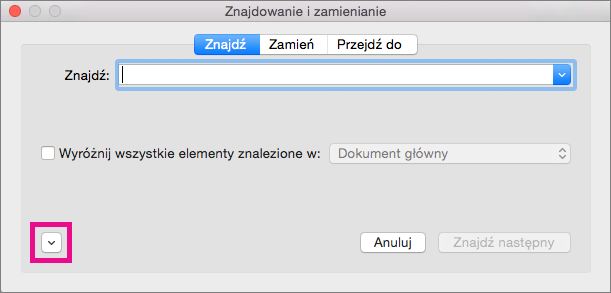
-
W menu Specjalne wybierz znak specjalny, który chcesz odnaleźć.
-
Wybierz pozycję Zamień na.
-
W menu Specjalne wybierz odpowiedni zamienny znak specjalny.
-
Wybierz pozycję Zamień lub Znajdź następny.
-
Wybierz pozycję Widok > Okienko nawigacji.
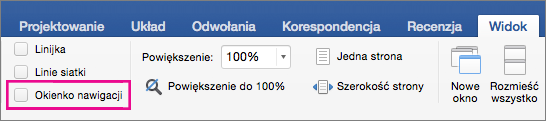
-
W okienku nawigacji wybierz pozycję Lupa.
-
Wybierz pozycję Ustawienia

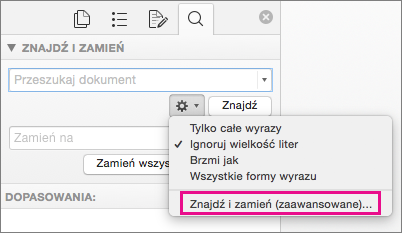
-
Zaznacz pole wyboru Użyj symboli wieloznacznych.
Jeśli pole wyboru Użyj symboli wieloznacznych nie jest widoczne, wybierz pozycję

-
Wybierz menu Specjalne, wybierz symbol wieloznaczny, a następnie w polu Znajdź wpisz dowolny dodatkowy tekst.
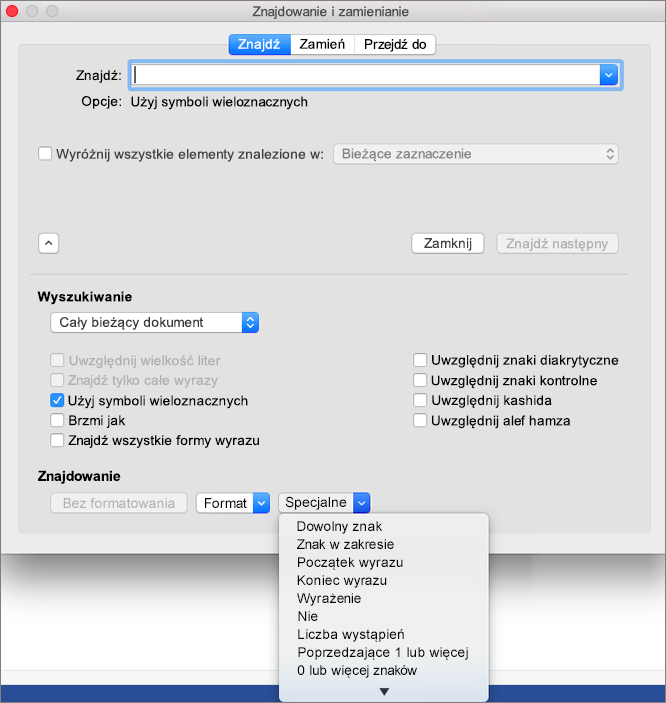
-
Wybierz pozycję Znajdź następny.
Porady:
-
Aby anulować trwające wyszukiwanie, naciśnij klawisze

-
Możesz także wprowadzić znak wieloznaczny bezpośrednio w polu Znajdź, zamiast wybierać odpowiedni element z menu podręcznego Specjalne.
-
Aby wyszukać znak, który jest zdefiniowany jako symbol wieloznaczny, wpisz ukośnik odwrotny (\) przed znakiem. Na przykład wpisz \?, aby znaleźć znak zapytania.
-
W celu grupowania symboli wieloznacznych i tekstu oraz wskazywania kolejności interpretacji wyrażenia można zastosować nawiasy. Można na przykład wyszukać ciąg <(ko)*(ek)>, aby znaleźć wyrazy „kominek” i „kołek”.
-
Możesz wyszukać wyrażenie i użyć symbolu wieloznacznego \n w celu zastąpienia ciągu wyszukiwania zmienionym wyrażeniem. Można na przykład wpisać (Kwiatkowska) (Hanna) w polu Znajdź i \2 \1 w polu Zamień na. Program Word znajdzie frazę „Kwiatkowska Hanna” i zamieni ją na „Hanna Kwiatkowska”.
-
-
Aby zamienić znaleziony tekst:
-
Wybierz kartę Zamień, a następnie wybierz pozycję Zamień na.
-
Wybierz pozycję Specjalne, wybierz symbol wieloznaczny, a następnie wpisz dowolny dodatkowy tekst w polu Zamień na.
-
Wybierz pozycję Zamień wszystko, Zamień lub Znajdź następny.
Porada: Podczas zamieniania tekstu warto wybrać pozycję Zamień zamiast Zamień wszystko. Dzięki temu można potwierdzić każdą zamianę, aby mieć pewność, że jest poprawna.
-
Możesz uściślić wyszukiwanie przy użyciu poniższych symboli wieloznacznych.
|
Aby znaleźć |
Wpisz |
Na przykład |
|---|---|---|
|
Dowolny pojedynczy znak |
? |
k?t umożliwia znalezienie wyrazów „kot” i „kit”. |
|
Dowolny ciąg znaków |
* |
k*c umożliwia znalezienie wyrazów „koc” i „kopiec”. |
|
Jeden z podanych znaków |
[ ] |
l[ei]n umożliwia znalezienie wyrazów „len” i „lin”. |
|
Dowolny pojedynczy znak z podanego zakresu |
[-] |
[b-m]aczki umożliwia znalezienie wyrazów „baczki”, „kaczki” i „maczki”. Zakresy muszą być podane w porządku rosnącym. |
|
Dowolny pojedynczy znak z wyjątkiem znaków podanych w nawiasach |
[!] |
k[!a]t umożliwia znalezienie wyrazów „kot” i „kit”, ale nie „kat”. |
|
Dowolny pojedynczy znak z wyjątkiem znaków z zakresu podanego w nawiasach |
[!x-z] |
l[!o-z]k umożliwia znalezienie wyrazów „lak” i „lęk”, ale nie „lok” czy „luk”. Zakresy muszą być podane w porządku rosnącym. |
|
Dokładnie n wystąpień znaku lub wyrażenia |
{ n} |
ran{2}a umożliwia znalezienie wyrazu „ranna”, ale nie „rana”. |
|
Co najmniej n wystąpień znaku lub wyrażenia |
{ n,} |
ran{1,}a umożliwia znalezienie wyrazów „rana” i „ranna”. |
|
Zakres wystąpień znaku lub wyrażenia |
{ n, n} |
10{1,3} umożliwia znalezienie ciągów „10”,„100” i „1000”. |
|
Jedno lub więcej powtórzeń znaku lub wyrażenia |
@ |
cen@a umożliwia znalezienie wyrazów „cena” i „cenna”. |
|
Początek wyrazu |
< |
<(inter) umożliwia znalezienie wyrazów „interesujący” i „interdyscyplinarny”, ale nie „sprinter”. |
|
Koniec wyrazu |
> |
(ek)> umożliwia znalezienie wyrazów „kominek” i „dzwonek”, ale nie „sekcja”. |
Program Word dla sieci Web umożliwia znajdowanie i zamienianie tekstu podstawowego. Możesz uwzględniać wielkość liter lub znajdować tylko całe wyrazy. W celu uzyskania bardziej zróżnicowanych opcji otwórz dokument w klasycznym programie Word.










