Jeśli wygląd tabeli przestawnej nie jest odpowiedni po jej utworzeniu, możesz wybrać inny styl. Jeśli na przykład w tabeli przestawnej jest dużo danych, może to ułatwić wyświetlanie naprzemiennych wierszy lub kolumn w celu łatwego skanowania lub wyróżnienia ważnych danych w celu wyróżnienia ich.
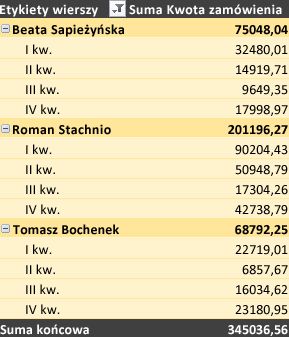
-
Kliknij dowolne miejsce tabeli przestawnej, aby wyświetlić kartę Narzędzia tabel przestawnych na wstążce.
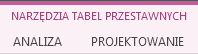
-
Kliknij pozycję Projektowanie, a następnie kliknij przycisk Więcej w galerii Style tabeli przestawnej , aby wyświetlić wszystkie dostępne style.

-
Wybierz styl, którego chcesz użyć.
-
Jeśli nie widzisz stylu, który Ci się podoba, możesz utworzyć własny. Kliknij pozycję Nowy styl tabeli przestawnej u dołu galerii, podaj nazwę stylu niestandardowego, a następnie wybierz odpowiednie opcje.
Porada: Jeśli chcesz zmienić formularz tabeli przestawnej oraz sposób wyświetlania pól, kolumn, wierszy, sum częściowych, pustych komórek i linii, możesz zaprojektować układ i format tabeli przestawnej.
Wyświetlanie naprzemiennych wierszy w celu ułatwienia skanowania
-
Kliknij dowolne miejsce tabeli przestawnej, aby wyświetlić kartę Narzędzia tabel przestawnych na wstążce.
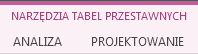
-
Kliknij pozycję Projektowanie > wierszy naprzemiennych (lub Kolumn naprzemiennych).
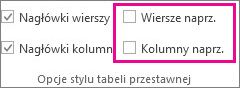
Dane w tabelach przestawnych można wyświetlać i pracować z nimi, ale narzędzia tabel przestawnych potrzebne do zmiany stylu tabeli przestawnej nie są dostępne w Excel dla sieci Web. Aby móc to zrobić, potrzebna jest klasyczna wersja programu Excel. Zobacz Zmienianie stylu tabeli przestawnej.
Tabela przestawna na tablecie iPad jest dostępna dla klientów korzystających z programu Excel na tablecie iPad w wersji 2.82.205.0 i nowszych. Aby uzyskać dostęp do tej funkcji, upewnij się, że Twoja aplikacja została zaktualizowana do najnowszej wersji za pośrednictwem App Store.
-
Naciśnij dowolne miejsce w tabeli przestawnej, aby wyświetlić kartę Tabela przestawna na wstążce.
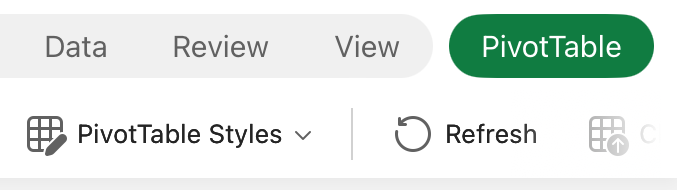
-
Naciśnij pozycję Style tabeli przestawnej, a następnie przewiń w górę w galerii, aby wyświetlić wszystkie dostępne style.
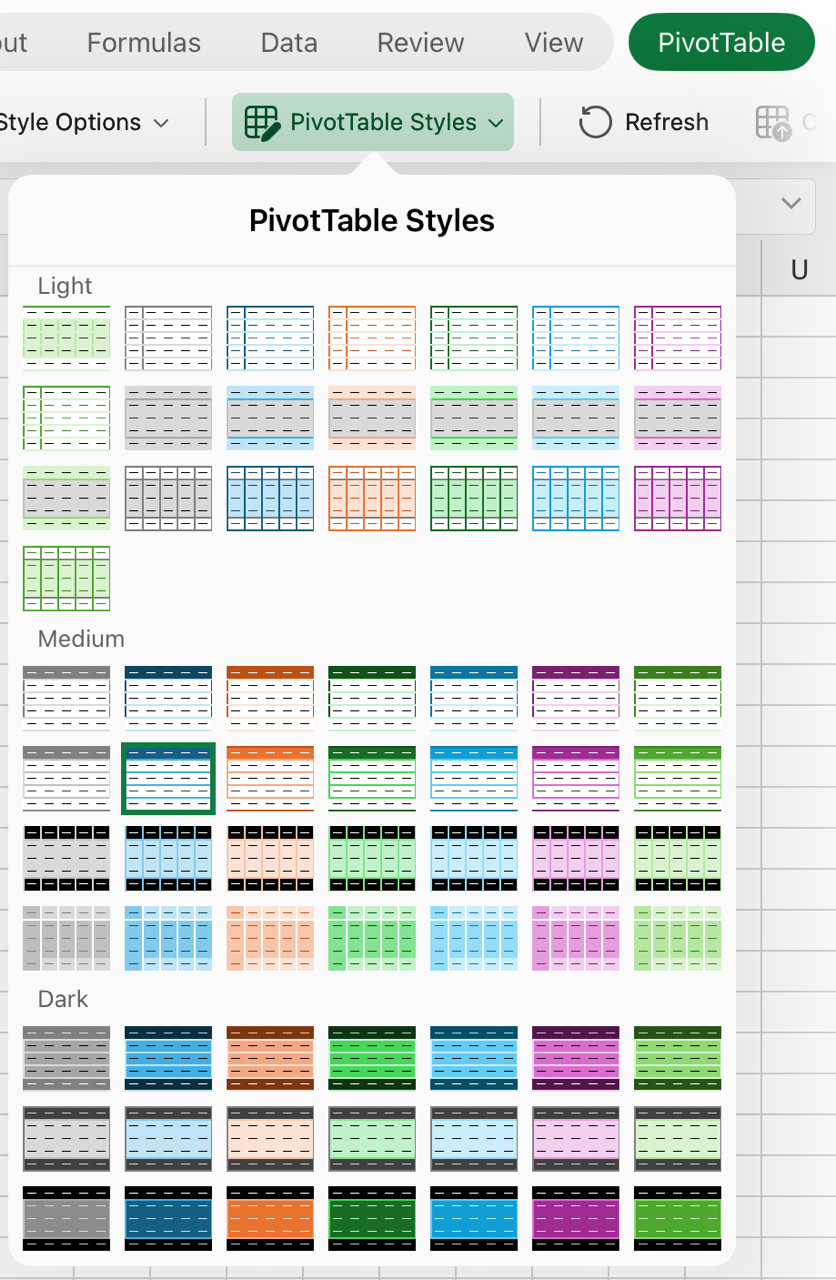
-
Wybierz styl, którego chcesz użyć.
-
Jeśli chcesz zmienić formularz tabeli przestawnej oraz sposób wyświetlania pól, kolumn, wierszy, sum częściowych, pustych komórek i linii, możesz zaprojektować układ i format tabeli przestawnej.
Wyświetlanie naprzemiennych wierszy w celu ułatwienia skanowania
-
Naciśnij dowolne miejsce w tabeli przestawnej, aby wyświetlić kartę Tabela przestawna na wstążce.

-
Naciśnij pozycję Opcje stylu > wierszy naprzemiennych (lub kolumn naprzemiennych).
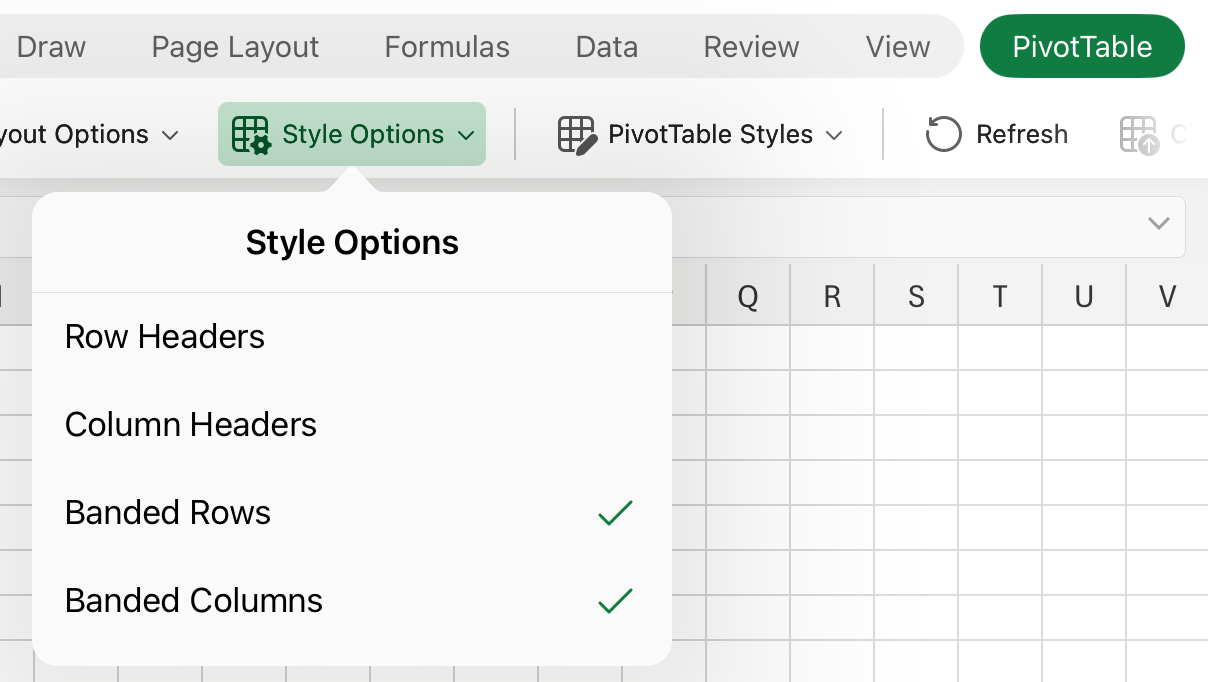
Potrzebujesz dodatkowej pomocy?
Zawsze możesz zadać pytanie ekspertowi w społeczności technicznej programu Excel lub uzyskać pomoc techniczną w Społecznościach.
Zobacz też
Tworzenie tabeli przestawnej do analizowania danych w arkuszu
Tworzenie tabeli przestawnej do analizowania danych zewnętrznych
Tworzenie tabeli przestawnej do analizowania danych w wielu tabelach
Zmienianie układu danych tabeli przestawnej
Dodawanie, zmienianie, znajdowanie i czyszczenie formatów warunkowych










