W programie Microsoft Word można dostosować rozmiar tabeli oraz wymiary kolumn i wierszy ręcznie lub automatycznie. Możesz również zmienić rozmiar wielu kolumn lub wierszy i zmodyfikować odstępy między komórkami. Aby dowiedzieć się, jak dodać tabelę do dokumentu, zobacz Wstawianie tabeli.
W tym artykule
Zmienianie szerokości kolumny
Aby zmienić szerokość kolumny, wykonaj jedną z następujących czynności:
-
Jeśli używasz myszy, umieść kursor z prawej strony krawędzi kolumny, którą chcesz przesunąć, tak aby zmienił się w kursor zmiany rozmiaru

-
Aby ustawić określoną szerokość, kliknij komórkę w kolumnie, której rozmiar chcesz dostosować. Na karcie Układ w grupie Rozmiar komórki kliknij pole Szerokość kolumny tabeli, a następnie wybierz odpowiednie opcje.
-
Aby automatycznie dopasować kolumny tabeli do zawartości, kliknij w obrębie tabeli. Na karcie Układ w grupie Rozmiar komórki kliknij pozycję Autodopasowanie, a następnie kliknij pozycję Autodopasowanie zawartości.
-
Jeśli używasz linijki, zaznacz komórkę w tabeli, a następnie przeciągnij znaczniki na linijce. Aby wyświetlić na linijce dokładne wymiary kolumny, przeciągnij znacznik przy naciśniętym klawiszu ALT.
Zmienianie wysokości wiersza
Aby zmienić wysokość wiersza, wykonaj jedną z następujących czynności:
-
Jeśli używasz myszy, umieść wskaźnik na krawędzi wiersza, którą chcesz przesunąć, tak aby zmienił się we wskaźnik zmiany rozmiaru

-
Aby ustawić określoną wysokość wiersza, kliknij komórkę w wierszu, którego rozmiar chcesz zmienić. Na karcie Układ w grupie Rozmiar komórki kliknij pole Wysokość wiersza tabeli, a następnie podaj odpowiednią wysokość.
-
Jeśli używasz linijki, zaznacz komórkę w tabeli, a następnie przeciągnij znaczniki na linijce. Aby wyświetlić na linijce dokładne wymiary wiersza, przeciągnij znacznik przy naciśniętym klawiszu ALT.
Ustawianie tego samego rozmiaru dla wielu kolumn lub wierszy
-
Zaznacz kolumny lub wiersze, dla których chcesz ustawić ten sam rozmiar. Aby wybrać kilka sekcji, które nie znajdują się obok siebie, przytrzymaj naciśnięty klawisz CTRL podczas zaznaczania.
-
Na karcie Układ w grupie Rozmiar komórki kliknij pozycję Rozłóż kolumny


|
ELEMENTY DO ZAZNACZENIA |
CZYNNOŚĆ |
|---|---|
|
Cała tabela |
Umieść wskaźnik myszy na tabeli, aż zostanie wyświetlony uchwyt przenoszenia tabeli |
|
Wiersz lub wiersze |
Kliknij z lewej strony wiersza. |
|
Kolumna lub kolumny |
Kliknij górną linię siatki lub górne obramowanie kolumny. |
|
Komórka |
Kliknij lewą krawędź komórki. |
Automatyczne zmienianie rozmiaru kolumny lub tabeli przy użyciu autodopasowania
Za pomocą przycisku Autodopasowanie możesz automatycznie dopasować rozmiar tabeli lub kolumn do zawartości.
-
Zaznacz tabelę.
-
Na karcie Układ w grupie Rozmiar komórki kliknij pozycję Autodopasowanie.
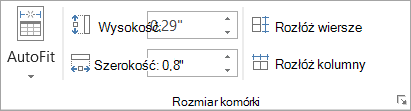
-
Wykonaj jedną z poniższych czynności:
-
Aby automatycznie dopasować szerokość kolumny, kliknij pozycję Autodopasowanie zawartości.
-
Aby automatycznie dopasować szerokość tabeli, kliknij pozycję Autodopasowanie okna.
Uwaga: Wysokość wierszy zostanie automatycznie dopasowana do zawartości, ale możesz zmienić ją ręcznie.
-
Wyłączanie autodopasowania
Jeśli nie chcesz automatycznie dostosowywać szerokości tabeli lub kolumny, możesz wyłączyć autodopasowanie.
-
Zaznacz tabelę.
-
Na karcie Układ w grupie Rozmiar komórki kliknij pozycję Autodopasowanie.
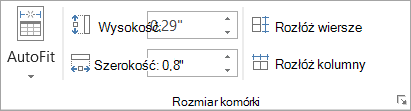
-
Kliknij pozycję Stała szerokość kolumn.
Ręczne zmienianie rozmiaru całej tabeli
-
Umieść kursor na tabeli, aż w prawym dolnym rogu tabeli pojawi się uchwyt zmiany rozmiaru tabeli

-
Umieść kursor na uchwycie zmiany rozmiaru tabeli, tak aby przybrał kształt strzałki z dwoma grotami

-
Przeciągaj obramowanie tabeli, aż uzyskasz odpowiedni rozmiar tabeli.
Dodawanie lub zmienianie odstępu wewnątrz tabeli
Aby dodać miejsce w tabeli, możesz dostosować marginesy komórki lub odstępy między komórkami.
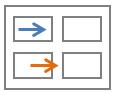
Marginesy komórki dotyczą miejsca wewnątrz komórki tabeli i zostały przedstawione za pomocą niebieskiej strzałki w górnej części grafiki. Odstępy między komórkami dotyczą miejsca między komórkami i zostały przedstawione za pomocą pomarańczowej strzałki w dolnej części grafiki.
-
Kliknij tabelę.
-
Na karcie Układ w grupie Wyrównanie kliknij pozycję Marginesy komórki. Pojawi się okno dialogowe Opcje tabeli.
-
Wykonaj jedną z następujących czynności:
-
W obszarze Domyślne marginesy komórek wprowadź odpowiednią wartość dla górnego, dolnego, lewego lub prawego marginesu.
-
W obszarze Domyślne odstępy między komórkami zaznacz pole wyboru Zezwalaj na odstępy między komórkami, a następnie wprowadź odpowiednią wartość.
-
Uwaga: Wybrane ustawienia dotyczą tylko bieżącej tabeli. W przypadku wszelkich nowo utworzonych tabel zostaną użyte początkowe ustawienia domyślne.














