Porada: Dowiedz się więcej o programie Microsoft Forms lub rozpocznij od razu i utwórz ankietę, quiz lub sondę. Chcesz przechwytywać i analizować opinie klientów przedsiębiorstwa? Wypróbuj rozwiązanie Opinia klienta dla usługi Dynamics 365.
Aby nadać ankietie, testowi lub innej formie nieco atrakcyjnego wyglądu, zastosuj motyw, dodaj własny obraz tła lub dostosuj kolor tła.
-
W Microsoft Forms otwórz formularz, do którego chcesz zastosować motyw.
-
Wybierz pozycję

Uwagi:
-
W prawym okienku wybierz z galerii motywów. W zależności od zawartości formularza sugestie mogą się zmienić, w tym różne tła obrazów i kolory do wyboru.
-
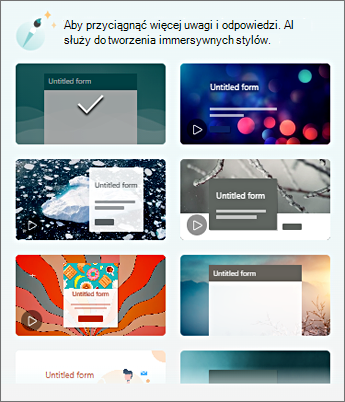
-
Aby wyświetlić więcej opcji, wybierz pozycję Wyświetl wszystko i przewiń w dół w okienku Styl , aby wybrać inne kolory i obrazy tła.
-
Dodawanie własnego obrazu tła
-
Wybierz


-
Wyszukiwanie obrazów umożliwia znajdowanie obrazów w trybie online, usługi OneDrive w celu znajdowania obrazów w folderach usługi OneDrive lub funkcji Przekaż w celu znalezienia obrazów na komputerze lub urządzeniu.
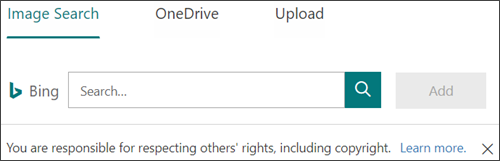
-
Wyszukiwanie obrazów — aby wyszukać obrazy i obrazy w trybie online, wybierz pozycję Wyszukiwanie obrazów. Wprowadź słowo kluczowe dla szukanego obrazu i wybierz pozycję

Uwaga: Jeśli wyszukujesz obiekty clipart i obrazy w trybie online, nastąpi przekierowanie do usługi Bing. Odpowiadasz za przestrzeganie praw autorskich, a filtr licencji w usłudze Bing może ułatwić Ci wybranie obrazów do użycia.
-
OneDrive — aby dodać obraz z folderu usługi OneDrive, wybierz pozycję OneDrive. Znajdź obraz, który chcesz dodać, a następnie wybierz pozycję Dodaj.
-
Przekaż — aby dodać obraz z komputera lub urządzenia, wybierz pozycję Przekaż. W polu Wybierz plik do przekazania znajdź obraz, który chcesz dodać, a następnie wybierz pozycję Otwórz.
-
Uwaga: Po przekazaniu obrazu aplikacja Forms wyświetla motywy w galerii, w których jest używany nowy obraz. Jeśli wybierzesz blok koloru w okienku Styl, obraz nie będzie już wyświetlany.
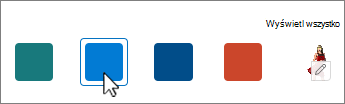
Usuwanie obrazu tła
-
Wybierz pozycję Styl

-
Znajdź miniaturę obrazu w okienku Styl i wybierz pozycję

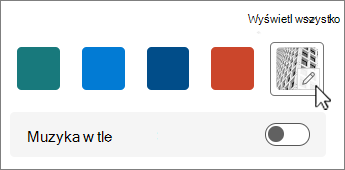
-
Wybierz pozycję

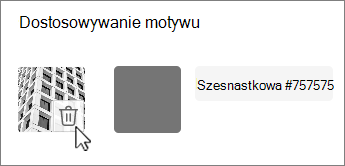
Kolor tła
-
Wybierz pozycję


-
Dodaj szesnastkę koloru, którego chcesz użyć.
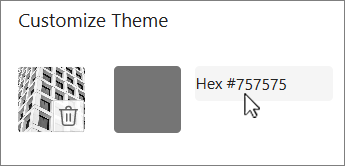
Określony kolor jest używany za każdym przekazywanym obrazem. W galerii sześć najlepszych motywów przedstawia różne konfiguracje, w których użyto obrazu i koloru niestandardowego. Różne odcienie koloru niestandardowego są używane dla ramki zewnętrznej, wyróżnienia tekstu i kolorów przycisków.
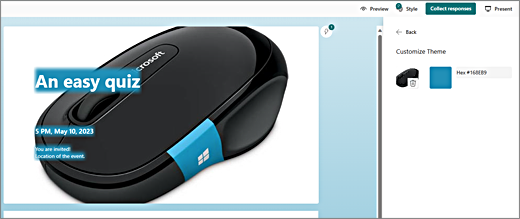
Tworzenie tła z pełnym kolorem
Po wybraniu koloru tła z bloków kolorów w galerii tło zawsze jest wyświetlane jako domyślny projekt linii falistych. Po wybraniu bloku kolorów w galerii jest dostępnych kilka motywów, które używają nowego koloru tła.
Aby utworzyć tło z pełnym kolorem, bez linii falistych, musisz utworzyć obraz bloku kolorów i przekazać go do aplikacji Forms.
Możesz użyć programu Windows Paint lub dowolnego programu do edycji obrazów, aby utworzyć blok kolorów. Możesz również przechwycić blok kolorów z pulpitu lub innej aplikacji za pomocą narzędzia wycinanie. Zapisz go w pliku .png i przekaż do aplikacji Forms.
Uwagi dotyczące używania obrazu bloku kolorów
Po przekazaniu pełnokolorowego obrazu aplikacja Forms wyświetla różne części ekranu w różnych odcieniach przekazanego bloku kolorów, w zależności od motywu, którego używasz. Motyw domyślny (w lewym górnym rogu galerii) używa nowego koloru jako ramki z jasnym kolorem obszaru zawartości. Wybranie innego zgodnego motywu może spowodować utworzenie ciemnej wersji koloru dla obszaru zawartości. Jednak, jak każdy obraz, jeśli wybierzesz motyw, który już zawiera obraz, kolor nie będzie używany.
Znajdowanie szesnastkowych wartości kolorów
W sieci Web kolory są definiowane jako sześciocyfrowe wartości szesnastkowe lub szesnastkowe. W przypadku wartości szesnastkowych wartości 0–9 i A–F są wyświetlane 16 wartości. Wartość szesnastkowa składa się z dwóch cyfr dla wartości koloru czerwony, zielony i niebieski. Wartość jest zazwyczaj wyrażana w formacie, takim jak #168EB9.
Dwie cyfry mają wartości od #00 do #FF lub od najciemniejszego do najjaśniejszego koloru. Wartość jest zazwyczaj wyrażana w formacie, takim jak #168EB9. Po wprowadzeniu wartości szesnastkowej w polu Kolor formularzy wystarczy wpisać cyfry, a nie znak #funt. Znak # funt jest używany do pokazywania liczby szesnastkowej, podobnie jak $ lub € pokazuje, że wartość to dolary lub euro.
Istnieje kilka sposobów znajdowania wartości szesnastkowej koloru:
-
Użyj selektora kolorów niestandardowych w wersji klasycznej Word, Excel lub PowerPoint.
1. Na karcie Narzędzia główne wybierz strzałkę w dół obok
2. Wybierz pozycję
3. Wybierz kolor z wykresu kolorowego i skopiuj wyświetlaną poniżej wartość szesnastkowa .
Wklej go w polu Szesnastkowa wartość koloru w aplikacji Formularze.
Wskazówka: Przechwyć obraz za pomocą narzędzia wycinanie, wklej go do programu PowerPoint. Wybierz pozycję

-
Użyj selektora kolorów w aplikacji do edycji zdjęć lub obrazów. Większość komercyjnych i amatorskich aplikacji do edycji obrazów pozwala wybrać kolor za pomocą pipet, aby dopasować kolory, lub użyć wykresów graficznych kolorów do wyboru. Po wybraniu koloru wartość jest wyświetlana jako szesnastkowy i/lub dziesiętny.
Wskazówka: Użyj Kalkulatora Windows w trybie Programisty, aby przechować między szesnastkowym a dziesiętnym. -
Zainstaluj dodatek do przeglądarki. W przeglądarce przejdź do sekcji Rozszerzenia lub Dodatki w menu przeglądarki i wyszukaj pozycję Selektor kolorów lub Wybór kolorów. Po zainstalowaniu większość dodatków ma ikonę wybraną do użycia w wierszu adresu. Może być konieczne włączenie go w obszarze Rozszerzenia. Jeśli ma pipetę, użyj jej, aby wybrać odpowiedni kolor ze strony internetowej, skopiuj wartość szesnastkowa i wklej ją w polu wartości Forms Hex.
-
Wyszukaj w Internecie selektor kolorów lub wybór kolorów. Istnieje sporo stron selektora kolorów, które nie wymagają pobrania ani zainstalowania. Znajdź ten, który Ci się podoba. Wybierz kolor i skopiuj szesnastkowa wartość lub kod i wklej go w polu wartości Szesnastkowa forma.
Opinia o Microsoft Forms
Chcemy poznać Twoją opinię! Aby wysłać opinię na temat Microsoft Forms, przejdź do prawego górnego rogu formularza i wybierz opcję Więcej ustawień formularza 










