Wygląd kształtu liniowego można zmienić, zmieniając kolor, styl i grubość linii. W programach Excel, Outlook, Word i PowerPoint można szybko zmienić wygląd linii, stosując wstępnie zdefiniowany szybki styl.
Co chcesz zrobić?
Dodawanie szybkiego stylu do linii
W przypadku linii szybkie style obejmują kolory motywu wybrane na podstawie motywu dokumentu, cienie, style linii, gradienty i perspektywy trójwymiarowe (3-W). Po przesunięciu wskaźnika na miniaturę szybkiego stylu można zobaczyć, w jaki sposób styl wpłynie na linię. Warto wypróbować różne szybkie style, aby znaleźć odpowiedni.
-
Zaznacz linię, którą chcesz zmienić.
Aby zmienić wiele linii, zaznacz pierwszą z nich, a następnie naciśnij klawisz Ctrl i przytrzymaj go podczas zaznaczania następnych linii.
-
Na karcie Formatowanie kształtu wybierz odpowiedni szybki styl.
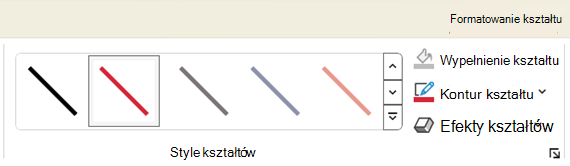
Aby wyświetlić więcej szybkich stylów, kliknij przycisk Więcej

Uwaga: Jeśli nie widzisz karty Formatowanie, upewnij się, że linia jest zaznaczona.
Zmienianie koloru linii
-
Zaznacz linię, którą chcesz zmienić.
Aby zmienić wiele linii, zaznacz pierwszą z nich, a następnie naciśnij klawisz Ctrl i przytrzymaj go podczas zaznaczania następnych linii.
-
Na karcie Formatowanie kształtu wybierz pozycję Kontury kształtu, a następnie wybierz odpowiedni kolor.
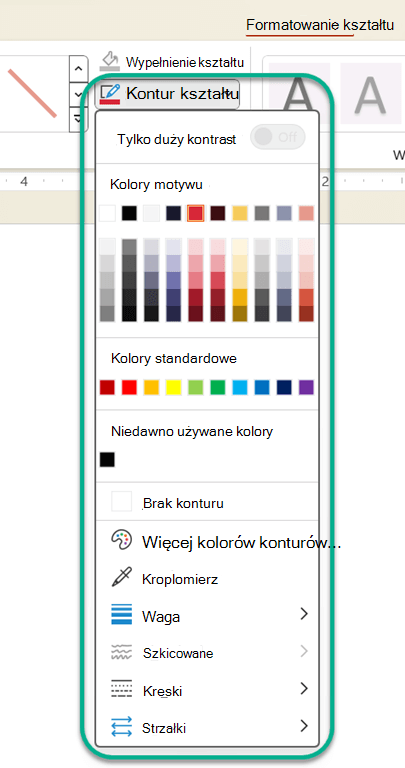
Uwaga: Jeśli nie widzisz karty Formatowanie kształtu, upewnij się, że linia jest zaznaczona.
Aby użyć koloru, którego nie ma wśród kolorów motywu, kliknij polecenie Więcej kolorów konturu, a następnie kliknij żądany kolor na karcie Standardowy lub zmieszaj własny kolor na karcie Niestandardowy. Kolory niestandardowe i kolory z karty Standardowy nie będą aktualizowane, jeśli motyw dokumentu zostanie później zmieniony.
Tworzenie linii kropkowanej lub kreskowanej
-
Zaznacz linię, którą chcesz zmienić.
Aby zmienić wiele linii, zaznacz pierwszą z nich, a następnie naciśnij klawisz Ctrl i przytrzymaj go podczas zaznaczania następnych linii.
-
Na karcie Formatowanie kształtu wybierz pozycję Kontury kształtu.
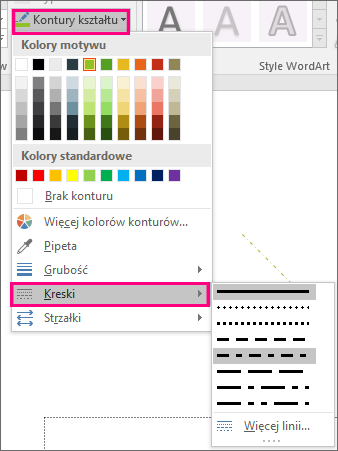
Uwaga: Jeśli nie widzisz karty Formatowanie, upewnij się, że linia jest zaznaczona.
-
Wskaż polecenie Kreski, a następnie kliknij żądany styl.
Aby utworzyć styl niestandardowy, wybierz pozycję Więcej linii, a następnie wybierz odpowiednie opcje.
Zmienianie grubości linii
-
Zaznacz linię, którą chcesz zmienić.
Aby zmienić wiele linii, zaznacz pierwszą z nich, a następnie naciśnij klawisz Ctrl i przytrzymaj go podczas zaznaczania następnych linii.
-
Na karcie Formatowanie kształtu wybierz pozycję Kontury kształtu.
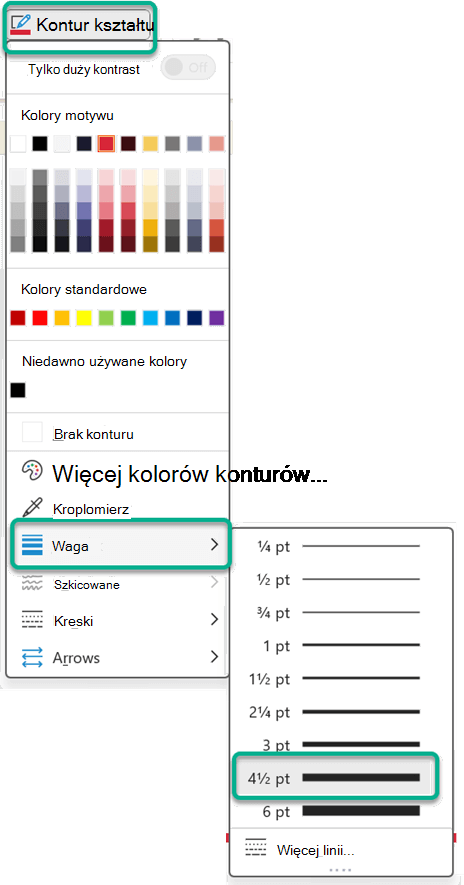
Uwaga: Jeśli nie widzisz karty Formatowanie kształtu, upewnij się, że linia jest zaznaczona.
-
Wskaż pozycję Grubość, a następnie wybierz odpowiednią grubość linii.
Aby utworzyć niestandardową grubość linii, kliknij przycisk Więcej linii, a następnie wybierz odpowiednie opcje.
Uwaga: Aby narysować linię podwójną, należy narysować linię pojedynczą, skopiować ją i wkleić obok niej drugą linię, a następnie zgrupować te dwie linie.
Formatowanie obramowania komórek w programie Excel
Jeśli chcesz zastosować style i kolory linii obramowania w arkuszach kalkulacyjnych programu Excel lub w tabelach, zobacz następujące artykuły:
Praca z liniami w programie Project
Aby wykonać poniższe czynności, musisz otworzyć wykres Gantta.
-
Kliknij prawym przyciskiem myszy linię, którą chcesz zmienić, a następnie kliknij polecenie Właściwości.
-
W obszarze Linia wybierz kolor z listy Kolor i grubość linii z listy Linia.
Następujące opcje są dostępne w aplikacjach sieci Web dla Word, Excel i PowerPoint.
Dodawanie szybkiego stylu do linii
-
Zaznacz linię, którą chcesz zmienić.
Aby zmienić wiele linii, zaznacz pierwszą z nich, a następnie naciśnij klawisz Ctrl i przytrzymaj go podczas zaznaczania następnych linii.
-
Na karcie Kształt wybierz odpowiedni szybki styl.
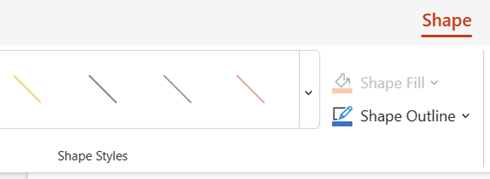
Aby wyświetlić więcej szybkich stylów, wybierz przycisk Więcej na prawym końcu galerii szybkich stylów.
Uwaga: Jeśli karta Kształt nie jest widoczna, upewnij się, że linia jest zaznaczona.
Zmienianie koloru linii
-
Zaznacz linię, którą chcesz zmienić.
Aby zmienić wiele linii, zaznacz pierwszą z nich, a następnie naciśnij klawisz Ctrl i przytrzymaj go podczas zaznaczania następnych linii.
-
Na karcie Kształt wybierz pozycję Kontury kształtu (lub w programie Excel tylko pozycję Kontur), a następnie wybierz odpowiedni kolor.
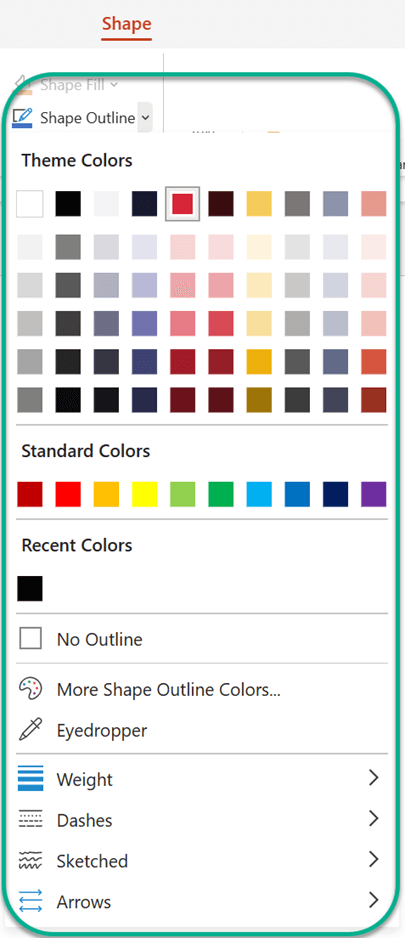
Uwaga: Jeśli karta Kształt nie jest widoczna, upewnij się, że linia jest zaznaczona.
Aby użyć koloru, który nie jest kolorem motywu, kliknij pozycję Więcej kolorów konturów, a następnie kliknij odpowiedni kolor w oknie dialogowym Kolory niestandardowe . (Kolory niestandardowe nie zostaną zaktualizowane, jeśli motyw dokumentu zostanie później zmieniony).
Tworzenie linii kropkowanej lub kreskowanej
-
Zaznacz linię, którą chcesz zmienić.
Aby zmienić wiele linii, zaznacz pierwszą z nich, a następnie naciśnij klawisz Ctrl i przytrzymaj go podczas zaznaczania następnych linii.
-
Na karcie Kształt wybierz pozycję Kontury kształtu (lub w programie Excel tylko pozycję Kontur).
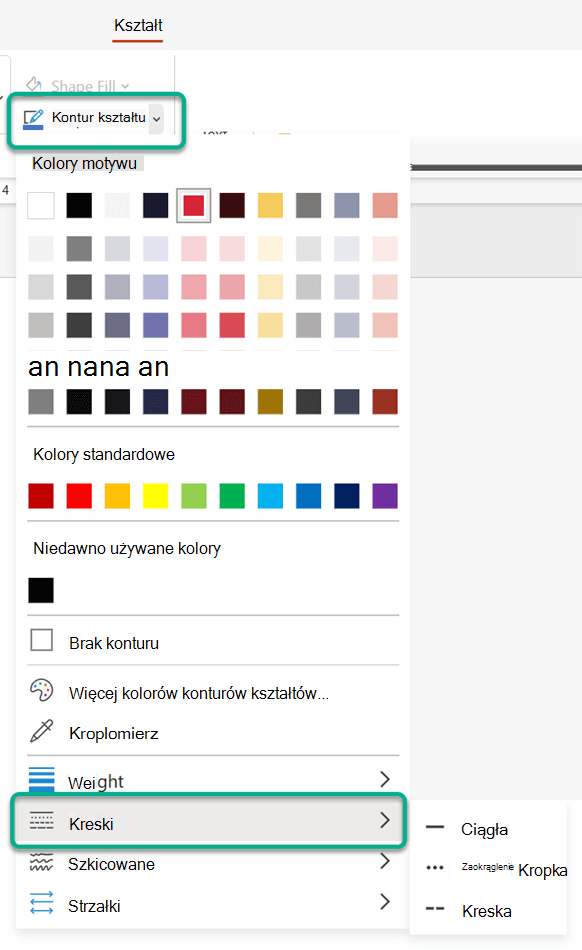
Uwaga: Jeśli karta Kształt nie jest widoczna, upewnij się, że linia jest zaznaczona.
-
Wskaż pozycję Kreski, a następnie wybierz odpowiedni styl.
Zmienianie grubości linii
-
Zaznacz linię, którą chcesz zmienić.
Aby zmienić wiele linii, zaznacz pierwszą z nich, a następnie naciśnij klawisz Ctrl i przytrzymaj go podczas zaznaczania następnych linii.
-
Na karcie Kształt wybierz pozycję Kontury kształtu (lub w programie Excel tylko pozycję Kontur).
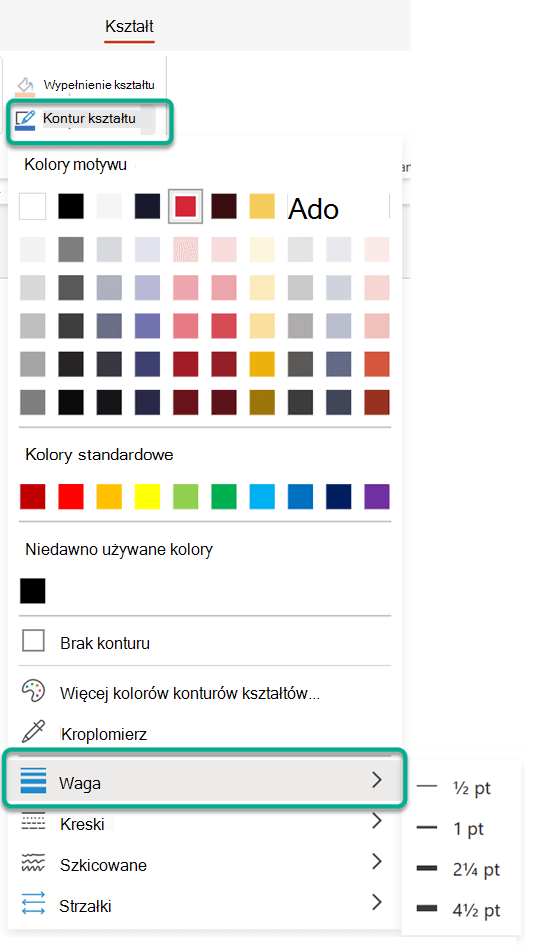
Uwaga: Jeśli karta Kształt nie jest widoczna, upewnij się, że linia jest zaznaczona.
-
Wskaż pozycję Grubość, a następnie wybierz odpowiednią grubość linii.
Uwaga: Aby narysować linię podwójną, należy narysować linię pojedynczą, skopiować ją i wkleić obok niej drugą linię, a następnie zgrupować te dwie linie.
Zobacz też
Rysowanie lub usuwanie linii lub łącznika
Formatowanie wykresu słupkowego w widoku Wykres Gantta w programie Project










