Zmienianie klucza produktu pakietu Office
Ten artykuł dotyczy usługi Office dla użytkowników domowych i firm, Office Professional oraz aplikacji pakietu Office zakupionych indywidualnie. Aby przełączyć instalację pakietu Office do lub z usługi Microsoft 365, zobacz Przełączanie licencji pakietu Office.
Zmienianie klucza produktu dla wersji
Sposób zmiany klucza produktu zależy od wersji pakietu Office. Wybierz wersję pakietu Office z poniższych kart.
Najlepsze rozwiązanie dla wielu wersji pakietu Office
Jeśli zostało zakupionych kilka kopii pakietu Office i użyto tego samego przycisku Zainstaluj w celu przeprowadzenia instalacji pakietu Office na więcej niż jednym komputerze, aktywacja nie powiedzie się na pozostałych komputerach. Dzieje się tak, ponieważ każdy przycisk Zainstaluj jest skojarzony z unikatowym kluczem produktu, który można zainstalować tylko na jednym komputerze. Aby naprawić ten błąd, można zmienić klucz produktu na komputerach, na których pakiet Office został już zainstalowany.
Uwaga: Po zmianie klucza produktu zalecamy utworzenie listy w celu zarządzania zainstalowanymi kluczami produktu. Aby dowiedzieć się, jak to zrobić, zobacz Zarządzanie wieloma instalacjami pakietu Office zakupionymi jednorazowo, które używają tego samego konta Microsoft.
Większość wersji pakietu Office 2021 i Office 2019 nie zawiera klucza produktu i wystarczy zalogować się przy użyciu konta, które jest już połączone z licencją pakietu Office.
Jeśli Twoja wersja zawierała klucz produktu, wykonaj czynności opisane na karcie 2016.
-
Na urządzeniu, gdzie chcesz zmienić klucz, otwórz dowolną aplikację pakietu Office, wybierz menu Plik, a następnie wybierz pozycję Konto u dołu menu.
-
W obszarze Informacje o produkcie naciśnij przycisk Zmień licencję.
Jeśli nie ma przycisku Zmień licencje, może być konieczne zainstalowanie aktualizacji pakietu Office.
-
Wykonaj jedną z następujących czynności:
-
Jeśli się zalogowano, wybierz pozycję Użyj innego konta, a następnie wybierz pozycję Wprowadź klucz produktu.
-
Jeśli się nie zalogowano, wybierz pozycję Wprowadź klucz produktu.
-
-
Wprowadź klucz produktu pakietu Office 2016, a następnie wybierz pozycję Zainstaluj zamiast niego ten produkt.
Jeśli klucz produktu jest nowy, postępuj zgodnie z pozostałymi monitami, aby ukończyć proces realizacji.
-
Pakiet Office rozpocznie proces aktualizacji. Aby ukończyć proces, zamknij wszystkie aplikacje pakietu Office.
-
Zaloguj się na stronie Usługi i subskrypcje przy użyciu adresu e-mail i hasła skojarzonego z kontem Microsoft, którego użyto do zainstalowania pakietu Office.
Po zalogowaniu powinna być widoczna lista produktów pakietu Office skojarzonych z Twoim kontem Microsoft.
-
Wybierz pozycję Wyświetl klucz produktu obok pierwszego produktu na stronie. Skopiuj lub zanotuj klucz produktu. Prawdopodobnie będzie to ten klucz produktu, którego użyto kilkukrotnie do zainstalowania pakietu Office.
-
Wybierz pozycję Wyświetl klucz produktu obok pozostałych produktów pakietu Office i skopiuj lub zanotuj te klucze produktu. Są to prawdopodobnie klucze produktu, które posłużą do zastąpienia klucza użytego kilkukrotnie.
-
Na komputerze, na którym aktywacja pakietu Office kończy się niepowodzeniem, otwórz wiersz polecenia zgodnie z poniższym opisem:
Windows 10 i Windows 8.1
System Windows 7
-
Wybierz przycisk Start

-
Wpisz wiersz polecenia.
-
Kliknij prawym przyciskiem myszy ikonę Wiersz polecenia, a następnie wybierz pozycję Uruchom jako administrator.
-
Wybierz przycisk Start

-
Kliknij prawym przyciskiem myszy pozycję Wiersz polecenia, a następnie wybierz pozycję Uruchom jako administrator.
-
-
Z poniższej listy wybierz wersję pakietu Office oraz wersję systemu Windows (32-bitową lub 64-bitową), a następnie uruchom polecenia zgodnie z opisem.
Wybieranie wersji pakietu Office i systemu Windows- Wybieranie wersji pakietu Office i systemu Windows
- Office 2019: 32-bitowa wersja pakietu Office i 32-bitowa wersja systemu Windows
- Office 2019 lub 2016: 32-bitowa wersja pakietu Office i 64-bitowa wersja systemu Windows
- Office 2019 lub 2016: 64-bitowa wersja pakietu Office i 64-bitowa wersja systemu Windows
- Office 2013: 32-bitowa wersja pakietu Office i 32-bitowa wersja systemu Windows
- Office 2013: 32-bitowa wersja pakietu Office i 64-bitowa wersja systemu Windows
- Office 2013: 64-bitowa wersja pakietu Office i 64-bitowa wersja systemu Windows
Porada: Jeśli zostanie wyświetlony komunikat Błąd wejścia: Nie można znaleźć pliku skryptu..., oznacza to, że użyto nieprawidłowego polecenia. Nie martw się jednak — uruchomienie nieprawidłowego polecenia nie spowoduje żadnych konsekwencji. Sprawdź dokładnie, z jakiej wersji pakietu Office i systemu Windows korzystasz, a następnie wypróbuj inne polecenie.
-
Skopiuj następujące polecenie, wklej je w oknie Wiersz polecenia, a następnie naciśnij klawisz Enter.
cscript "C:\Program Files\Microsoft Office\Office16\OSPP.VBS" /dstatus
W wierszu polecenia zostanie wyświetlonych pięć ostatnich znaków klucza produktu użytego do zainstalowania pakietu Office na tym komputerze. W poniższym przykładzie te znaki przedstawiono za pomocą ciągu XXXXX.
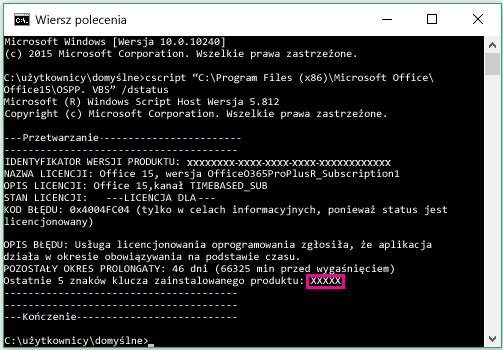
-
Skopiuj następujące polecenie, wklej je w oknie Wiersz polecenia i zastąp ciąg XXXXX ostatnimi 5 znakami klucza produktu wyświetlonymi w poprzednim kroku. Naciśnij klawisz Enter, aby usunąć klucz produktu.
cscript "C:\Program Files\Microsoft Office\Office16\OSPP.VBS" /unpkey:XXXXX
-
Skopiuj następujące polecenie, wklej je w oknie Wiersz polecenia i zastąp ciąg XXXXX-XXXXX-XXXXX-XXXXX-XXXXX nieużywanym kluczem produktu z listy. Naciśnij klawisz Enter, aby zmienić klucz.
cscript "C:\Program Files\Microsoft Office\Office16\OSPP.VBS" /inpkey:XXXXX-XXXXX-XXXXX-XXXXX-XXXXX
Porada: Jeśli zostanie wyświetlony komunikat Błąd wejścia: Nie można znaleźć pliku skryptu..., oznacza to, że użyto nieprawidłowego polecenia. Nie martw się jednak — uruchomienie nieprawidłowego polecenia nie spowoduje żadnych konsekwencji. Sprawdź dokładnie, z jakiej wersji pakietu Office i systemu Windows korzystasz, a następnie wypróbuj inne polecenie.
-
Skopiuj następujące polecenie, wklej je w oknie Wiersz polecenia, a następnie naciśnij klawisz Enter.
cscript "C:\Program Files (x86)\Microsoft Office\Office16\OSPP.VBS" /dstatus
W wierszu polecenia zostanie wyświetlonych pięć ostatnich znaków klucza produktu użytego do zainstalowania pakietu Office na tym komputerze. W poniższym przykładzie te znaki przedstawiono za pomocą ciągu XXXXX.
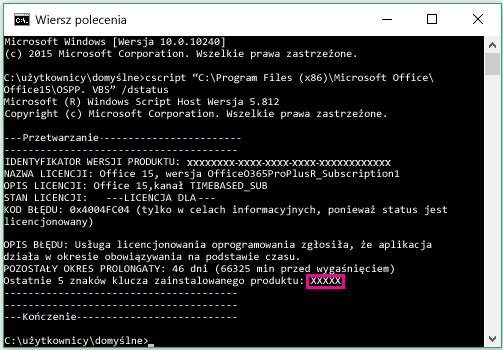
-
Skopiuj następujące polecenie, wklej je w oknie Wiersz polecenia i zastąp ciąg XXXXX ostatnimi 5 znakami klucza produktu wyświetlonymi w poprzednim kroku. Naciśnij klawisz Enter, aby usunąć klucz produktu.
cscript "C:\Program Files (x86)\Microsoft Office\Office16\OSPP.VBS" /unpkey:XXXXX
-
Skopiuj następujące polecenie, wklej je w oknie Wiersz polecenia i zastąp ciąg XXXXX-XXXXX-XXXXX-XXXXX-XXXXX nieużywanym kluczem produktu z listy. Naciśnij klawisz Enter, aby zmienić klucz.
cscript "C:\Program Files (x86)\Microsoft Office\Office16\OSPP.VBS" /inpkey:XXXXX-XXXXX-XXXXX-XXXXX-XXXXX
Porada: Jeśli zostanie wyświetlony komunikat Błąd wejścia: Nie można znaleźć pliku skryptu..., oznacza to, że użyto nieprawidłowego polecenia. Nie martw się jednak — uruchomienie nieprawidłowego polecenia nie spowoduje żadnych konsekwencji. Sprawdź dokładnie, z jakiej wersji pakietu Office i systemu Windows korzystasz, a następnie wypróbuj inne polecenie.
-
Skopiuj następujące polecenie, wklej je w oknie Wiersz polecenia, a następnie naciśnij klawisz Enter.
cscript "C:\Program Files\Microsoft Office\Office16\OSPP.VBS" /dstatus
W wierszu polecenia zostanie wyświetlonych pięć ostatnich znaków klucza produktu użytego do zainstalowania pakietu Office na tym komputerze. W poniższym przykładzie te znaki przedstawiono za pomocą ciągu XXXXX.
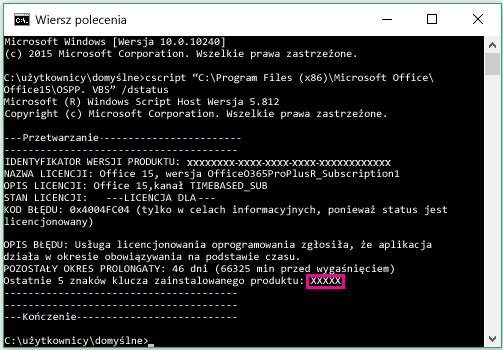
-
Skopiuj następujące polecenie, wklej je w oknie Wiersz polecenia i zastąp ciąg XXXXX ostatnimi 5 znakami klucza produktu wyświetlonymi w poprzednim kroku. Naciśnij klawisz Enter, aby usunąć klucz produktu.
cscript "C:\Program Files\Microsoft Office\Office16\OSPP.VBS" /unpkey:XXXXX
-
Skopiuj następujące polecenie, wklej je w oknie Wiersz polecenia i zastąp ciąg XXXXX-XXXXX-XXXXX-XXXXX-XXXXX nieużywanym kluczem produktu z listy. Naciśnij klawisz Enter, aby zmienić klucz.
cscript "C:\Program Files\Microsoft Office\Office16\OSPP.VBS" /inpkey:XXXXX-XXXXX-XXXXX-XXXXX-XXXXX
Porada: Jeśli zostanie wyświetlony komunikat Błąd wejścia: Nie można znaleźć pliku skryptu..., oznacza to, że użyto nieprawidłowego polecenia. Nie martw się jednak — uruchomienie nieprawidłowego polecenia nie spowoduje żadnych konsekwencji. Sprawdź dokładnie, z jakiej wersji pakietu Office i systemu Windows korzystasz, a następnie wypróbuj inne polecenie.
-
Skopiuj następujące polecenie, wklej je w oknie Wiersz polecenia, a następnie naciśnij klawisz Enter.
cscript "C:\Program Files\Microsoft Office\Office15\OSPP.VBS" /dstatus
W wierszu polecenia zostanie wyświetlonych pięć ostatnich znaków klucza produktu użytego do zainstalowania pakietu Office na tym komputerze. W poniższym przykładzie te znaki przedstawiono za pomocą ciągu XXXXX.
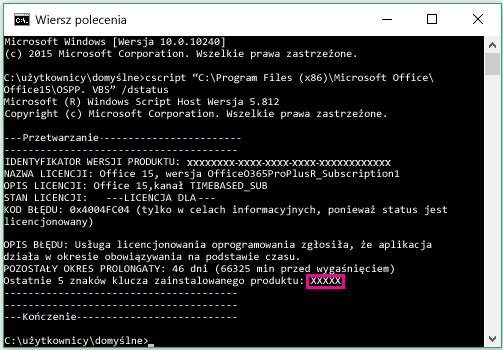
-
Skopiuj następujące polecenie, wklej je w oknie Wiersz polecenia i zastąp ciąg XXXXX ostatnimi 5 znakami klucza produktu wyświetlonymi w poprzednim kroku. Naciśnij klawisz Enter, aby usunąć klucz produktu.
cscript "C:\Program Files\Microsoft Office\Office15\OSPP.VBS" /unpkey:XXXXX
-
Skopiuj następujące polecenie, wklej je w oknie Wiersz polecenia i zastąp ciąg XXXXX-XXXXX-XXXXX-XXXXX-XXXXX nieużywanym kluczem produktu z listy. Naciśnij klawisz Enter, aby zmienić klucz.
cscript "C:\Program Files\Microsoft Office\Office15\OSPP.VBS" /inpkey:XXXXX-XXXXX-XXXXX-XXXXX-XXXXX
Porada: Jeśli zostanie wyświetlony komunikat Błąd wejścia: Nie można znaleźć pliku skryptu..., oznacza to, że użyto nieprawidłowego polecenia. Nie martw się jednak — uruchomienie nieprawidłowego polecenia nie spowoduje żadnych konsekwencji. Sprawdź dokładnie, z jakiej wersji pakietu Office i systemu Windows korzystasz, a następnie wypróbuj inne polecenie.
-
Skopiuj następujące polecenie, wklej je w oknie Wiersz polecenia, a następnie naciśnij klawisz Enter.
cscript "C:\Program Files (x86)\Microsoft Office\Office15\OSPP.VBS" /dstatus
W wierszu polecenia zostanie wyświetlonych pięć ostatnich znaków klucza produktu użytego do zainstalowania pakietu Office na tym komputerze. W poniższym przykładzie te znaki przedstawiono za pomocą ciągu XXXXX.
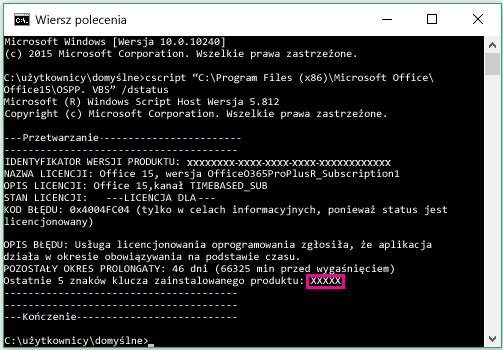
-
Skopiuj następujące polecenie, wklej je w oknie Wiersz polecenia i zastąp ciąg XXXXX ostatnimi 5 znakami klucza produktu wyświetlonymi w poprzednim kroku. Naciśnij klawisz Enter, aby usunąć klucz produktu.
cscript "C:\Program Files (x86)\Microsoft Office\Office15\OSPP.VBS" /unpkey:XXXXX
-
Skopiuj następujące polecenie, wklej je w oknie Wiersz polecenia i zastąp ciąg XXXXX-XXXXX-XXXXX-XXXXX-XXXXX nieużywanym kluczem produktu z listy. Naciśnij klawisz Enter, aby zmienić klucz.
cscript "C:\Program Files (x86)\Microsoft Office\Office15\OSPP.VBS" /inpkey:XXXXX-XXXXX-XXXXX-XXXXX-XXXXX
Porada: Jeśli zostanie wyświetlony komunikat Błąd wejścia: Nie można znaleźć pliku skryptu..., oznacza to, że użyto nieprawidłowego polecenia. Nie martw się jednak — uruchomienie nieprawidłowego polecenia nie spowoduje żadnych konsekwencji. Sprawdź dokładnie, z jakiej wersji pakietu Office i systemu Windows korzystasz, a następnie wypróbuj inne polecenie.
-
Skopiuj następujące polecenie, wklej je w oknie Wiersz polecenia, a następnie naciśnij klawisz Enter.
cscript "C:\Program Files\Microsoft Office\Office15\OSPP.VBS" /dstatus
W wierszu polecenia zostanie wyświetlonych pięć ostatnich znaków klucza produktu użytego do zainstalowania pakietu Office na tym komputerze. W poniższym przykładzie te znaki przedstawiono za pomocą ciągu XXXXX.
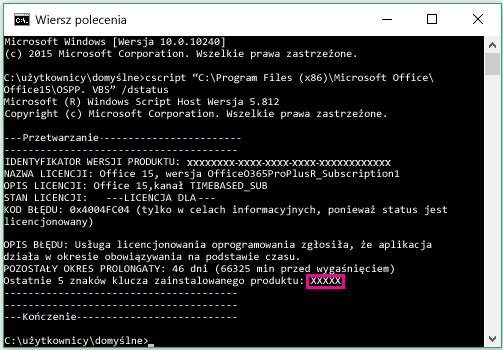
-
Skopiuj następujące polecenie, wklej je w oknie Wiersz polecenia i zastąp ciąg XXXXX ostatnimi 5 znakami klucza produktu wyświetlonymi w poprzednim kroku. Naciśnij klawisz Enter, aby usunąć klucz produktu.
cscript "C:\Program Files\Microsoft Office\Office16\OSPP.VBS" /unpkey:XXXXX
-
Skopiuj następujące polecenie, wklej je w oknie Wiersz polecenia i zastąp ciąg XXXXX-XXXXX-XXXXX-XXXXX-XXXXX nieużywanym kluczem produktu z listy. Naciśnij klawisz Enter, aby zmienić klucz.
cscript "C:\Program Files\Microsoft Office\Office15\OSPP.VBS" /inpkey:XXXXX-XXXXX-XXXXX-XXXXX-XXXXX
Porady:
-
Pakiet Office jest domyślnie instalowany w wersji 32-bitowej, ale jeśli Twój komputer ma więcej niż 4 GB pamięci RAM, prawdopodobnie masz 64-bitowy system Windows.
-
Jeśli nie wiesz, która wersja pakietu Office jest zainstalowana, zobacz Która wersja pakietu Office jest używana? Jeśli chcesz sprawdzić, czy masz zainstalowany system Windows w wersji 32-bitowej, czy 64-bitowej, zobacz Jakiego systemu operacyjnego Windows używam?
-
Teraz uruchom aplikację pakietu Office, na przykład program Word, i wybierz przycisk Dalej, aby aktywować pakiet Office przez Internet.
-
Powtórz tę procedurę na każdym komputerze, na którym aktywacja kończy się niepowodzeniem.











