Po włączeniu układów klawiatury dla dwóch lub większej liczby języków w systemie operacyjnym Windows możesz przełączać się między językami używającymi różnych układów klawiatury za pomocą paska języka.
Uwaga: Jeśli chcesz tylko wstawić kilka symboli lub znaków obcego języka, a piszesz wyłącznie w językach opartych na alfabecie łacińskim, takich jak angielski czy hiszpański, możesz wstawiać symbole bez zmiany układu klawiatury.
Aby uzyskać więcej informacji na temat dodawania dodatkowych języków edycji i układów klawiatury, zobacz Zmienianie języka używanego przez pakiet Office w menu i narzędziach sprawdzających.
Przełączanie układów klawiatury za pomocą paska języka
Po przełączeniu języka za pomocą paska języka układ klawiatury zmienia się na układ klawiatury danego języka.
Pasek języka umożliwia wykonywanie następujących czynności:
-
Przełączanie między językami opartymi na alfabecie łacińskim, takimi jak angielski, hiszpański czy francuski, a językiem opartym na alfabecie innym niż łaciński, takim jak arabski czy chiński.
-
Przełączanie między językami opartymi na alfabecie innym niż łaciński, takimi jak grecki lub rosyjski.
-
Używanie natywnych układów klawiatury podczas pisania w różnych językach opartych na alfabecie łacińskim.
-
Po włączeniu odpowiedniego języka klawiatury otwórz dokument i umieść kursor w miejscu, w którym chcesz rozpocząć wpisywanie tekstu w innym języku.
-
Kliknij ikonę języka

Skrót klawiaturowa: Aby przełączać się między układami klawiatury, naciśnij klawisze Alt+Shift.
Uwaga: Przykładem jest ikona

Jeśli dla jednego języka skonfigurowano więcej niż jeden układ klawiatury, można przełączać układy klawiatury, klikając ikonę układu klawiatury na pasku języka, a następnie klikając odpowiedni układ klawiatury. Na wskaźniku zostanie wyświetlona nazwa zgodna z aktywnym układem klawiatury.
-
Powtarzaj kroki 1 i 2, aby przełączać między różnymi językami.
Pasek języka nie jest wyświetlany
Zazwyczaj pasek języka jest wyświetlany automatycznie na pulpicie lub na pasku zadań po włączeniu dwóch lub większej liczby układów klawiatury w systemie operacyjnym Windows. Pasek języka jest niewidoczny, kiedy jest ukryty lub kiedy w systemie operacyjnym Windows jest włączony tylko jeden układ klawiatury.
Jeśli pasek języka nie jest widoczny, wykonaj następujące czynności, aby sprawdzić, czy pasek języka jest ukryty:
W systemie Windows 10 i Windows 8
-
Naciśnij klawisz logo Windows i wpisz sterowania, aby wyszukać aplikację Panel sterowania.
-
Kliknij pozycję Panel sterowania.
-
W obszarze Zegar, język i region kliknij pozycję Zmień metody wprowadzania.
-
Kliknij pozycję Ustawienia zaawansowane.
-
W obszarze Przełączanie metod wprowadzania zaznacz pole wyboru Użyj paska języka pulpitu, jeśli jest dostępny, a następnie kliknij pozycję Opcje.

-
W oknie dialogowym Usługi tekstowe i języki kliknij kartę Pasek języka i upewnij się, że wybrana jest opcja Na wierzchu pulpitu lub Dokowany na pasku zadań.
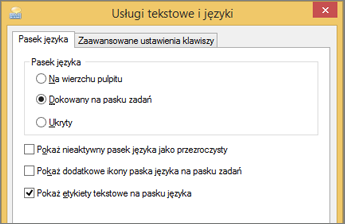
Zobacz też
Sprawdzanie pisowni i gramatyki w innym języku w pakiecie Office










