Uwaga: Ten artykuł spełnił swoje zadanie i wkrótce zostanie wycofany. Aby zapobiec błędom „Nie można odnaleźć strony”, usuniemy znane nam linki. Jeśli zostały utworzone linki do tej strony, należy je usunąć — dbajmy wspólnie o łączność w sieci Web.
Możesz dostosować i zmienić czcionki oraz odstępy między znakami (nazywane również kerningiem) na karcie Narzędzia główne w grupie czcionka . Na poniższej ilustracji przedstawiono funkcje dostępne w grupie czcionka :
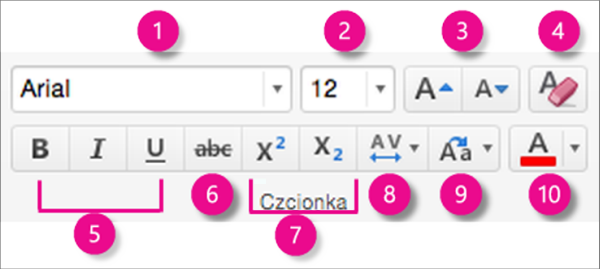
1. styl czcionki. Kliknij strzałkę, aby przewinąć i wybrać styl.
2. rozmiar czcionki. Kliknij strzałkę, aby wybrać rozmiar czcionki. Ewentualnie wybierz numer w polu, wprowadź nowy numer i naciśnij klawisz RETURN.
3. Zwiększanie lub zmniejszanie rozmiaru czcionki. Kliknij pozycję Zwiększ rozmiar czcionki lub Zmniejsz rozmiar czcionki , aby zmienić rozmiar zaznaczonego tekstu.
4. Wyczyść całe formatowanie. Kliknij, aby przywrócić formatowanie domyślne zaznaczonego tekstu.
5. pogrubienie, kursywa i podkreślenie. Kliknij przycisk pogrubienie, kursywalub podkreślenie , aby zastosować zaznaczenie do zaznaczonego tekstu.
6. przekreślenie. Kliknij, aby zaznaczony tekst był wyświetlany jako przekreślony.
7. indeks górny i dolny. Kliknij, aby zaznaczony tekst był mniejszy i nieco większy (indeks górny) lub poniżej (indeks dolny) jako normalny wiersz tekstu.
8. odstępy między znakami (kerning). Kliknij strzałkę, aby wybrać, jak ciasne lub luźno odstępy ma być wyświetlany tekst. Kliknij przycisk więcej odstępów , aby precyzyjnie dostosować kontrolę nad odstępami między znakami.
9. Zmień wielkość liter. Kliknij strzałkę, aby zmienić wielkość liter zaznaczonego tekstu. Wybierz z wielkich liter, małe litery, wielkie litery, wielką literą każdego wyrazu i Przełącz wielkość liter.
10. kolor czcionki. Kliknij strzałkę, aby wybrać kolor czcionki. Kliknij pozycję więcej kolorów , aby wyświetlić zaawansowane opcje kolorów.
Uwaga: Aby zmienić formatowanie czcionki we wszystkich slajdach lub w niektórych układach slajdów, możesz dostosować wzorzec slajdów lub edytować układ slajdu.
Informacje pokrewne
Czyszczenie formatowania tekstu na slajdzie w programie PowerPoint dla komputerów Mac
Praca z listami punktowanymi i numerowanymi w programie PowerPoint
Formatowanie tekstu jako indeksu górnego lub dolnego w programie PowerPoint dla komputerów Mac










