Załóżmy, że chcesz dowiedzieć się, ile unikatowych wartości istnieje w zakresie zawierającym zduplikowane wartości. Jeśli na przykład kolumna zawiera:
-
Wartości 5, 6, 7 i 6, to znajdują się w niej trzy wartości unikatowe — 5, 6 i 7.
-
Wartości „Bradley”, „Doyle”, „Doyle”, „Doyle”, to znajdują się w niej dwie wartości unikatowe — „Bradley” i „Doyle”.
Istnieje kilka sposobów liczenia unikatowych wartości wśród duplikatów.
Możesz użyć okna dialogowego Filtr zaawansowany, aby wyodrębnić unikatowe wartości z kolumny danych i wkleić je w nowym miejscu. Następnie można zliczyć elementy w nowym zakresie przy użyciu funkcji ILE.WIERSZY.
-
Zaznacz zakres komórek lub upewnij się, że aktywna komórka znajduje się w tabeli.
Upewnij się, że zakres komórek ma nagłówek kolumny.
-
Na karcie Dane w grupie Sortowanie i filtrowanie kliknij pozycję Zaawansowane.
Zostanie wyświetlone okno dialogowe Filtr zaawansowany.
-
Kliknij opcję Kopiuj w inne miejsce.
-
W polu Kopiuj do wpisz odwołanie do komórki.
Ewentualnie kliknij przycisk Zwiń okno dialogowe


-
Zaznacz pole wyboru Tylko unikatowe rekordy i kliknij przycisk OK.
Wartości unikatowe z wybranego zakresu zostaną skopiowane do nowej lokalizacji, począwszy od komórki określonej w polu Kopiuj do.
-
W pustej komórce poniżej ostatniej komórki w zakresie wprowadź funkcję WIERSZE. Użyj zakresu unikatowych wartości, które zostały właśnie skopiowane jako argument, z wyjątkiem nagłówka kolumny. Jeśli na przykład zakres unikatowych wartości to B2:B45, wprowadź formułę =WIERSZE(B2:B45).
W celu wykonania tego zadania należy użyć kombinacji funkcji JEŻELI, SUMA, CZĘSTOŚĆ, PODAJ.POZYCJĘ i DŁ:
-
Przypisz wartość 1 do każdego spełnionego warunku, używając funkcji JEŻELI.
-
Dodaj sumę, używając funkcji SUMA.
-
Zlicz unikatowe wartości przy użyciu funkcji CZĘSTOŚĆ. Funkcja CZĘSTOŚĆ ignoruje wartości tekstowe i zerowe. W przypadku pierwszego wystąpienia określonej wartości ta funkcja zwraca liczbę równą liczbie wystąpień tej wartości. Dla każdego wystąpienia tej samej wartości poza pierwszym wystąpieniem funkcja zwraca wartość zero.
-
Zwróć pozycję wartości tekstowej w zakresie przy użyciu funkcji PODAJ.POZYCJĘ. Zwrócona wartość jest następnie używana jako argument funkcji CZĘSTOŚĆ do oszacowania odpowiadających wartości tekstowych.
-
Znajdź puste komórki za pomocą funkcji DŁ. Puste komórki mają długość 0.
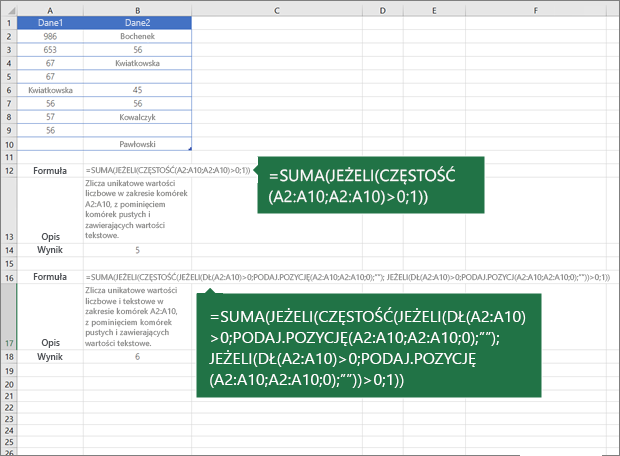
Uwagi:
-
Formuły w tym przykładzie należy wprowadzić jako formuły tablicowe. Jeśli masz aktualną wersję platformy Microsoft 365, możesz o prostu wprowadzić formułę w lewej górnej komórce zakresu danych wyjściowych, a następnie nacisnąć klawisz ENTER, aby potwierdzić formułę jako dynamiczną formułę tablicową. W przeciwnym razie należy wprowadzić formułę jako starszą formułę tablicową, zaznaczając najpierw zakres wyjściowy, wprowadzając formułę w lewej górnej komórce zakresu wyjściowego i następnie naciskając klawisze CTRL+SHIFT+ENTER w celu jej potwierdzenia. Program Excel wstawi na początku i końcu formuły nawiasy klamrowe. Aby uzyskać więcej informacji na temat formuł tablicowych, zobacz Wskazówki i przykłady dotyczące formuł tablicowych.
-
Aby wyświetlić oszacowanie funkcji krok po kroku, zaznacz komórkę zawierającą formułę, a następnie na karcie Formuły w grupie Inspekcja formuł kliknij polecenie Szacuj formułę.
-
Funkcja CZĘSTOŚĆ oblicza, jak często wartości występują w określonym zakresie wartości, a następnie zwraca tablicę liczb w układzie pionowym. Na przykład użyj funkcji CZĘSTOŚĆ do obliczenia liczby wyników testów należących do zakresów wyników. Ponieważ ta funkcja zwraca tablicę, należy ją wprowadzić w postaci formuły tablicowej.
-
Funkcja PODAJ.POZYCJĘ wyszukuje określony element w zakresie komórek, a następnie zwraca względną pozycję tego elementu w zakresie. Jeśli na przykład zakres A1:A3 zawiera wartości 5, 25 i 38, formuła =PODAJ.POZYCJĘ(25;A1:A3;0) zwróci liczbę 2, ponieważ 25 jest drugim elementem w zakresie.
-
Funkcja DŁ zwraca liczbę znaków ciągu tekstowego.
-
Funkcja SUMA dodaje wszystkie liczby określone jako argumenty. Każdy argument może być zakresem, odwołaniem do komórki, tablicą, stałą, formułą lub wynikiem innej funkcji. Na przykład formuła SUMA(A1:A5) dodaje wszystkie liczby zawarte w komórkach od A1 do A5.
-
Funkcja JEŻELI zwraca jedną wartość, jeśli podany warunek ma wartość PRAWDA, albo inną wartość, jeśli ten warunek ma wartość FAŁSZ.
Potrzebujesz dodatkowej pomocy?
Zawsze możesz zadać pytanie ekspertowi w społeczności technicznej programu Excel lub uzyskać pomoc techniczną w Społecznościach.
Zobacz też
Filtrowanie w celu znalezienia wartości unikatowych lub usuwanie wartości zduplikowanych










