Przydaje się liczba rekordów zawartych w raporcie. W raportach pogrupowanych lub podsumowujących można wyświetlić liczbę rekordów w poszczególnych grupach. Możesz też dodać numer wiersza do każdego rekordu, aby ułatwić odwoływanie się do każdego z nich. W tym artykule wyjaśniono krok po kroku, jak dodawać liczby i numery wierszy do raportu.
Co chcesz zrobić?
Zliczanie rekordów w raporcie lub grupie
Widok układu zapewnia najszybszy sposób dodawania liczb do raportu.
Zliczanie rekordów przy użyciu widoku układu
-
W okienku nawigacji kliknij prawym przyciskiem myszy raport, a następnie w menu skrótów kliknij polecenie Widok układu .
-
Kliknij pole, które ma zostać zliczone. Aby upewnić się, że wszystkie rekordy są zliczane, kliknij pole, które nie zawiera żadnych wartości null, takich jak pole identyfikatora.
-
Na karcie Projektowanie w grupie Grupowanie i sumy kliknij pozycję Sumy.
-
Wykonaj jedną z następujących czynności:
-
Aby zliczyć wszystkie rekordy w raporcie niezależnie od tego, czy w wybranym polu znajduje się wartość, kliknij pozycję Zliczanie rekordów.
-
Aby zliczyć tylko rekordy, dla których w wybranym polu znajduje się wartość, kliknij pozycję Zliczanie wartości.
Uwaga: Funkcja Zliczanie wartości nie jest dostępna w przypadku pól o następujących typach danych:
-
Długi tekst (Nota)
-
Obiekt OLE
-
Hiperlink
-
Załącznik
-
-
-
Program Access doda pole tekstowe do sekcji Stopka raportu i ustawi jego właściwość Źródło kontrolki na wyrażenie wykonujące funkcję Zlicz . Jeśli w raporcie istnieją jakiekolwiek poziomy grupowania, program Access doda do każdej stopki grupy pole tekstowe wykonujące to samo obliczenie.
Uwaga: Jeśli w widoku układu zostanie utworzona liczba dla określonego pola, program Access utworzy wyrażenie zliczania tylko tych rekordów, w których to pole nie ma wartości null. Jeśli na przykład w raporcie znajduje się 10 rekordów i do pola zawierającego trzy wartości null zostanie dodana liczba, w polu tekstowym liczba zostanie wyświetlona liczba 7 — rekordy liczbowe zawierające wartości inne niż null. Można tego uniknąć, dodając liczbę tylko do pól, które nie zezwalają na wartości null (takie jak pola identyfikatorów), lub można edytować źródło kontrolki pola tekstowego, aby zawsze zliczyć wszystkie rekordy bez względu na to, czy zawierają wartości null. W tym celu:
-
Zaznacz pole tekstowe z wyświetloną liczbą. Jeśli arkusz właściwości nie jest jeszcze wyświetlony, naciśnij klawisz F4, aby go wyświetlić.
-
Kliknij kartę Dane.
-
W polu właściwości Źródło kontrolki usuń wyrażenie i wpisz =Liczba(*).
-
Zapisz raport i przełącz się do widoku raportu, aby wyświetlić wyniki.
Zliczanie rekordów przy użyciu widoku projektu
-
W okienku nawigacji kliknij prawym przyciskiem myszy raport, a następnie w menu skrótów kliknij polecenie Widok projektu .
-
Na karcie Projektowanie w grupie Kontrolki kliknij pozycję Pole tekstowe.
-
Wykonaj jedną z następujących czynności:
-
Aby dodać liczbę wszystkich rekordów w raporcie, kliknij sekcję Nagłówek raportu lub Stopka raportu, w której chcesz umieścić pole tekstowe.
-
Aby dodać liczbę wszystkich rekordów w każdej grupie zgrupowanego raportu, kliknij sekcję Nagłówek grupy lub Stopka grupy, w której chcesz umieścić pole tekstowe.
-
-
Zaznacz pole tekstowe i naciśnij klawisz F4, aby wyświetlić arkusz właściwości.
-
Kliknij kartę Dane.
-
W polu właściwości Źródło kontrolki wpisz =Liczba(*).
Ta wyrażenie używa funkcji Zlicz w celu zliczenia wszystkich rekordów w raporcie lub grupie, nawet jeśli niektóre pola w niektórych rekordach mają wartość null. Aby zliczyć rekordy tylko wtedy, gdy określone pole nie ma wartości null (na przykład Nazwa_dostawcy), zamiast tego użyj następującego wyrażenia: =CDbl(Nz(Count([Nazwa_dostawcy]);0)).
Dodawanie numeru wiersza dla każdego rekordu w raporcie lub grupie
Możesz ponumerować elementy w raporcie. Na przykład w raporcie Sprzedaż według produktów możesz poprzedzić pierwszy element w grupie produktów ciąg "2" przed drugim elementem itd. Po rozpoczęciu następnej grupy produktów zaczyna się od początku, a "1" poprzedza pierwszą pozycję.
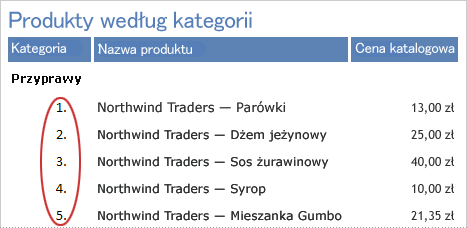
Elementy w raporcie można ponumerować, używając kontrolki obliczeniowej i ustawiając jej właściwość Suma bieżąca .
-
W okienku nawigacji kliknij prawym przyciskiem myszy raport, a następnie w menu skrótów kliknij polecenie Widok projektu .
-
Na karcie Projektowanie w grupie Kontrolki kliknij pozycję Pole tekstowe.
-
W sekcji Szczegóły raportu przeciągnij wskaźnik, aby utworzyć pole tekstowe, upewniając się, że jest ono wystarczająco szerokie, aby pomieścić największą liczbę elementów.
Jeśli na przykład będziesz mieć sto zamówień, będziesz potrzebować miejsca na co najmniej trzy znaki (100). Jeśli obok pola tekstowego pojawi się etykieta, usuń ją, klikając ją, a następnie naciskając klawisz DELETE. Jeśli pole tekstowe zostało umieszczone przy lewym marginesie, etykieta może być ukryta pod polem tekstowym. Za pomocą uchwytu przenoszenia w lewym górnym rogu pola tekstowego przeciągnij pole tekstowe w prawo, aby wyświetlić etykietę. Następnie możesz kliknąć etykietę i nacisnąć klawisz DELETE.
-
Wybierz pole tekstowe. Jeśli arkusz właściwości nie jest jeszcze wyświetlony, naciśnij klawisz F4, aby go wyświetlić.
-
Kliknij kartę Wszystkie . W polu właściwości Nazwa wpisz nazwę, na przykład txtItemNumber.
-
Kliknij kartę Dane.
-
W polu właściwości Suma bieżąca wybierz pozycję Ponad grupą.
-
W polu właściwości Źródło kontrolki wpisz =1.
-
Kliknij kartę Formatowanie.
-
W polu właściwości Format wpisz #. (znak numeru, po którym następuje kropka).
Spowoduje to sformatować numer wiersza z kropką po liczbie.
-
Zapisz raport i przełącz się do widoku raportu, aby wyświetlić wyniki.










