Aby zastosować formatowanie, skopiować dane lub wprowadzić zmiany w tabeli przestawnej, możesz zaznaczyć pojedyncze komórki lub regiony danych za pomocą poleceń lub za pomocą myszy. Wskaźnik myszy zmienia się w zależności od tego, co próbujesz wybrać:
-
Aby zaznaczyć komórki, użyj zwykłego wskaźnika myszy programu Microsoft Office Excel

-
Aby wybrać regiony danych, umieść wskaźnik myszy u góry lub po lewej stronie pól i etykiet, tak aby wskaźnik myszy zmieniał się w

![[Bez tytułu]](https://support.content.office.net/pl-pl/media/2fe72c53-3827-44c5-9286-0c94cea242ab.gif)
Uwaga: Jeśli nie widzisz wskaźnika zmień kształt, na karcie Opcje w grupie Akcje kliknij przycisk Zaznacz, a następnie upewnij się, że jest zaznaczona pozycja Włącz zaznaczenie 
Zaznaczanie pojedynczych komórek
-
Wskaż pierwszą komórkę, którą chcesz zaznaczyć, upewniając się, że wskaźnik myszy jest

-
Kliknij, aby zaznaczyć pojedynczą komórkę, lub kliknij i przeciągnij, aby zaznaczyć wiele komórek.
-
Kliknij tabelę przestawną.
-
Na karcie Opcje w grupie Akcje kliknij pozycję Zaznacz, a następnie kliknij pozycję Cała tabela przestawna.
Wskaż górną krawędź pola, aż wskaźnik myszy zmieni się w strzałkę w dół 
Aby na przykład zaznaczyć elementy Wschód i Zachód, wskaż górną część obszaru Region, a następnie kliknij raz.
-
Zaznacz elementy.
-
Na karcie Opcje w grupie Akcje kliknij przycisk Wybierz, a następnie kliknij elementy, które chcesz wybrać:
Etykiety i wartości

Wartości

Etykiety

Wskaż górną krawędź elementu pola kolumny, aż wskaźnik myszy zmieni się w strzałkę w dół 
![[Bez tytułu]](https://support.content.office.net/pl-pl/media/2fe72c53-3827-44c5-9286-0c94cea242ab.gif)
Aby na przykład zaznaczyć oba wiersze pola Golf, kliknij lewą krawędź pola Golf.
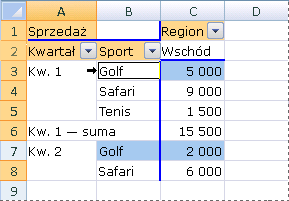
-
Wskaż górną krawędź elementu pola kolumny, aż wskaźnik myszy zmieni się w strzałkę w dół

![[Bez tytułu]](https://support.content.office.net/pl-pl/media/2fe72c53-3827-44c5-9286-0c94cea242ab.gif)
-
Kliknij raz, a następnie kliknij dodatkowe godziny, czekając między kliknięciami, aby nie kliknąć dwukrotnie.
Aby na przykład zaznaczyć tylko wiersz gry Golfkw1, kliknij lewą krawędź pola Golf, a następnie kliknij ponownie.
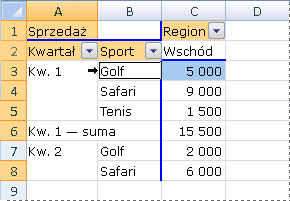
Jeśli tabela przestawna zawiera kilka etykiet wierszy, klikaj wielokrotnie, aż zaznaczysz tylko odpowiednie elementy. Aby na przykład zaznaczyć pojedyncze wystąpienie elementu na najwyższym poziomie etykiet z czterema wierszami, należy kliknąć cztery razy.
-
Wskaż górną krawędź elementu pola kolumny, aż wskaźnik myszy zmieni się w strzałkę w dół

![[Bez tytułu]](https://support.content.office.net/pl-pl/media/2fe72c53-3827-44c5-9286-0c94cea242ab.gif)
-
Kliknij dowolną liczbę razy, aby wybrać jeden z odpowiednich elementów. Aby uzyskać więcej informacji, zobacz Wybieranie jednego wystąpienia elementu.
-
Przytrzymaj naciśnięty klawisz SHIFT i kliknij lub przytrzymaj naciśnięty klawisz CTRL i kliknij, aby zaznaczyć dodatkowe elementy w tym samym polu.
-
Aby anulować zaznaczenie elementu, przytrzymaj naciśnięty klawisz CTRL i kliknij element.
-
Wskaż górną krawędź sumy częściowej lub sumy w etykiecie kolumny, aż wskaźnik myszy zmieni się w strzałkę w dół

![[Bez tytułu]](https://support.content.office.net/pl-pl/media/2fe72c53-3827-44c5-9286-0c94cea242ab.gif)
-
Kliknij raz, aby zaznaczyć wszystkie sumy dla etykiety, a następnie kliknij ponownie, aby zaznaczyć tylko bieżącą sumę częściową lub sumę.










