Zawijanie tekstu wokół obrazu w programie Word

Porada: Klip wideo jest w innym języku niż Twój? Spróbuj wybrać pozycję Podpisy kodowane 
-
Zaznacz obraz.
-
Wybierz pozycję Opcje układu.

-
Wybierz układ.
Porada: Opcja Równo z tekstem umieszcza obraz w akapicie, tak jakby był tekstem. Podczas dodawania lub usuwania tekstu obraz będzie zmieniać położenie. Pozostałe opcje pozwalają przenosić obraz w obrębie strony — tekst otacza obraz.
Aby uzyskać więcej informacji na temat opcji zawijania tekstu i punktów zawijania, zobacz Opcje zawijania tekstu.
Możesz dodać obraz w lewym górnym rogu dokumentu i spowodować, że tekst będzie go otaczać.
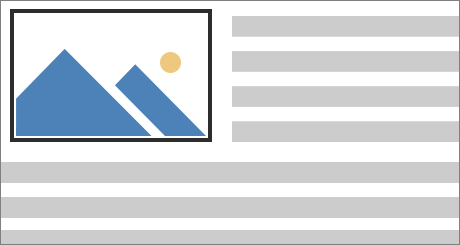
-
Zaznacz obraz.
-
Przejdź do Format obrazu lub Formatowanie > Pozycja i w obszarze Formatuj z zawijaniem tekstu wybierz pozycję Lewy górny róg.
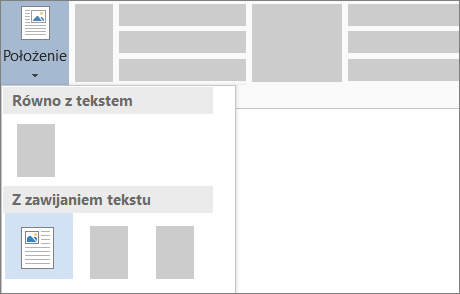
Porada: Możesz przeciągnąć obraz po dokumencie i wyrównać go w dowolny sposób. Wprowadź niestandardowe zmiany do zawijania wyrazów, wybierając pozycję Formatowanie > Zawijaj tekst > Więcej opcji układu.
Możesz dodać obraz w środku dokumentu i spowodować, że tekst będzie go otaczać.
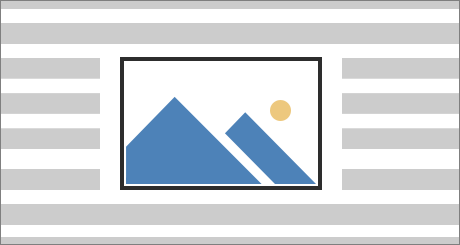
-
Zaznacz obraz.
-
Przejdź do pozycji Format obrazu lub Formatowanie > Zawijaj tekst > Kwadratowy.
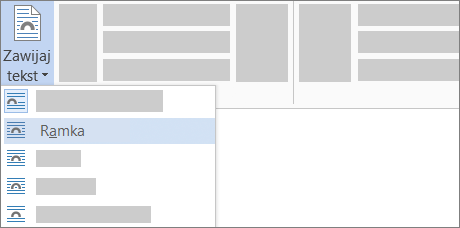
-
Wybierz pozycję Położenie > Więcej opcji układu.
-
Na karcie Położenie wybierz pozycję Wyrównanie i zmień pole listy rozwijanej na wartość Do środka.
-
Obok pozycji względem wybierz pozycję Strona, a następnie wybierz pozycję OK.
Uwaga: Możesz przeciągnąć obraz po dokumencie i wyrównać go w dowolny sposób. Wprowadź niestandardowe zmiany zawijania wyrazów, klikając pozycję Formatowanie > Zawijaj tekst > Więcej opcji układu.
Możesz dodać obraz do dokumentu i spowodować, że tekst będzie go otaczać, dopasowując się do jego kształtu.
Porada: Aby uzyskać najlepszy rezultat, użyj obrazu o przezroczystym lub białym tle albo o tle z pełnym kolorem.
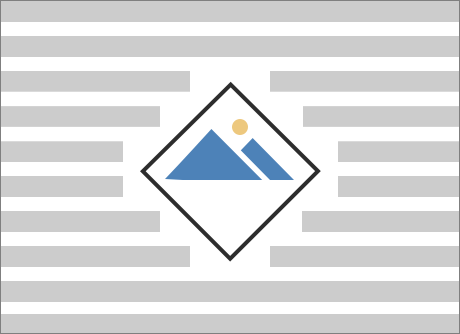
-
Zaznacz obraz i przeciągnij go na środek strony lub w dowolne inne miejsce.
-
Przejdź do pozycji Format obrazu lub Formatowanie > Zawijaj tekst > Ścisły.
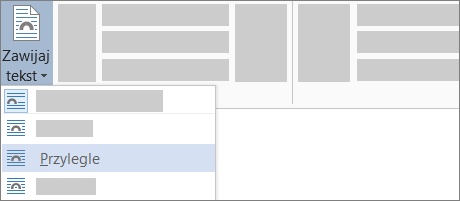
-
Na karcie Formatowanie wybierz pozycję Usuń tło.
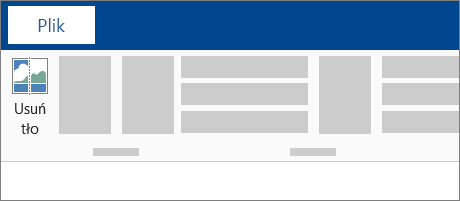
Uwaga: Tła nie można usuwać z obrazów wektorowych.
-
Wybierz dowolne miejsce poza obrazem, aby zobaczyć, jak tekst dopasował się do kształtu obrazu.
Dostosowywanie zawijania tekstu
Jeśli między tekstem a obrazem jest zbyt duży odstęp, możesz ustawić punkty zawijania ręcznie.
-
Zaznacz obraz, i przejdź do pozycji Format obrazu lub Formatowanie i wybierz pozycję Zawijaj tekst > Edytuj punkty zawijania.
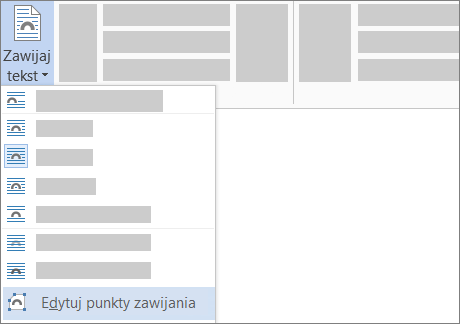
-
Przeciągaj czarne punkty zawijania bliżej lub dalej względem obrazu, aż uzyskasz zadowalający rezultat. Przeciągnij czerwoną linię, aby utworzyć dodatkowe punkty zawijania.
Aby uzyskać więcej informacji na temat opcji zawijania tekstu i punktów zawijania, zobacz Opcje zawijania tekstu.
Obrazy umieszczane w wierszu są związane z miejscem wstawienia w tekście i są traktowane podobnie jak dowolny znak tekstu — „równo z tekstem”. Przenoszone są automatycznie wraz z otaczającym go tekstem.
-
Zaznacz obraz.
-
Przejdź do pozycji Format obrazu lub Formatowanie i wybierz pozycję Zawijaj tekst > Równo z tekstem.
Możesz zapewnić, że podczas dodawania bądź usuwania tekstu obraz będzie pozostawać na swoim miejscu.
-
Zaznacz obraz.
-
Przejdź do pozycji Format obrazu lub Formatowanie i wybierz pozycję Zawijaj tekst > Popraw pozycję na stronie.
Konfigurowanie zawijania tekstu wokół obrazu lub obiektu rysunkowego
-
Zaznacz obraz lub obiekt.
-
Przejdź do pozycji Format obrazu lub Formatowanie i wybierz pozycję Rozmieść > Zawijaj tekst.
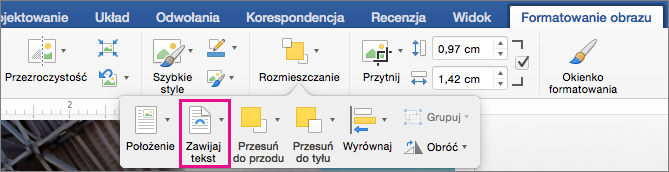
Jeśli okno jest wystarczająco szerokie, Word wyświetla pozycję Zawijaj tekst bezpośrednio na karcie Formatowanie obrazu.
-
Wybierz odpowiednią opcję zawijania, którą chcesz zastosować.
Na przykład Równo z tekstem, Góra i dół oraz Za tekstem.
Zmienianie położenia obrazu lub obiektu rysunkowego względem tekstu
-
Zaznacz obraz lub obiekt rysunkowy.
-
Przejdź do pozycji Format obrazu lub Formatowanie i wybierz pozycję Rozmieść > Położenie.
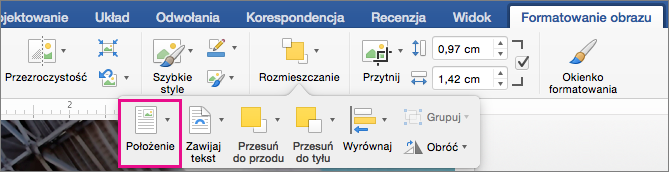
Jeśli okno jest wystarczająco szerokie, Word wyświetla pozycję Położenie bezpośrednio na karcie Formatowanie obrazu.
-
W menu Położenie wybierz odpowiedni typ pozycjonowania lub wybierz pozycję Więcej opcji układu, aby wybrać zaawansowane opcje układu.
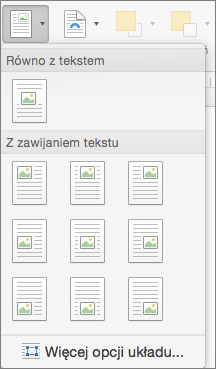
Konfigurowanie zawijania tekstu wokół tabeli
-
Control + Click tabelę, a następnie wybierz pozycję Właściwości tabeli.
Jeśli nie widzisz pozycji Właściwości tabeli w menu skrótów, Control + Click w innej części tabeli.
-
W pozycji Właściwości tabeli w obszarze Zawijanie tekstu wybierz wartość Wokół.
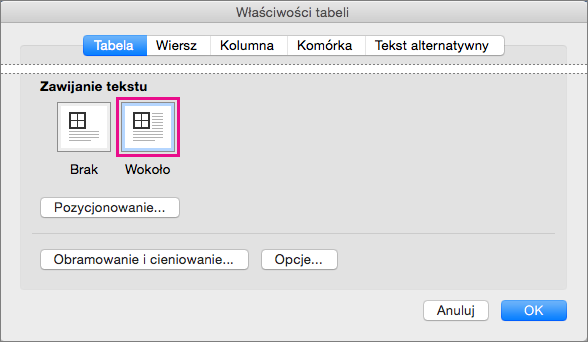
-
Aby zmienić odległość tabeli od otaczającego tekstu, wybierz pozycję Pozycjonowanie, a następnie w obszarze Pozycjonowanie tabeli ustaw miary w obszarze Odległość od otaczającego tekstu.
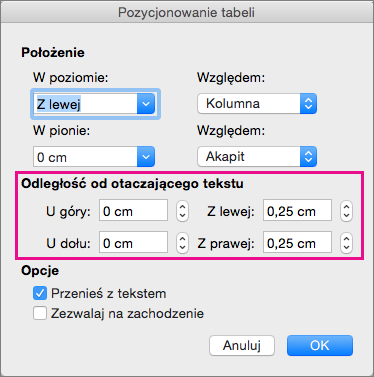
Istnieje ograniczona grupa opcji zawijania tekstu dla obrazów w programie Word dla sieci Web.
-
Wstaw i zaznacz obraz.
-
Przejdź do pozycji Narzędzia obrazów > Formatowanie > Zawijaj tekst.
-
Wybierz układ.
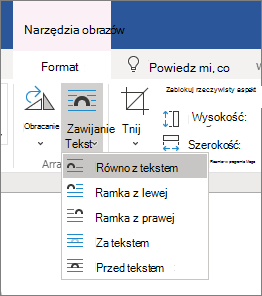
Jeśli obraz został wstawiony do dokumentu podczas korzystania z aplikacji Word dla sieci Web, możesz go wyciąć i wkleić, aby przenieść go w obrębie dokumentu, i możesz zastosować formatowanie akapitu, na przykład odstępy w pionie i wyśrodkowanie. Nie możesz jednak przenieść obrazu, który został wstawiony podczas korzystania z klasycznej wersji programu Word, jeśli do obrazu zastosowano zawijanie tekstu lub ma on ustaloną pozycję na stronie.
Jeśli nie możesz wprowadzać zmian do obrazu i masz klasyczną wersję programu Word, wybierz pozycję Otwórz w programie Word, aby otworzyć swój dokument w programie Word, a następnie wprowadź zmiany w układzie.
Gdy skończysz, naciśnij klawisze Ctrl+S,, aby zapisać dokument w oryginalnej lokalizacji. Następnie możesz ponownie otworzyć dokument w aplikacji Word dla sieci Web i kontynuować edytowanie. Program Word dla sieci Web zachowa ustawienia układu zastosowane w klasycznej wersji programu Word.










