Jeśli pracujesz nad pracą, która wymaga udostępnienia dokumentów lub bezpośredniej współpracy z dostawcami, klientami lub klientami, możesz udostępnić zawartość w witrynie zespołu lub Usługa OneDrive używana w pracy lub szkole osobom spoza organizacji, którzy nie mają licencji na Microsoft 365 abonament dla małych firm.
Możesz to zrobić na trzy sposoby:
-
Możesz udostępnić całą witrynę, zapraszając użytkowników zewnętrznych do logowania się do witryny przy użyciu konta Microsoft lub konta służbowego.
-
Możesz udostępniać poszczególne dokumenty, zapraszając użytkowników zewnętrznych do logowania się do witryny przy użyciu konta Microsoft lub konta służbowego.
-
Możesz wysłać użytkownikom link gościa, za pomocą którego mogą oni anonimowo przeglądać wybrane dokumenty w witrynie.
Jeśli szukasz dodatkowych informacji na temat udostępniania dokumentu lub witryny i które są uważane za użytkownika zewnętrznego, zobacz udostępnianie plików lub folderów programu SharePoint w programie Microsoft 365.
Uwaga: Te kroki dotyczą usługi Office 365 Small Business, która nie jest już dostępna do zakupu. Jeśli korzystasz z innego planu Microsoft 365, zobacz Omówienie udostępniania zewnętrznego.
W tym artykule
Jak udostępniać tylko niezbędną zawartość
Najważniejsze wskazówki dotyczące udostępniania witryn
Jeśli udostępniasz użytkownikowi całą witrynę, będzie on mógł zalogować się do tej witryny i korzystać z niej jak jej pełnoprawny członek. Będzie mógł przeglądać, wyszukiwać, wyświetlać i edytować zawartość (w zależności od grupy uprawnień, do jakiej jest przypisany). Będzie też mógł wyświetlać nazwy innych użytkowników witryny w selektorze osób lub metadane dokumentów. Użytkownik zewnętrzny będzie także widoczny w selektorze osób jako użytkownik witryny. Oznacza to, że inne osoby korzystające z witryny mogą udzielić temu użytkownikowi innych uprawnień niż uprawnienia udzielone przez Ciebie podczas udostępniania witryny. Koniecznie upewnij się co do tożsamości danego użytkownika zewnętrznego, zanim zaprosisz go do witryny.
Jeśli zaprosisz użytkowników zewnętrznych do witryny zespołu, będą oni mogli wyświetlać zawartość tej witryny i wszystkich podwitryn. Jeśli chcesz uniemożliwić użytkownikom zewnętrznym dostęp do ważnej lub poufnej zawartości w witrynie zespołu, utwórz podwitrynę z unikatowymi uprawnieniami i tylko ją udostępnij użytkownikom zewnętrznym. Aby dowiedzieć się więcej o dziedziczeniu uprawnień, zobacz co to jest dziedziczenie uprawnień?
Aby udostępnić podwitrynę utworzoną w witrynie usługi Usługa OneDrive używana w pracy lub szkole, możesz ustawić dla niej unikatowe uprawnienia, dzięki czemu nie udzielisz przypadkowo użytkownikom uprawnień do innych witryn lub zawartości w witrynie usługi Usługa OneDrive używana w pracy lub szkole.
Najważniejsze wskazówki dotyczące udostępniania dokumentów
Jeśli udostępniasz dokumenty za pomocą anonimowych linków gości, adresaci zaproszeń mogą udostępniać te linki innym osobom, które mogą przy ich użyciu wyświetlać zawartość. Nie używaj linków gości w celu udostępniania poufnych dokumentów. Aby zminimalizować prawdopodobieństwo udostępnienia linku anonimowego przez inną osobę, udostępnij dokument, wymagając zalogowania się.
Określanie sposobu udostępniania
Zastanawiając się nad metodą zewnętrznego udostępniania zawartości, weź pod uwagę następujące czynniki:
-
Komu chcesz dać dostęp do witryny zespołu i wszystkich jej podwitryn oraz jaki ma być zakres udzielonych uprawnień?
-
Komu w organizacji chcesz udzielić uprawnienia do zewnętrznego udostępniania zawartości?
-
Czy jest jakaś zawartość, która nigdy nie powinna być dostępna do wyświetlenia dla osób spoza Twojej organizacji?
Odpowiedzi na te pytania pomogą Ci zaplanować strategię udostępniania zawartości.
|
Rozwiązanie |
Oczekiwany wynik |
|---|---|
|
Udostępnienie witryny. Aby udostępnić witrynę, jednocześnie ograniczając użytkownikom zewnętrznym dostęp do części wewnętrznej zawartości organizacji, rozważ utworzenie podwitryny z unikatowymi uprawnieniami, która będzie używana wyłącznie na potrzeby udostępniania zewnętrznego. |
Musisz zapewnić komuś spoza organizacji stały dostęp do informacji i zawartości witryny. Osobom tym trzeba umożliwić wykonywanie czynności jak pełnoprawnym użytkownikom witryny, a także tworzenie, edytowanie i wyświetlanie zawartości. |
|
Udostępnienie dokumentu i wymaganie zalogowania się. |
Musisz zapewnić komuś spoza organizacji bezpieczny dostęp do konkretnego dokumentu (w celu przeglądania lub współpracy), ale osoba ta nie potrzebuje bieżącego dostępu do innej zawartości w witrynie wewnętrznej. |
|
Udostępnienie dokumentu bez wymagania zalogowania się. |
Musisz udostępnić link do dokumentu, który nie jest poufny ani tajny, osobom spoza organizacji, aby mogły go wyświetlać lub aktualizować wraz z przekazaniem opinii. Te osoby nie potrzebują stałego dostępu do zawartości witryny wewnętrznej. |
Włączanie lub wyłączanie funkcji udostępniania zewnętrznego
Możliwość zapraszania użytkowników zewnętrznych do witryny zespołu jest domyślnie włączona, więc właściciele witryn i administratorzy zbioru witryn mogą w każdej chwili udostępnić tę witrynę lub dowolne jej podwitryny użytkownikom zewnętrznym. Jeśli jednak jesteś administratorem Microsoft 365, możesz wyłączyć tę funkcję we wszystkich witrynach, aby nie można było wysyłać żadnych przyszłych zaproszeń. Po dezaktywowaniu tej funkcji użytkownicy zewnętrzni obecnie zaproszeni do witryn nie będą już mieli do nich dostępu.
Włączenie udostępniania zewnętrznego nie jest równoznaczne z włączeniem dostępu anonimowego. W przypadku włączenia udostępniania zewnętrznego użytkownicy muszą zostać uwierzytelnieni (przez zalogowanie), aby uzyskać dostęp do zasobów wewnętrznych.
-
Wybierz pozycję Administrator > Ustawienia usługi > Udostępnianie witryn i dokumentacji.
-
Wykonaj jedną z następujących czynności:
-
Włącz udostępnianie zewnętrzne
-
Wyłącz udostępnianie zewnętrzne
-
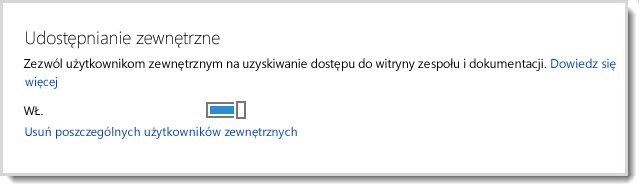
Uwaga dotycząca zabezpieczeń:
-
Gdy dezaktywujesz udostępnianie zewnętrzne, nie będzie można wysyłać dalszych zaproszeń i zostanie wyłączony dostęp dla wszystkich użytkowników zewnętrznych, którzy mieli dostęp do witryny w momencie dezaktywowania funkcji. Jeśli funkcja zostanie ponownie aktywowana, a grupy uprawnień programu SharePoint będą zawierały nazwy użytkowników zewnętrznych, ci użytkownicy automatycznie ponownie uzyskają dostęp do witryny. Aby trwale uniemożliwić użytkownikowi dostęp do witryny programu SharePoint, możesz go usunąć z listy użytkowników zewnętrznych.
-
Jeśli udostępnianie zewnętrzne zostanie wyłączone globalnie, przestaną działać również wszelkie udostępnione linki gości. Po ponownej aktywacji funkcji linki znów będą działać. Możesz też wyłączyć konkretne udostępnione linki, jeśli chcesz trwale cofnąć prawa dostępu do określonego dokumentu.
Usuwanie poszczególnych użytkowników zewnętrznych
Jeśli chcesz usunąć użytkowników zewnętrznych, aby nie mieć już dostępu do witryn, które zostały udostępnione, możesz to zrobić, usuwając je z listy użytkowników zewnętrznych w Microsoft 365 ustawienia usługi.
-
Wybierz pozycję Administrator > Ustawienia usługi > Udostępnianie witryn i dokumentacji.
-
Kliknij pozycję Usuń poszczególnych użytkowników zewnętrznych.
-
Zaznacz użytkowników zewnętrznych, których chcesz usunąć, a następnie kliknij pozycję Usuń (ikona kosza na śmieci).
Wyłączanie anonimowego linku gościa
Jeśli dokument został udostępniony za pomocą linku gościa, w menu właściwości dokumentu jest wyświetlana stosowna informacja. Aby dowiedzieć się, jak można udostępniać dokumenty za pośrednictwem linków Gości, zobacz udostępnianie plików lub folderów programu SharePoint w programie Microsoft 365.
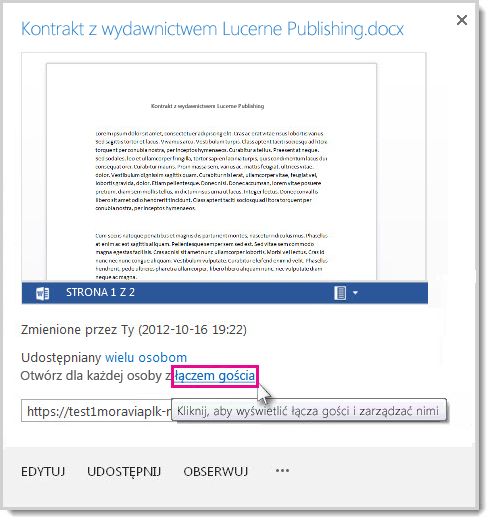
Aby odebrać dostęp do dokumentu udostępnionego za pomocą linku gościa, wyłącz link.
-
Przejdź do biblioteki zawierającej dokument, dla którego chcesz usunąć link gościa.
-
Wskaż dokument i kliknij pozycję Otwórz menu.
-
Kliknij tekst łączem gościa w zdaniu Otwórz dla każdej osoby z łączem gościa.
-
Obok adresu URL linku gościa kliknij przycisk Usuń.
-
Kiedy zostanie wyświetlone pytanie o to, czy wyłączyć link, kliknij pozycję Wyłącz łącze.

Kiedy osoby spoza organizacji będą próbować uzyskać dostęp do zawartości za pomocą linku gościa, zobaczą komunikat z informacją o odmowie dostępu.
Wycofywanie zaproszeń
Jeśli chcesz wycofać zaproszenie wysłane do użytkownika zewnętrznego, możesz to zrobić zanim użytkownik zaakceptuje zaproszenie.
Przejdź do witryny, w której przypadku chcesz wycofać zaproszenie.
-
Przejdź do obszaru ustawienia

-
W obszarze Użytkownicy i uprawnienia kliknij pozycję Żądania dostępu i zaproszenia.
-
W obszarze Zaproszenia dla użytkowników zewnętrznych znajdź osobę, której zaproszenie do witryny chcesz wycofać, a następnie kliknij pozycję Otwórz menu.
-
W oknie właściwości kliknij pozycję Wycofaj.
Jeśli użytkownik zewnętrzny zaakceptował już zaproszenie i chcesz usunąć go z witryny, usuń go z grupy uprawnień programu SharePoint, do której został przypisany.










